O que é o VeraCrypt e como usá-lo para criptografar seus segredos
Privacidade Segurança Criptografia Veracrypt Herói / / March 17, 2020
Última atualização em

O pessoal de Mosy ouve a palavra "criptografia" e corre para as montanhas, pensando que é extremamente complicado. Mas o Veracrypt simplifica. Veja como usá-lo.
Se você perguntar ao Sr. Bloggs na rua se ele deve ou não usa criptografia online, você provavelmente veria o pânico nos olhos dele. O “cervo nos faróis” parece. Apesar de todos precisarem usá-lo para suas atividades on-line, a própria idéia de "criptografia" evoca imagens de geeks e longas e complicadas linhas de código. Mas não é nada disso e VeraCrypt é um excelente exemplo de como pode ser fácil.
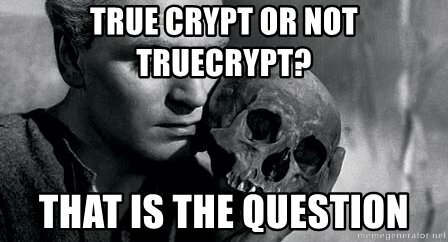
Veracrypt é o descendente do vovô TrueCrypt, que de repente foi declarado obsoleto e inseguro, para choque de muitos (havia rumores o FBI conseguiu finalmente quebrar). O vovô TrueCrypt foi então levado sem cerimônia para a casa de criptografia no céu. Mas assim que os cripto-geeks se levantaram do chão, foi anunciado que uma nova versão seria lançada. Este foi o VeraCrypt.
Vamos dar uma olhada no que é o Veracrypt e como você pode configurar um "volume" criptografado (como uma pasta).
O que é o VeraCrypt?

O VeraCrypt é um programa de criptografia que executa várias funções diferentes.
Seu volume criptografado simples e direto
A implementação mais básica do VeraCrypt simplesmente usa volumes criptografados, que são apenas pastas com senhas inquebráveis. Essas pastas são acessíveis apenas montando-as como um "disco criptografado virtual" que é montado exatamente como um disco real. Fique comigo, pessoal.
Volumes criptografados dentro de volumes
O próximo nível, em termos de dificuldade, são os volumes dentro dos volumes. Você coloca o material realmente sensível em um volume VeraCrypt que é então criptografado e colocado dentro outro volume VeraCrypt criptografado. Aquele com o material sensível fica oculto, portanto, se necessário, você pode abrir a senha para o volume externo e ninguém verá aquele que você realmente está tentando ocultar.
Isso é chamado de “negação plausível.” Você também pode usar esse conceito para criptografar e ocultar um sistema operacional inteiro (que está fora do escopo deste artigo).
Criptografar uma partição inteira do disco rígido ou dispositivo de armazenamento
Se você realmente deseja acessar todos os gangbusters de criptografia, o melhor é criptografar uma partição inteira do seu disco rígido. Como alternativa, criptografe um dispositivo de armazenamento, como um disco rígido externo ou um pendrive. Isso não é algo que eu experimentei muito (embora eu pretenda em breve, e vou escrever quando o fizer).
Comece com o básico
Como sempre com um novo programa, você precisa começar com a parte mais fácil para ter uma ideia de como ele funciona. E obviamente não coloque nada de importante dentro do volume criptografado no momento, caso você estrague tudo.
O VeraCrypt está disponível para Windows, MacOS e Linux. Vou usá-lo hoje no meu confiável Macbook. O software é também de código aberto se você gosta de vasculhar o código fonte.
Baixe e instale
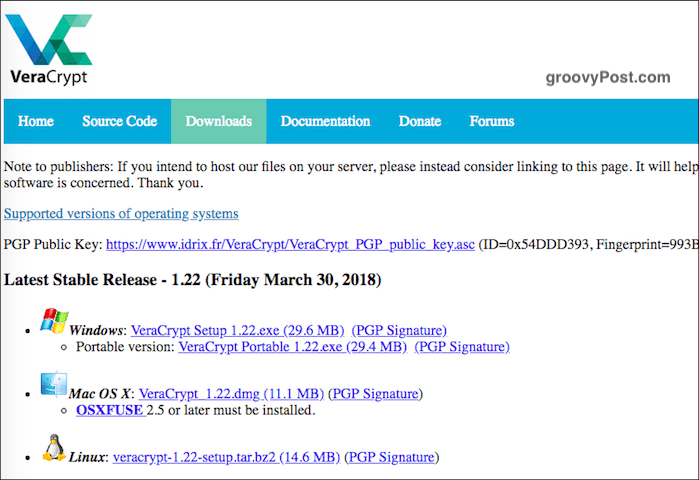
Vá para a página de download e instale a versão para o seu sistema operacional. No caso do MacOS, você também precisa baixar e instalar um aplicativo de software complementar pequeno (7,5 MB) chamado OSXFUSE. O link está na página VeraCrypt.
Uma coisa que vale a pena mencionar aqui. Jamais instale o VeraCrypt a partir de outro site. Sempre instale a versão que está no site da VeraCrypt. Retirar um de outro site pode significar instalar uma cópia comprometida do programa ou uma cópia obsoleta.
Quando o software estiver instalado, clique nele na pasta do software (no caso do MacOS, "Aplicativos").
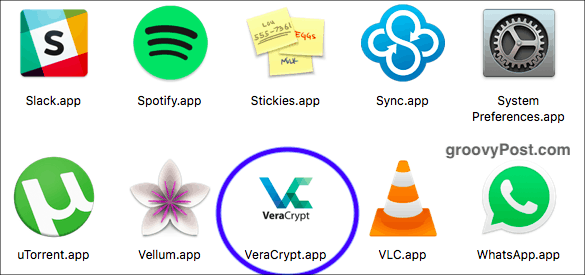
Crie um novo volume
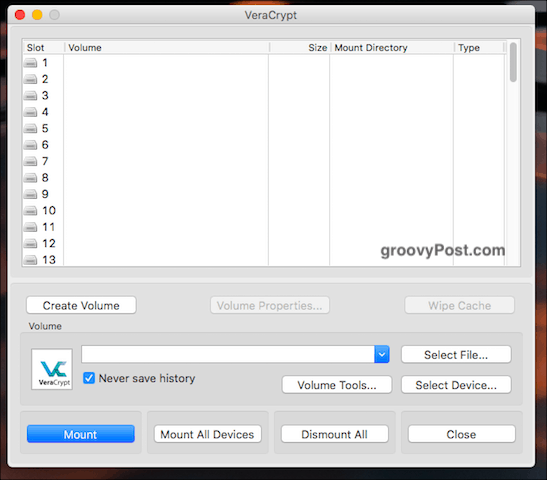
Quando você abrir, você verá um botão que diz "Criar um novo volume". Clique sobre isso.
Criar um contêiner de arquivo criptografado
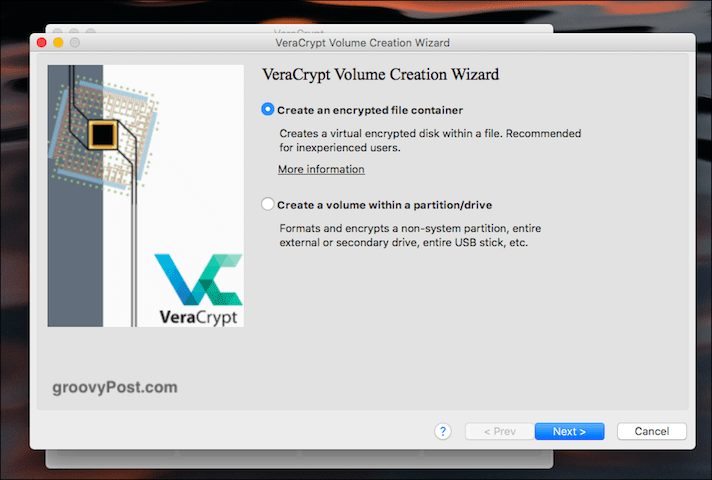
Estamos fazendo a primeira opção hoje, então clique nela.
Padrão ou oculto?
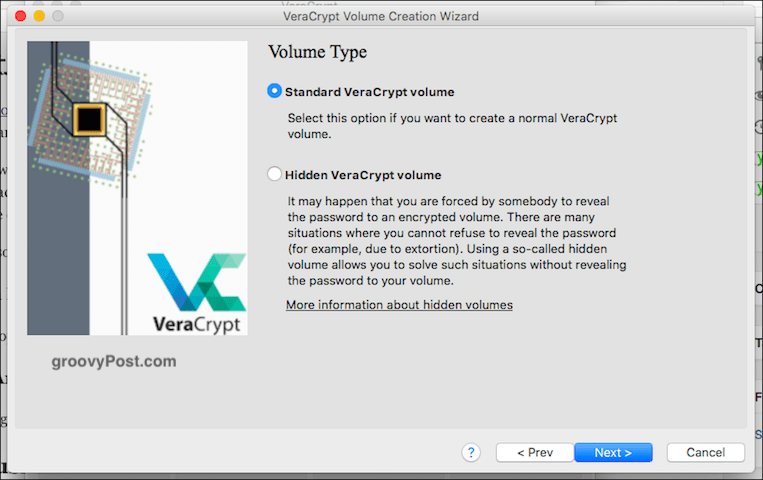
A próxima opção é se você deseja o seu volume padrão ou o oculto (como mencionei acima). Hoje estamos indo fácil, então por padrão.
Selecione o arquivo?
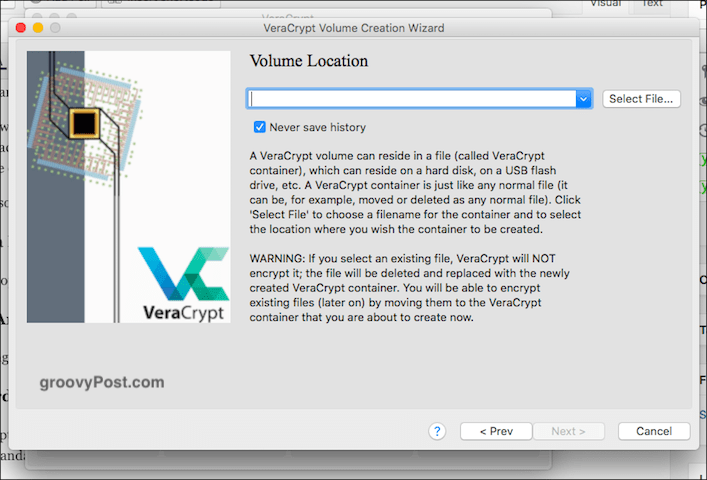
Agora, você está pedindo para "selecionar o arquivo". Espere o que? Bem, o "arquivo" é o volume criptografado, mas obviamente você ainda não o criou. Portanto, você não pode selecionar o que não existe.
Então clique no botão e vá para a área do seu computador onde deseja aumentar o volume criptografado. Esse volume pode ser movido para qualquer lugar que você desejar mais tarde, então não se preocupe. Ele não estará vinculado a onde você escolher durante o processo de configuração. Basta usar sua área de trabalho. Atribua um nome ao volume (isso pode ser alterado posteriormente).
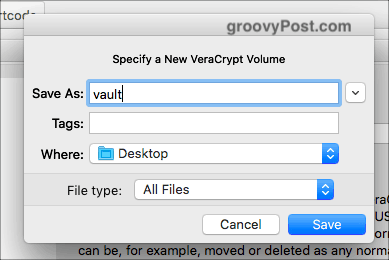
Opções de criptografia
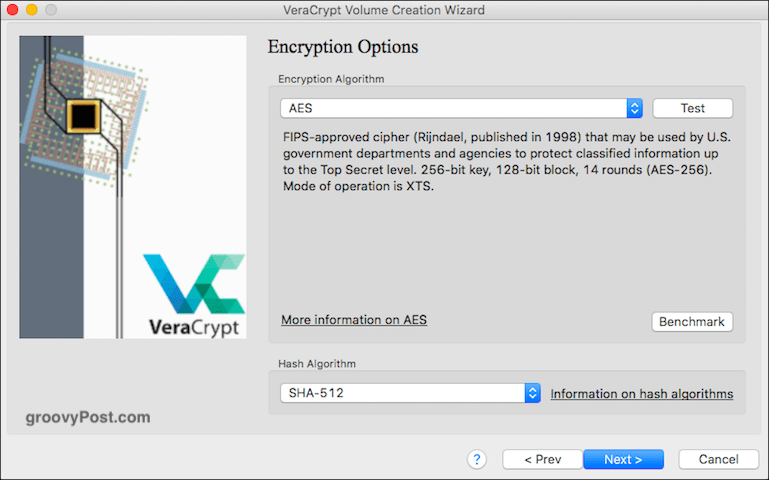
OK, agora você precisa decidir com qual nível de criptografia você está lidando. Se você soltar o menu, verá várias opções, mas o padrão da indústria é AES. É o que o VeraCrypt automaticamente adota como padrão e, como diz, é usado pelo governo dos EUA para proteger as informações classificadas como extremamente secretas. Então eu acho que é bom o suficiente para as receitas da sua casa.
Deixe o "Hash Algorithm" como está e clique em "Next".
Tamanho do volume
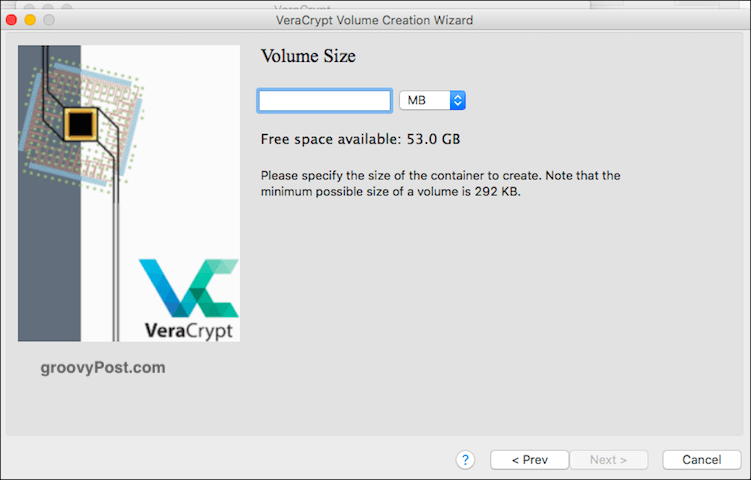
Este é importante. Você precisa decidir o tamanho do volume criptografado. Isso precisa ser feito logo no início, porque você não pode alterá-lo mais tarde. Se você decidir mais tarde que o volume precisa ser maior ou menor, será necessário excluir o volume e reiniciar.
Pense no que você usaria o volume. Vídeo? Arquivos? Imagens? Áudio? Depois, decida quanto você precisa. Obviamente, você precisaria do espaço no disco rígido para acomodar o arquivo também.
Como teste, eu escolhi apenas 5 GB.
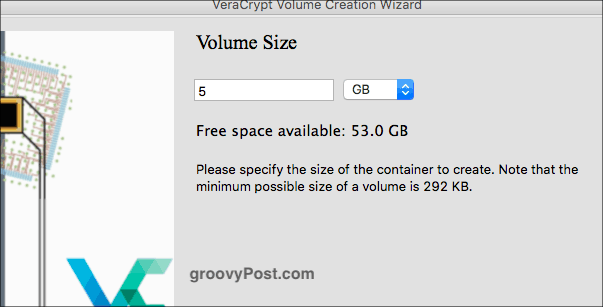
Defina a senha para o volume
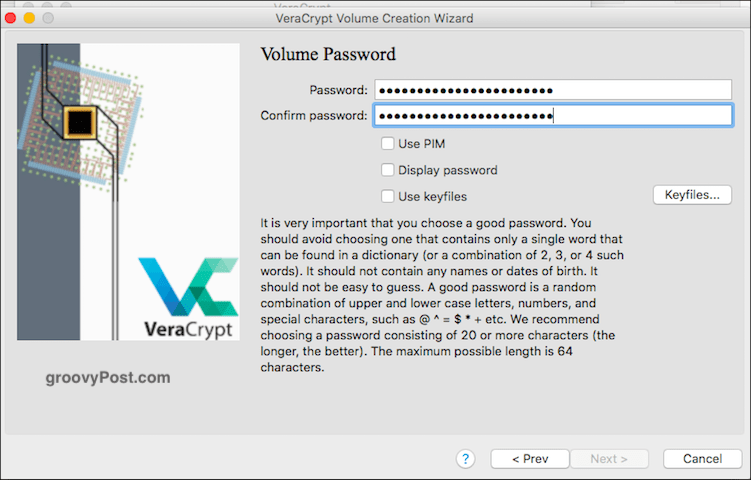
Outro de vital importância. Não há sentido em criar um muro alto em torno de seus arquivos confidenciais se alguém puder simplesmente aparecer e derrubá-lo. Então você precisa de uma senha forte. Aqui é onde um gerenciador de senhas como o KeePass entra em jogo. Escolha uma senha de 25 a 30 caracteres e realmente escolha esse otário.
Não se preocupe PIM (um pouco técnico demais para iniciantes) ou arquivos-chave (idem). Quanto a senha de exibição use isso ao escolher sua senha para garantir que não haja erros de digitação. Em seguida, desmarque novamente.
Arquivos grandes
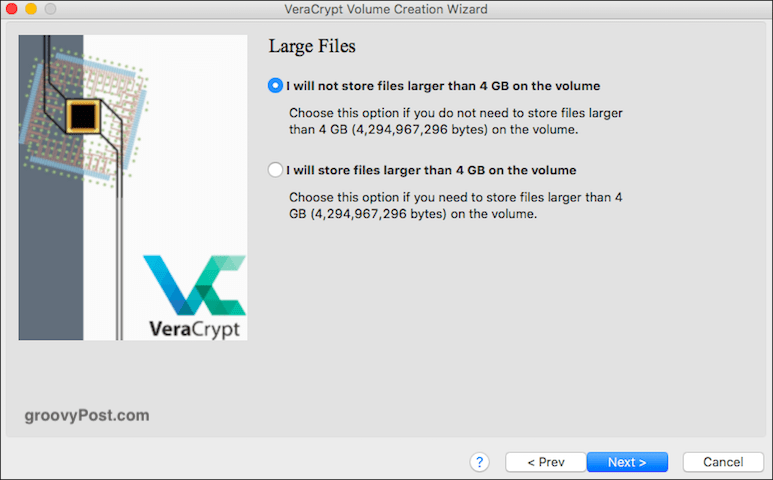
Este era um mistério para mim, então eu tive que procurar. Parece que tem a ver com qual sistema de arquivos você pode usar com seu novo volume criptografado posteriormente. Geralmente, é recomendável dizer que você usará arquivos maiores que 4 GB (mesmo que não esteja).
Na próxima etapa, você será perguntado sobre o sistema de arquivos que deseja usar. A menos que você tenha uma preferência forte de outra forma (e saiba o que está fazendo), fique com aquele que o VeraCrypt usar como padrão. Nesse caso, o Mac OS Extended.
Suporte multiplataforma
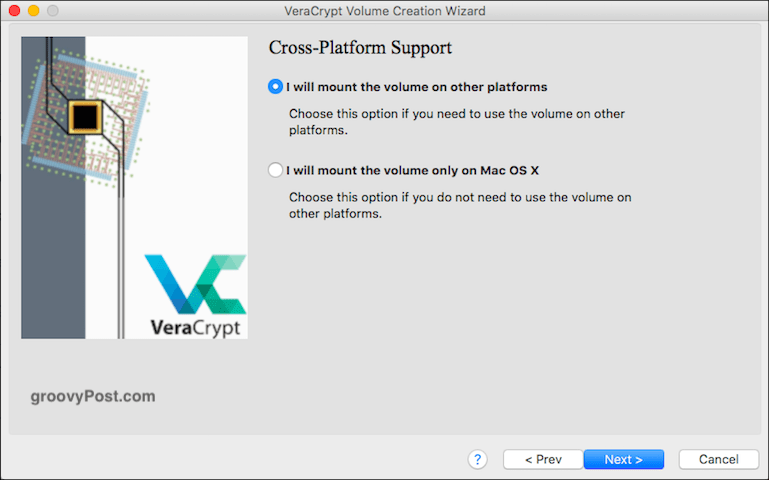
Atualmente, muitas pessoas usam mais de um sistema operacional. Portanto, se você planeja usá-lo, digamos, seu PC com Windows e seu MacOS, marque a caixa. Caso contrário, deixe como está.
No entanto, esses outros sistemas podem exigir a instalação de programas e drivers para tornar o contêiner VeraCrypt compatível. Por isso, pergunte a si mesmo se é compatível com compatibilidade cruzada. realmente algo que você precisa. Caso contrário, pode acabar sendo um aborrecimento desnecessário.
Gerar chaves de criptografia
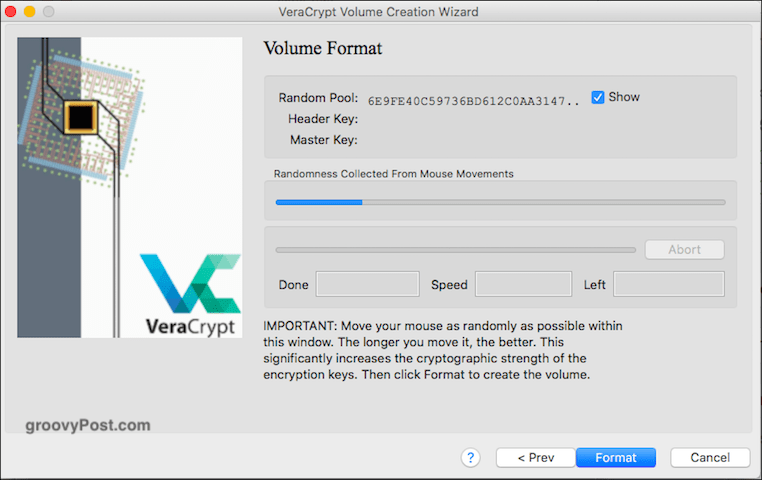
Estamos quase lá. Agora você precisa gerar suas chaves de criptografia. Como o VeraCrypt diz, você simplesmente precisa mover o mouse pela janela de forma rápida e aleatória. Quanto mais você fizer isso, mais fortes serão as chaves.
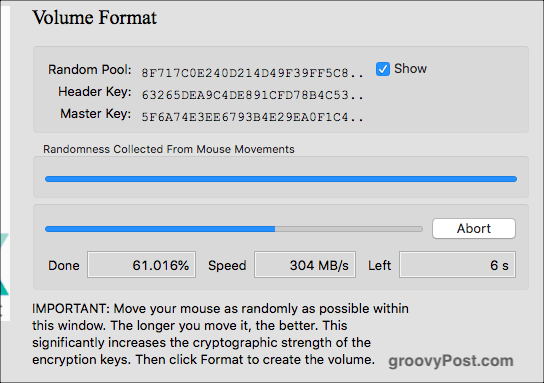
Continue fazendo isso até que a barra azul chegue ao fim. Depois clique em "Formatar". Você agora verá uma segunda barra azul mostrando o progresso da formatação. Quando terminar, clique em "Sair".
Abrindo seu volume VeraCrypt
Agora é hora de abrir nossa nova criação.
Escolha um número de unidade
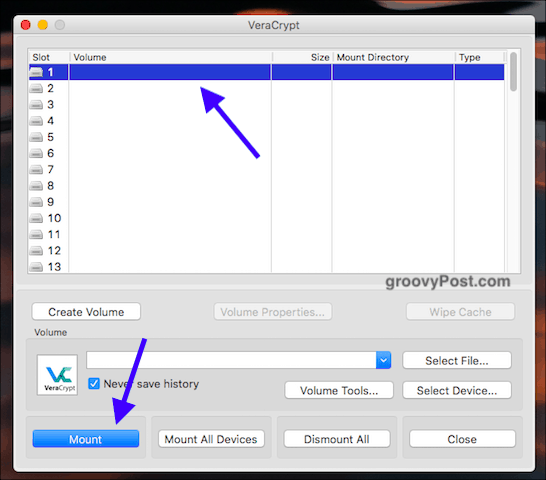
Primeiro, escolha um número de unidade na interface VeraCrypt. Não importa qual, mas se você estiver usando um computador Windows, não escolha uma letra de partição que já esteja sendo usada (como a unidade C).
Encontre e selecione o volume
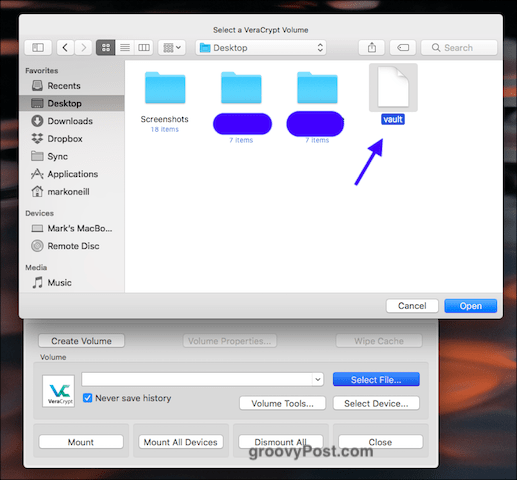
Agora clique em "Selecionar arquivo" e navegue até o local no seu computador em que o novo volume está localizado. Clique nisso. Agora você verá o caminho do volume na janela VeraCrypt.
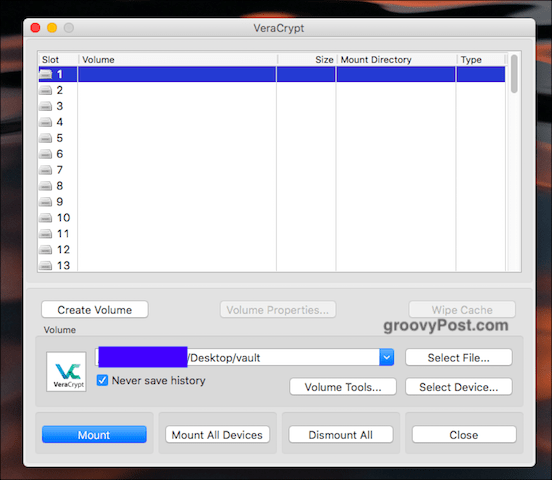
Agora clique no botão "Mount“ botão. Você está basicamente dizendo "deixe-me entrar"
Digite a senha
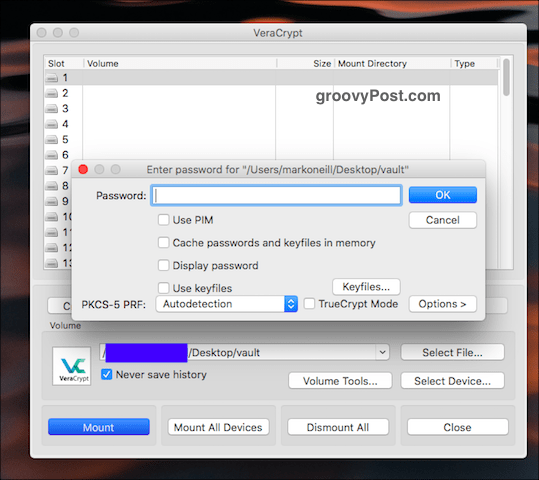
Agora você será solicitado a senha. Digite.
Supondo que você acertou, agora você verá o seu volume aberto na interface do usuário do VeraCrypt.
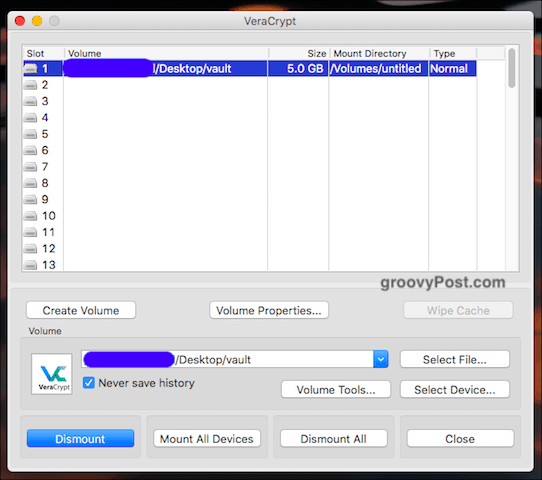
Vá para o seu disco rígido / localizador
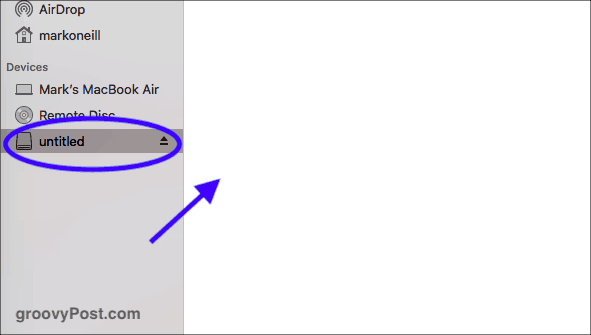
Vá para o seu disco rígido (ou o Finder no caso do MacOS) ou clique duas vezes no volume no VeraCrypt. De qualquer maneira, você chega ao mesmo destino. Agora você verá seu volume (que está obviamente vazio porque é novo em folha).
Adicionando e removendo arquivos
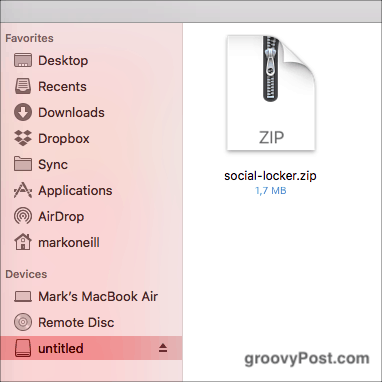
Adicionar e remover arquivos é simples. Você pode arrastá-los com o mouse ou o trackpad de outra pasta. Ou copie da outra pasta para a pasta VeraCrypt e escolha “Colar” no menu do botão direito.
Para removê-los, arraste-os para fora com o mouse ou o trackpad. Ou simplesmente exclua o arquivo em questão.
Fechando seu volume VeraCrypt novamente
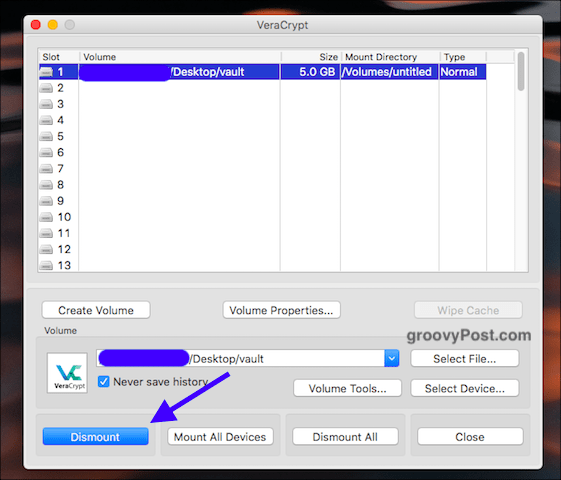
Para fechar seu volume VeraCrypt novamente, clique no botão “Desmontar“ ou (se você tiver mais de um volume aberto ao mesmo tempo), "Desmontar tudo". A pasta será fechada e criptografada novamente.
Conclusão
Depois que o volume tiver sido produzido, você poderá movê-lo para pen drives, várias outras pastas, discos rígidos removíveis ou armazenamento em nuvem. Embora, do ponto de vista da segurança, o armazenamento na nuvem possa não ser a melhor opção.
Se você possui volumes TrueCrypt antigos, o VeraCrypt é compatível com eles, para que você possa abrir esses volumes antigos e obter seus arquivos.
Este foi apenas um exemplo para mostrar o básico do VeraCrypt. Em um artigo futuro, abordarei a criptografia de unidades removíveis e posso ser aventureiro e criptografar um disco rígido oculto. Depois de uma bebida forte pela coragem primeiro.



