Como imprimir linhas de cabeçalho no Excel 2016
Microsoft Office Sobressair / / March 17, 2020
Congelar a linha superior não fará com que seus cabeçalhos sejam impressos. Aqui está o que você precisa fazer.
Descobrir como imprimir linhas de cabeçalho no Excel é uma daquelas coisas que você acha que seria simples e óbvia, mas não é. É simples - são necessários apenas dois cliques para imprimir cabeçalhos no Excel - mas eles enterram o recurso na última guia da caixa de diálogo Configuração da página.
Eu vou te mostrar onde fica
Nota: Essas etapas foram escritas para o Excel 2016, mas devem funcionar para versões anteriores (Excel 2007, Excel 2013, etc.)
Imprimir uma ou mais linhas ou colunas de cabeçalho no Excel
Semelhante a como você pode congelar a primeira linha ou a primeira coluna na guia Exibir, você pode imprimir a primeira linha ou a primeira coluna (ou mais) em cada página da planilha. Isso funciona com dados formatados também como tabela.
Para fazer isso, não importa se você tem os painéis congelados ou não.
- Vou ao Layout da página fita.
-
Clique Imprimir títulos.
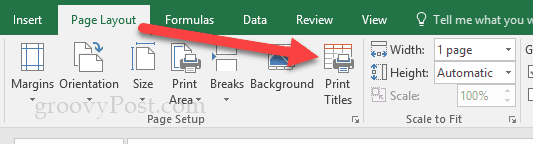
- Procure a opção "Linhas a repetir no topo".
-
Clique na pequena seta para cima (
 ) para a direita.
) para a direita.
- Seu cursor se transformará em uma pequena seta apontando para a direita.
-
Clique na linha que deseja repetir. Observe que não precisa ser a linha superior. Para selecionar mais de uma linha, clique e arraste ou segure
e clique 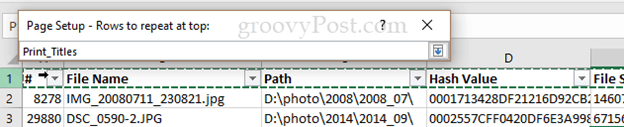
- Quando estiver satisfeito, pressione
. -
É isso aí. Para certificar-se de que esteja bem, clique em Visualização de impressão e role até o 2nd página.
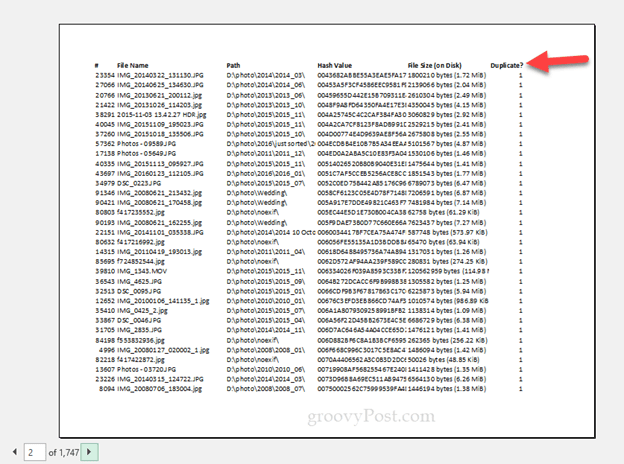
Se você quiser fazer o mesmo com as colunas, siga as etapas acima, mas insira as colunas em "Colunas para repetir à esquerda".
Tem perguntas ou comentários sobre o Excel? Deixe um comentário ou me mande um email!
