Como tornar o Gmail seu cliente de email padrão do Windows 10
Microsoft Cromada Windows 10 Gmail Google / / March 17, 2020
Última atualização em
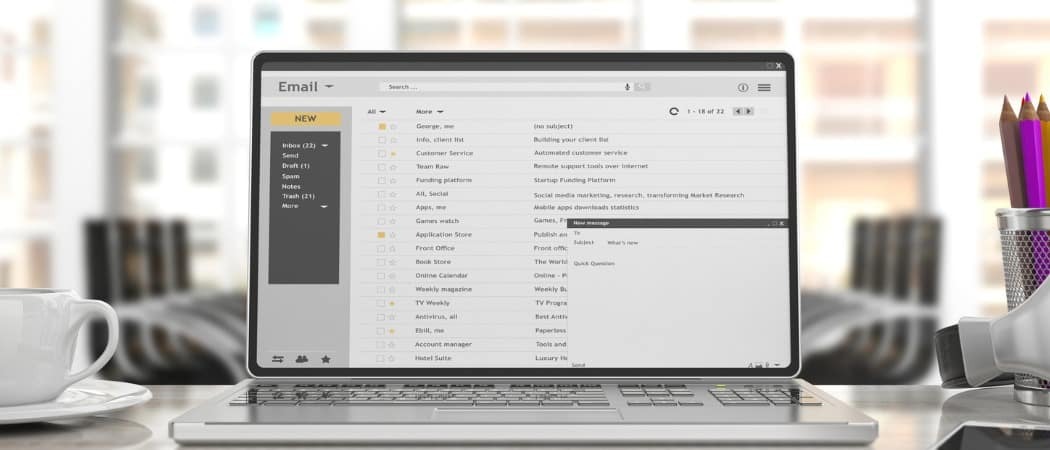
Se você receber um novo computador ou uma instalação nova do Windows 10, talvez não queira o Windows Mail como seu cliente de email padrão e defina-o como Gmail.
Anteriormente, mostramos como alterar o aplicativo de email padrão no Windows 10. Tudo bem se você deseja alterar o aplicativo padrão do aplicativo Windows Mail para outro cliente de email da área de trabalho, como o Outlook ou o Thunderbird. Mas muitas pessoas simplesmente querem usar o Gmail no navegador Chrome. Veja como torná-lo aberto como seu e-mail padrão, especificamente para aqueles que são teimosos "Mailto:”Links.
Definir o Gmail como cliente de email padrão no Windows 10
Primeiro, abra a cabeça do navegador Chrome para Configurações> Avançado> Privacidade e Segurança> Configurações do Site> Manipuladores.
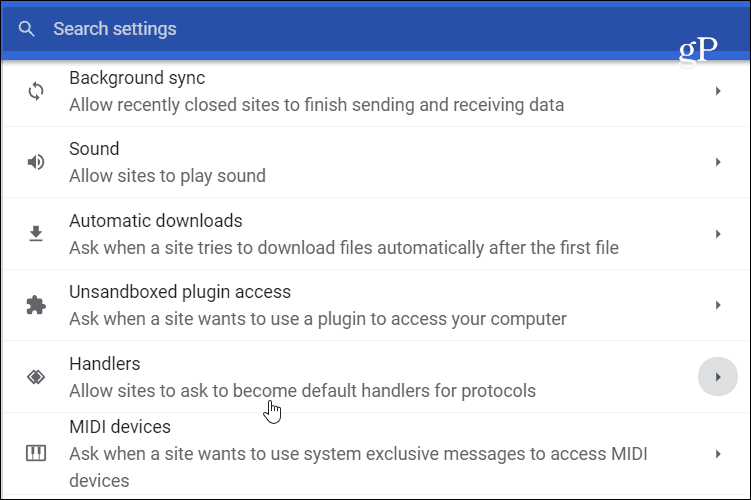
Agora verifique se a opção para Permitir que os sites solicitem que se tornem manipuladores padrão de protocolos (recomendado) Está virado em.
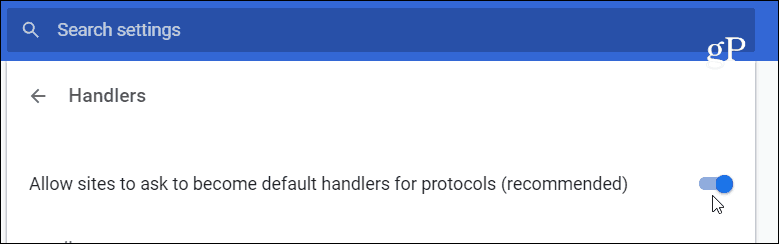
Em seguida, faça login na sua conta do Gmail e clique no ícone do manipulador ao lado do ícone de estrela no lado direito da barra de endereço (mostrado abaixo). E escolha
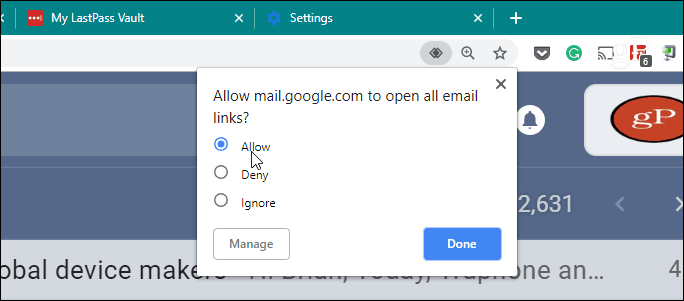
Então, assim como com alterando outros aplicativos padrão no Windows 10, vá para o Windows Configurações> Aplicativos> Aplicativos Padrão > O email. Altere o aplicativo de email para Google Chrome no painel direito.
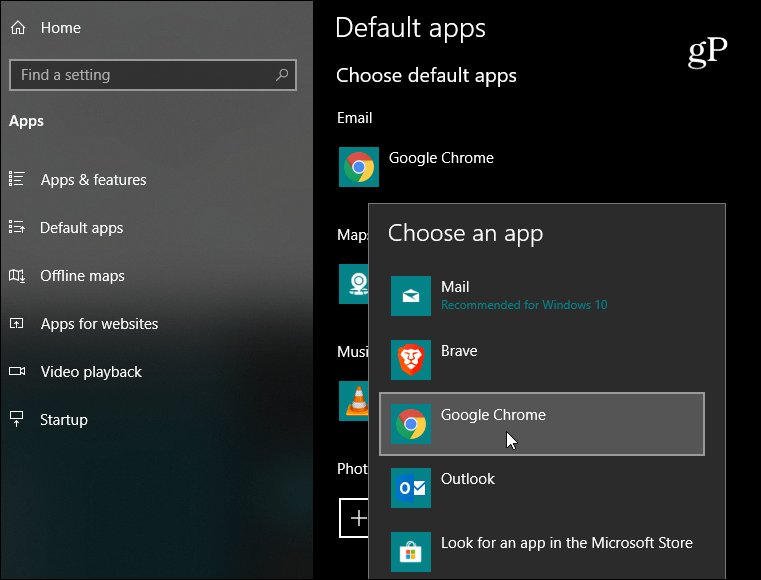
Agora o Windows 10 sabe abrir cromada como seu cliente de email padrão, e o Chrome sabe que você deseja que o Gmail lide com a solicitação. Para testá-lo, clique em um dos links de e-mail em nosso Página de contato (ou qualquer página com um Mailto: link) e o Gmail será aberto em uma nova guia do Chrome e você poderá começar a redigir sua mensagem e enviá-la.
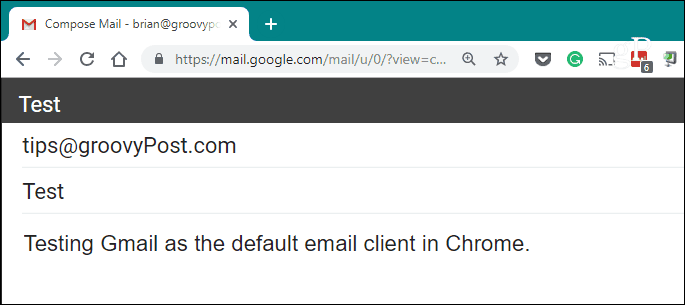
O mesmo acontecerá se você clicar em um Mailto: links em um documento de um aplicativo de desktop - até mesmo um cliente de email. Por exemplo, na captura de tela abaixo, clique no link de email de uma fatura que recebi no Microsoft Outlook e ele abrirá o Chrome no Gmail.
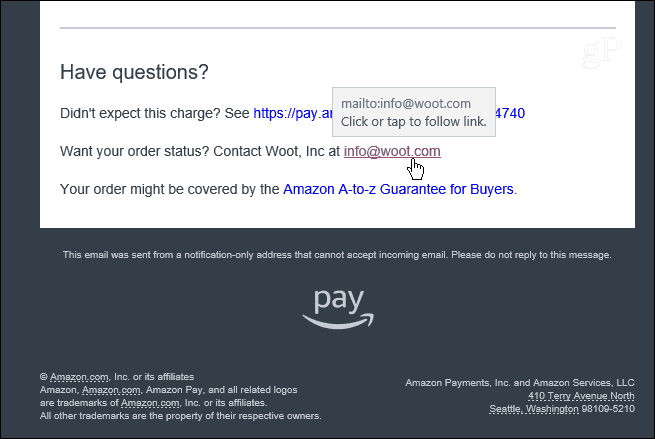
Como mencionei no artigo anterior, quando você obtém um novo computador ou está olhando com um nova instalação do Windows 10, o aplicativo de email padrão está definido Windows Mail. Quando você clica em um Mailto: primeiro link, o aplicativo Mail é iniciado. Mas, ao configurar o Gmail no Chrome, você pode evitar que isso aconteça em primeiro lugar.



