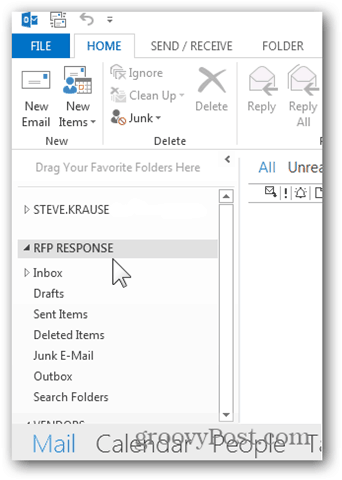Como adicionar uma caixa de correio adicional no Outlook 2013
Microsoft Office Outlook / / March 16, 2020
Última atualização em

Adicionar uma caixa de correio adicional ao Outlook 2013 é muito semelhante ao processo nas versões anteriores do Outlook, mas não é exatamente o mesmo. Aqui está como fazer isso.
A adição de uma caixa de correio adicional ao Outlook 2013 é muito semelhante ao processo para Outlook 2010, Outlook 2007 e Outlook 2016. Acabei de instalar o Outlook 2013 e preciso adicionar outra caixa de correio. Acho que vou tirar algumas capturas de tela e mostrar o novo processo.
Como adicionar uma caixa de correio adicional ao Outlook 2013
1. Abra o Outlook 2013 e clique em Arquivo.
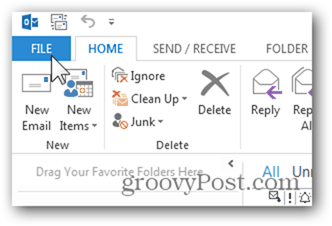
2. Clique em Informações, Configurações da conta, Configurações da conta.
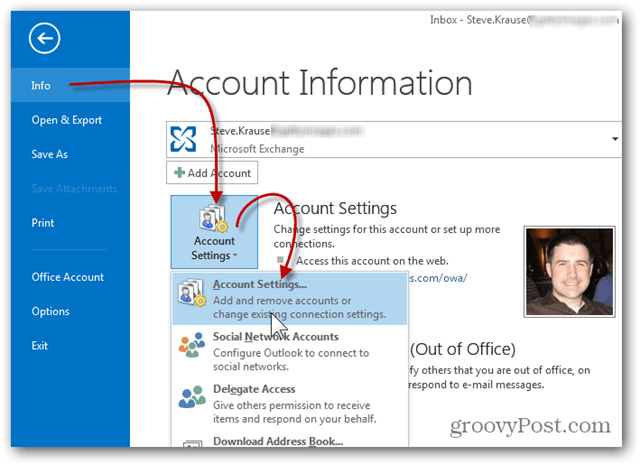
3. Destaque sua conta de email atual e clique em Alterar.
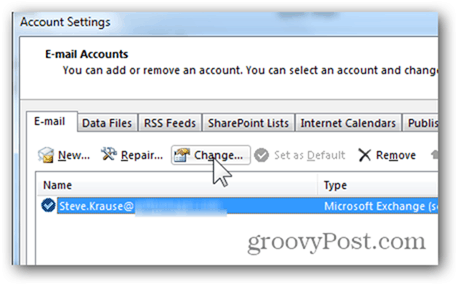
4. A caixa de configurações do servidor deve aparecer, clique em Mais configurações.
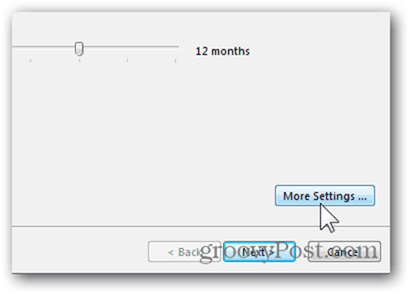
5. Clique na guia Avançado e clique em Adicionar.
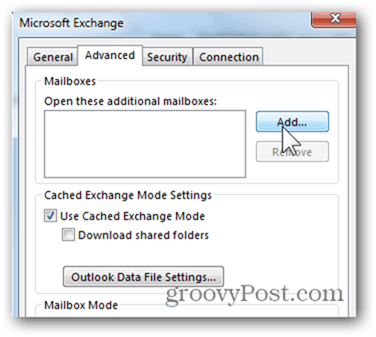
6. Digite o nome da caixa de correio adicional / segundo que você deseja adicionar e clique em OK. No meu exemplo, estou adicionando uma caixa de correio compartilhada que usamos para respostas de RFP.
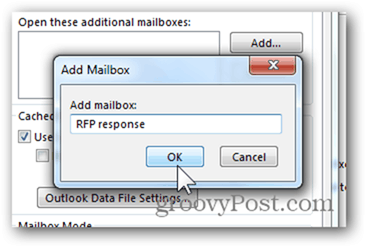
7. Confirme se a nova caixa de correio foi resolvida pelo servidor e clique em OK para salvar.
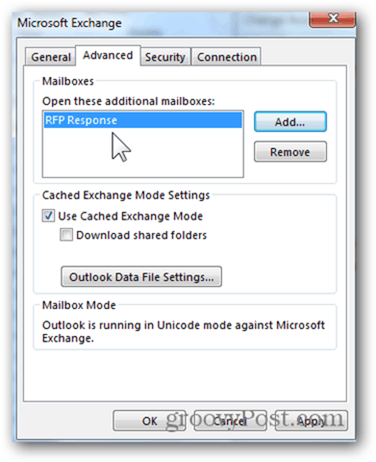
8. Aqui estamos de volta à tela Configurações do servidor. Clique em Avançar.
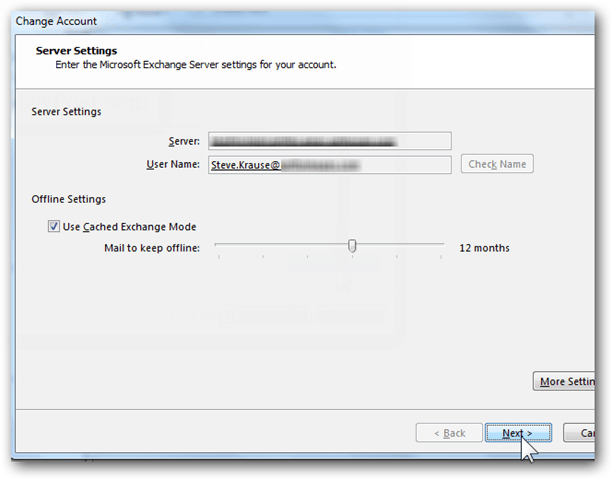
9. Clique em Finish.
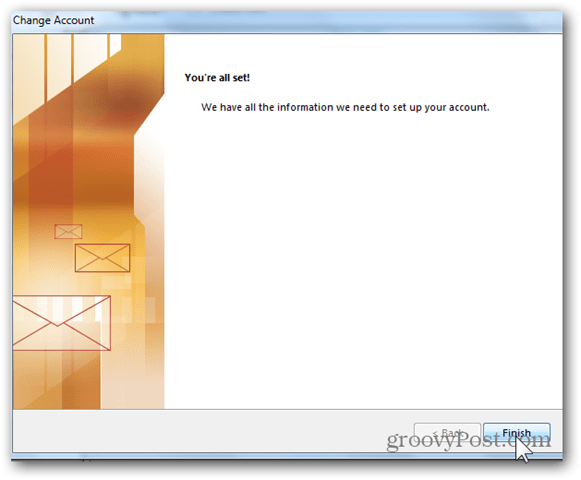
10. Clique em Fechar na página Configurações de contas.
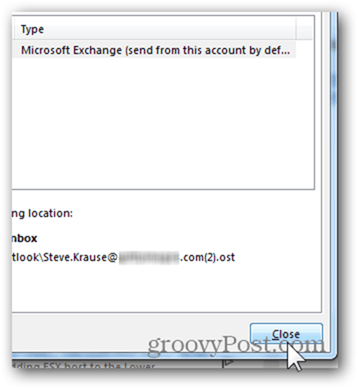
11. Sua nova caixa de correio adicional deve estar listada em sua conta principal ou em arquivos PST, se você já tiver adicionado à sua conta.