13 comandos legais do terminal MacOS que você deve conhecer
Linha De Comando Herói Mac Os / / March 17, 2020
Última atualização em

O terminal MacOS é um recurso frequentemente negligenciado e negligenciado. Mas existem tantos comandos legais do Terminal que você pode usar que tornam o recurso incrivelmente útil.
Se houver um conselho que posso dar a todos os usuários do macOS, é este: Use mais o Terminal. Seriamente. É um recurso frequentemente negligenciado e negligenciado no sistema macOS. Mas existem tantos comandos legais do MacOS Terminal que você pode usar que torna o recurso incrivelmente útil.
Pode ser bastante intimidante tentar usá-lo se você é um novato. Hollywood continua pressionando o estereótipo da janela do Terminal que está sendo usada por hackers que gaguejam tecno-balbucia enquanto desligam a rede elétrica principal, enquanto estão sob pesados tiros de terroristas. Mas também pode ser usado para meios mais pacíficos, como personalizar o seu Mac e usar atalhos para economizar tempo.
Depois de experimentar vários comandos, eis os que mais gostei.
13 comandos legais do terminal MacOS para experimentar
Excluí todos os realmente nerds e técnicos. Em vez disso, estou focando nos que são diretos e úteis. Para abrir a janela Terminal, vá para a pasta Aplicativos e depois em "Utilitários". Você encontrará o terminal.
Exibir arquivos e pastas ocultos
Assim como no Windows, o macOS oculta todas as pastas essenciais para a execução do sistema. Ao ocultá-los, não há chance de você excluir acidentalmente um arquivo crítico do sistema e travar todo o seu Mac.
Mas alguns arquivos e pastas às vezes precisam ser vistos. Por exemplo, em um pendrive, caches e miniaturas geralmente estão ocultos e podem ocupar uma grande parte do espaço de armazenamento. A única maneira de se livrar deles, além de reformatar o stick, é visualizar os arquivos ocultos.
Em uma janela do Terminal, digite:
os padrões gravam com.apple.finder AppleShowAllFiles -bool TRUE
então digite:
killall Finder
Agora você verá todos os arquivos ocultos. Mas tenha cuidado com o que você excluir. Em caso de dúvida, deixe em paz.
Para ocultá-los novamente, repita o comando, mas substitua TRUE por FALSE.
Baixar arquivos da Internet sem um navegador
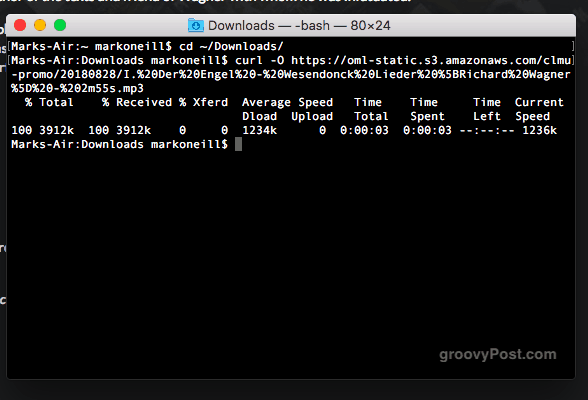
Se você precisar baixar um arquivo da Internet, nem sempre precisará abrir um navegador. Você também pode baixá-lo através do Terminal.
Nós temos Homebrew mencionado anteriormente que permite baixar o software pelo navegador. Há também YouTube-DL onde você também pode baixar vídeos do YouTube pelo terminal (eu amor YouTube-DL).
Mas você também pode baixar vários bits online, se tiver o link de download direto. Primeiro, especifique em qual pasta você deseja fazer o download. Eu o configurei para a pasta Downloads, mas você pode alterá-lo para o que quiser.
cd ~ / Downloads /
Em seguida, para baixar o arquivo, digite:
curl -O [a URL do arquivo]
Mantenha o seu Mac acordado
Existem vários aplicativos disponíveis para desativar a função de suspensão em um Mac. O que eu uso é o aplicativo gratuito altamente cotado Anfetamina. Mas se você é avesso a instalar muitos aplicativos, na verdade existe um comando Terminal que pode ser usado. Basta digitar:
cafeína
Isso impedirá o seu Mac de dormir. Quando você deseja finalmente fechar os olhos digitais, pode aliviar o sofrimento pressionando os botões CTRL + C.
Play Tetris
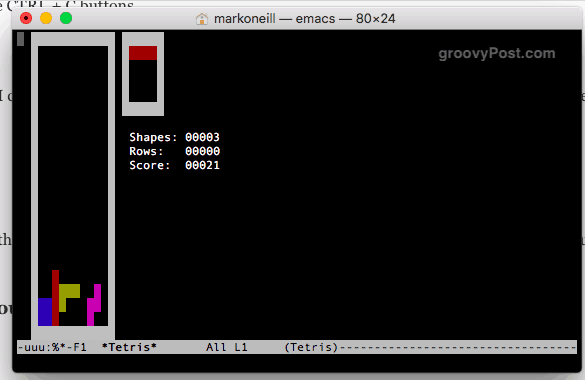
Eu absolutamente amo Tetris. Eu posso passar horas jogando. Fiquei encantado ao saber que existe um jogo secreto do Tetris escondido no Mac.
No terminal, digite:
Emacs
Pressione Enter. Agora toque nas teclas Fn e F10 juntas ao mesmo tempo. aperte o t botão então o g botão.
Finalmente, você verá isso. Escolha o seu jogo e ele começará.
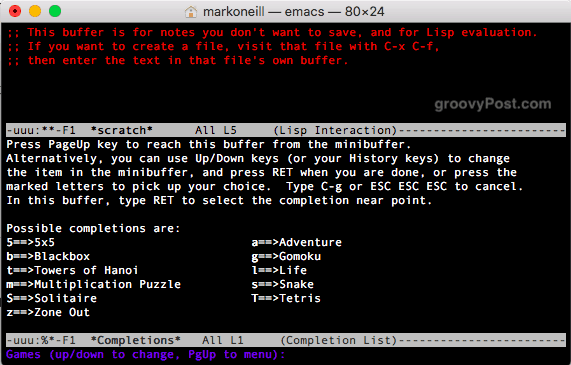
Faça o seu Mac parecer um iPhone quando conectado ao suco
Isso não é realmente útil. Mas se você gosta do som do seu iPhone, agora pode fazer com que o seu Mac emita um bipe no iOS ao conectá-lo à energia.
os padrões escrevem com.apple. PowerChime ChimeOnAllHardware -bool true; abra /System/Library/CoreServices/PowerChime.app
Diga ao seu MacOS para verificar atualizações com mais frequência
É senso comum de segurança do computador atualizar seu Mac com frequência. Mas muitas pessoas frequentemente ignoram e demoram uma eternidade para baixar patches e atualizações críticas. Se isso soa como você, você pode virar o dedo para o seu cérebro de queijo suíço e pedir ao seu Mac para verificar atualizações com mais frequência.
Para pedir para verificar todos os dias, digite:
os padrões escrevem com.apple. SoftwareUpdate ScheduleFrequency -int 1
Alterar para onde você recebe as capturas de tela
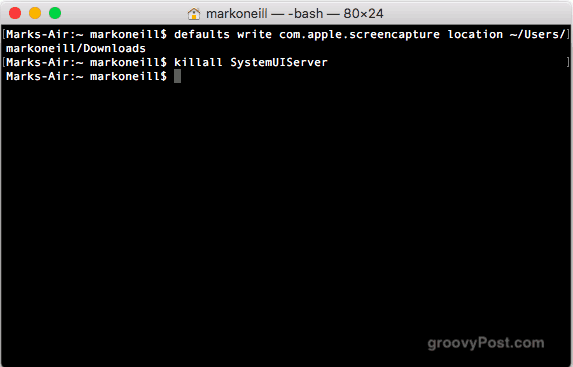
Nesta linha de trabalho, faço muitas capturas de tela. Quando comprei o meu Macbook atual há alguns anos, ele começou a enviar todas as minhas capturas de tela para a área de trabalho. Isso me irrita muito, pois gosto de manter uma área de trabalho limpa. Mas existe uma maneira de alterar o local da captura de tela padrão.
Basta digitar o seguinte, substituindo /your/location/here com o caminho para a pasta para a qual você deseja alterá-lo.
padrões escreva com.apple.screencapture location ~ / your / location / here
então digite:
killall SystemUIServer
Criar um novo nome padrão para capturas de tela
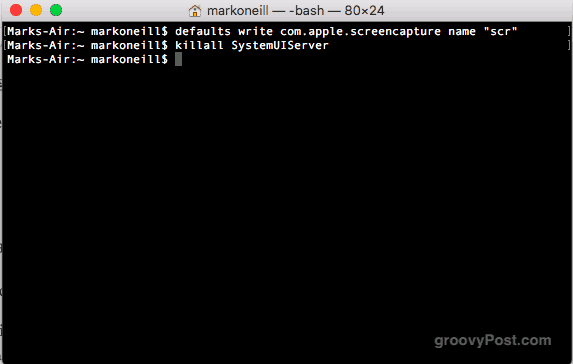
Outras capturas de tela legais: uma é alterar o nome padrão de uma captura de tela feita pelo Mac.
Normalmente, o Mac escreve assim - Captura de tela 11/09/2018 às 20.00.46.png - mas isso é tão pesado e feio. Mas não tema. Você pode alterá-lo para o que quiser.
o padrão escreve o nome com.apple.screencapture "New Screen Shot Name"
então digite:
killall SystemUIServer
Alterar qual formato você cria suas capturas de tela
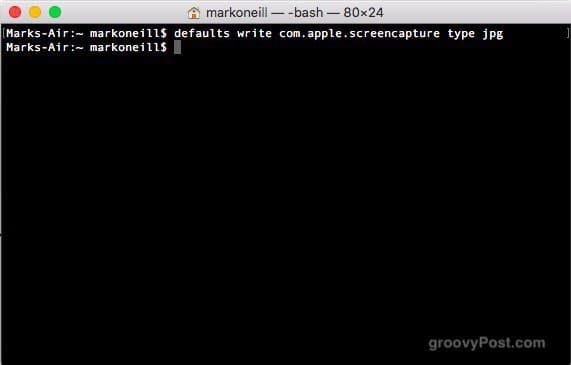
Neste ponto, você provavelmente decidiu que declarei Guerra Santa nas capturas de tela. Mas prometo que este é o último que farei. Além de alterar o nome e o local padrão, você também pode especificar em qual formato de arquivo deseja.
Normalmente, eu os faço no formato PNG, mas muitos dos meus clientes realmente detestam o PNG. Em vez disso, eles querem JPG. Então, como eles estão pagando minhas contas, eles decidem em que formato minhas imagens estão. Obviamente, você pode alterá-lo para o que quiser - GIF, BMP ou Deus permita, TIFF.
os padrões escrevem com.apple.screencapture jpg
Mate o painel
Quando foi a última vez que você usou o Painel? Sim, eu também não. Na minha opinião, não há absolutamente nenhum uso para isso e deve ser descartado pela Apple. Mas até que eles se tornem extintos, é possível desativá-lo.
os padrões gravam com.apple.dashboard mcx-disabled -boolean TRUE
então digite:
Killall Dock
Adicionar uma lacuna entre aplicativos no Dock

Gosto muito deste porque traz um pouco de ordem ao meu Dock. Ele permite colocar espaços em branco no Dock para que você possa "separar" os ícones do aplicativo e parecer que eles estão agrupados.
padrões escreve com.apple.dock persistent-apps -array-add '{"tile-type" = "spacer-tile";}'
então digite:
Killall Dock
Veja todo o seu histórico de downloads - e limpe-o
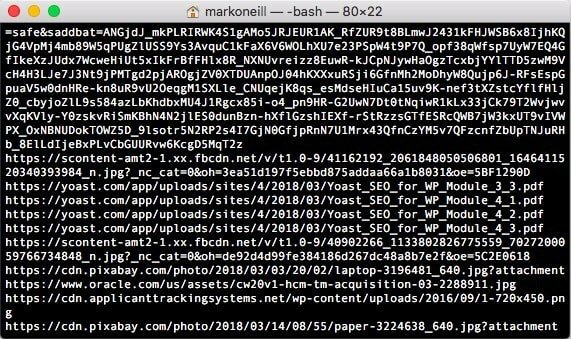
Entusiastas da privacidade (e downloads ilegais) ficarão horrorizados ao ouvir este. Seu Mac mantém registros meticulosos de todos os arquivos baixados. Portanto, da próxima vez que a polícia da música bater à sua porta, não se preocupe em protestar contra sua inocência. Seu Mac irá delatá-lo.
Mas você pode dar a última risada. Para visualizar a lista inteira, digite:
sqlite3 ~ / Biblioteca / Preferências / com.apple. LaunchServices. QuarantineEventsV * 'selecione LSQuarantineDataURLString de LSQuarantineEvent'
Para excluir todas as evidências incriminatórias, digite:
sqlite3 ~ / Biblioteca / Preferências / com.apple. LaunchServices. QuarantineEventsV * 'excluir de LSQuarantineEvent'
Se você agora digitar o primeiro comando novamente, a lista deverá ficar em branco.
Desligar o Mac
Por fim, quando chegar a hora de dormir, faça um favor ao seu Mac e deixe-o dormir também.
$ sudo shutdown -h now
Ou, se for o meio do dia, e você precisar reiniciar o Mac, digite:
$ sudo shutdown -r now
Conclusão
Você tem algum comando favorito do Terminal que não cobri aqui? Deixe-nos saber nos comentários.



