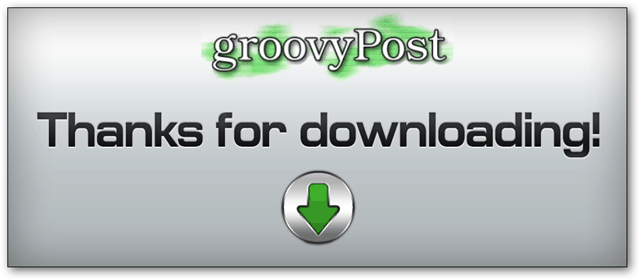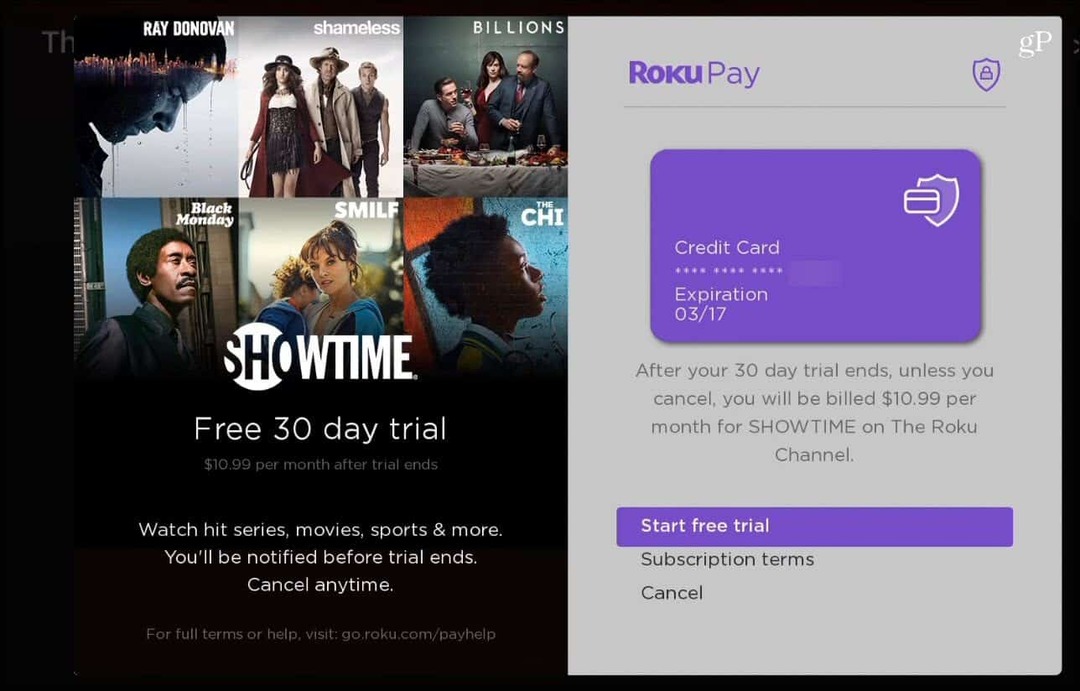Última atualização em
Muitas pessoas me perguntam como eu trabalho tão rapidamente no Photoshop - a verdade é que eu uso meus próprios modelos pré-fabricados, bem como os baixados da Internet. Já é tempo de lançar alguma luz sobre este assunto. E aqui eu vou fazer exatamente isso. Aqui estão algumas maneiras rápidas de simplificar o Photoshop com predefinições.
Nota: No final deste tutorial, você pode baixar uma coleção completa de 17 predefinições, tudo em um arquivo zip.
Antes de começarmos
Se você ainda não o fez, confira meus tutoriais de "introdução" para o Photoshop. Nos links abaixo, você aprenderá o básico e percorrerá todo o conhecimento essencial sobre o Photoshop:
Todos os nossos tutoriais do Photoshop
Guia básico
Camadas - Noções básicas
Camadas - truques avançados
Predefinições do Photoshop e o Gerenciador de predefinições
O Gerenciador de predefinições é o que você usará quando se trata de importar e exportar predefinições. Você pode encontrá-lo indo para Editar> Predefinições> Preset Manager.
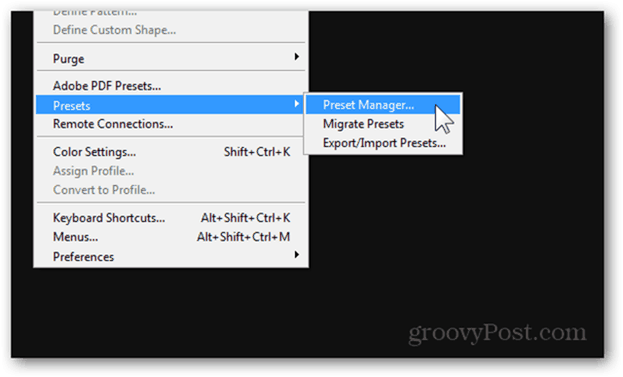
A visualização padrão do gerente é Pincéis. Nesta visualização, ele exibirá todos os pincéis que você importou ou fez por si mesmo.
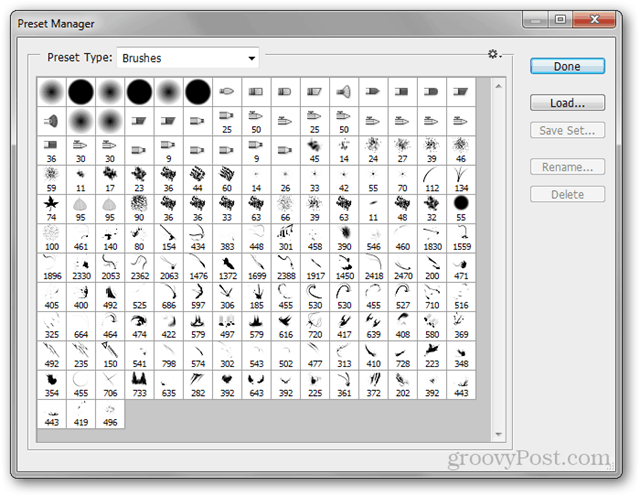
Na pequena engrenagem localizada no canto superior direito, você pode escolher um modo de exibição diferente. Meu favorito é Lista grande, mas fique à vontade para conferir os outros também.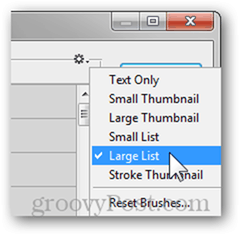
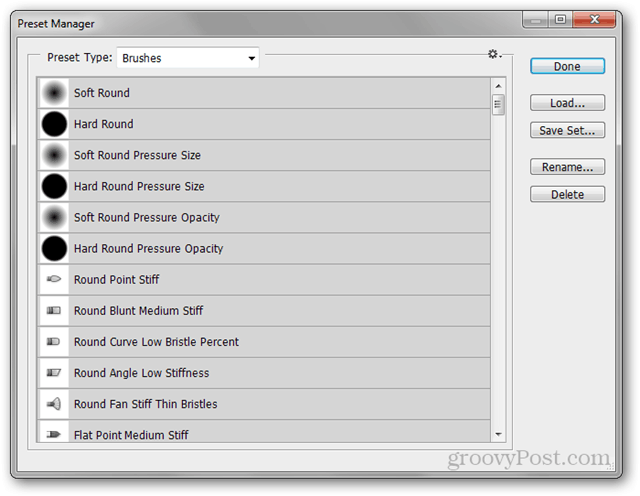
De Tipo predefinido No menu suspenso, você pode selecionar todas as outras predefinições que pode visualizar. Cada um também possui seu próprio atalho de teclado, como mostrado abaixo:
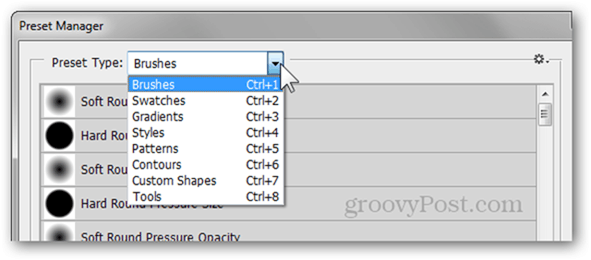
O gerente permite reorganizar, renomear, salvar conjuntos separados e excluir predefinições. É uma maneira muito melhor de organizar suas predefinições, em vez de colar manualmente as baixadas nos respectivos diretórios.
Escovas
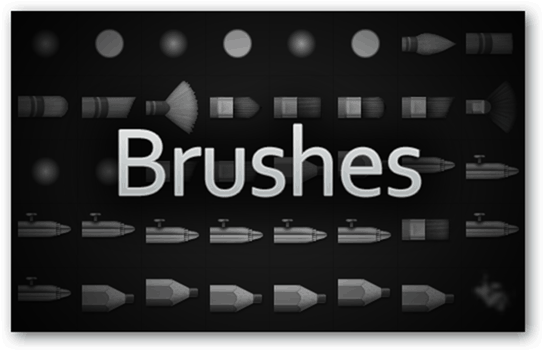
O que eles são?
Pincéis - o nome fala por si. Ferramentas simples para desenhar, retocar e muito mais. Se você usa o Photoshop para desenhar ou não, notará que as versões mais recentes apresentam pincéis que se aproximam o máximo possível da pincelada realista.
Como posso fazer um?
Comece criando um novo documento com uma proporção de 1: 1. Quanto maior a resolução, mais você poderá escalar o pincel.
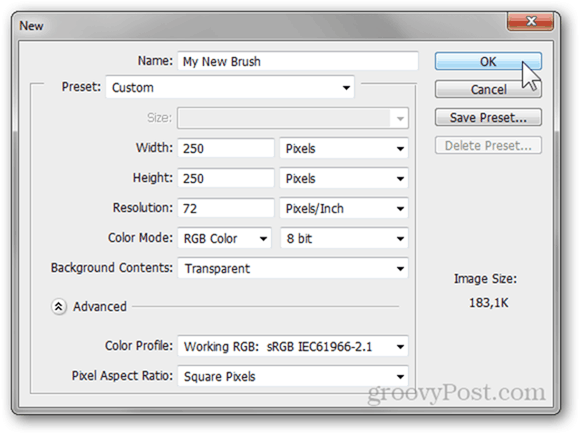
Use imagens, combine outros pincéis ou experimente com total liberdade até obter um pincel exatamente do jeito que você deseja.
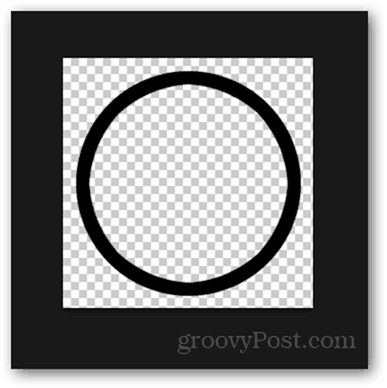
pressione Ctrl + Apara selecionar toda a tela e, em seguida, vá para Editar> Definir predefinição de pincel.
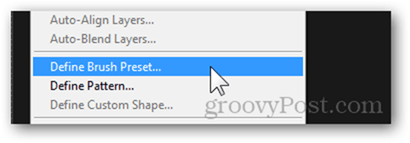
Você pode dar um nome ao seu pincel e pressionar Está bem para salvá-lo.
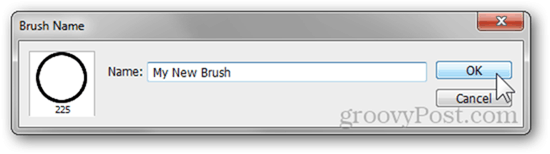
Após salvar, ele aparecerá na parte inferior de todas as outras predefinições de pincel.
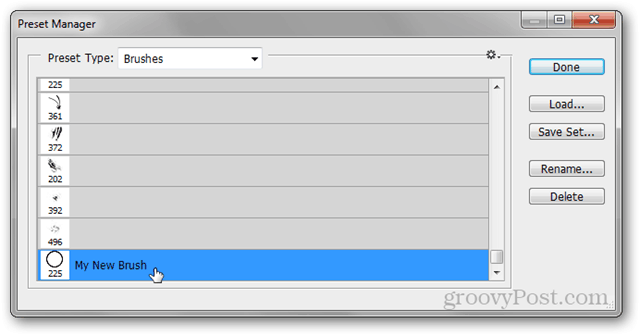
Aqui estão algumas das predefinições que eu uso (links e fontes)
Ao fazer pôsteres e outras obras de arte, muitas vezes incluo um dos pincéis do Splatters da aguarela por pstutorialsws.
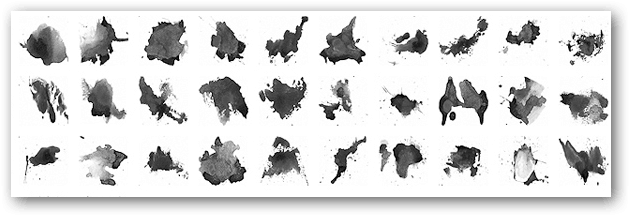
Para trabalhos e desenhos gerais, sempre volto ao Escova Professional Pack de Roman Melentyev.

Por fim, quero compartilhar meus próprios pincéis ou fazer download de pincéis compartilhados por outras pessoas, vou ao site oficial Adobe Photoshop Exchange onde eu posso baixar toneladas de predefinições fazendo login com meu Adobe ID.
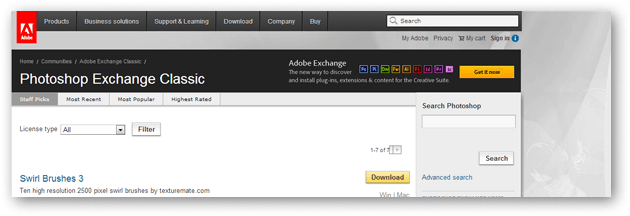
Amostras
O que eles são?
As amostras são cores rápidas que você pode pegar e usar a qualquer momento enquanto trabalha no Photoshop. Estes são muito úteis e úteis para designers que gostam de trabalhar com um rigoroso esquema de cores.
Como posso fazer um?
Adicionar uma cor às suas amostras é provavelmente uma das coisas mais fáceis no Photoshop. Abra o Seletor de cores clicando na cor Primeiro plano ou Plano de fundo.
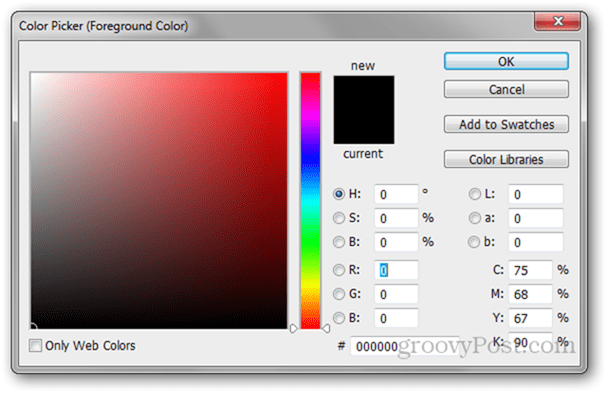
A partir daqui, você pode brincar e procurar a cor específica que deseja adicionar.
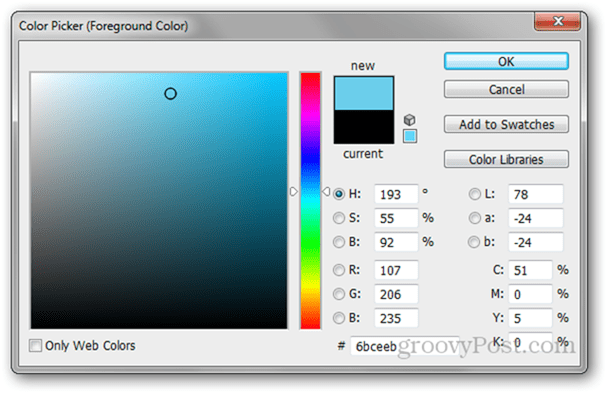
Dica profissional: Se você estiver trabalhando com uma paleta de cores específica para designers (Pantone, por exemplo), poderá clicar no Bibliotecas de cores para navegar de uma lista de paletas incorporadas ao Photoshop.
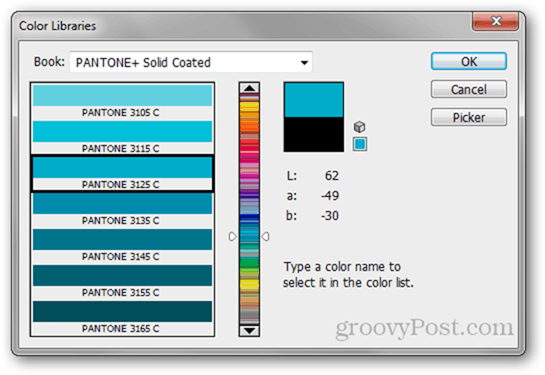
Depois de encontrar a cor, basta clicar no Adicionar às amostras botão para a direita.
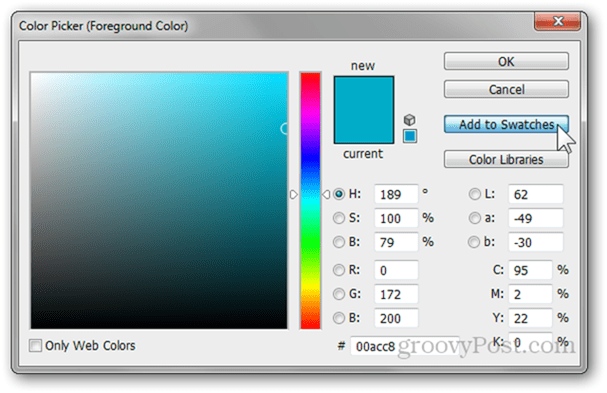
Mais uma vez, você poderá adicionar um nome à sua cor.
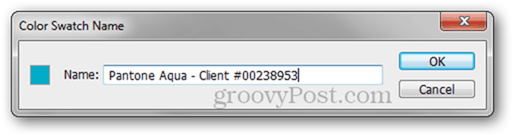
Em seguida, ele aparecerá na parte inferior de todas as suas outras amostras.
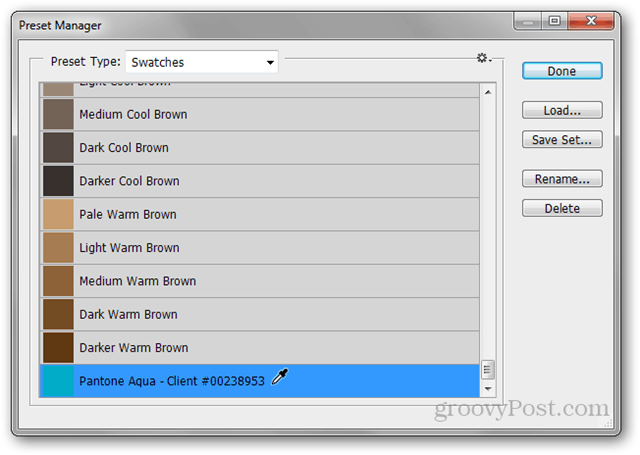
Quais eu uso (links e fontes)
Eu não uso amostras frequentemente, então esse conjunto de 26 faixas com temas diferentes de JustJaimee.com é tudo o que preciso em qualquer tipo de trabalho no Photoshop.

Gradientes
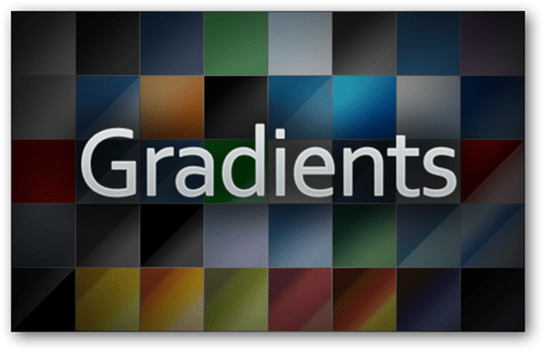
O que eles são?
Gradientes são suavemente misturados cores. O Photoshop tem algumas predefinições internas, mas a maioria delas é horrível e você raramente as usa. É melhor baixar alguns da Internet ou extrair alguns de suas amostras.
Como posso fazer um?
Para começar, escolha a ferramenta Gradiente no painel Ferramentas ou pressionando G.
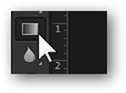
Agora clique dentro da Gradient Preview na barra de propriedades da ferramenta.
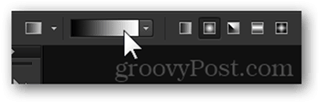
A partir daqui, escolha um gradiente editável (por exemplo - o terceiro)
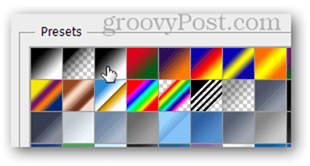
Clique em cada cabeça de cor para mudar sua cor. Você pode alterar as cores com o seletor de cores ou usando o conta-gotas para obter amostras de amostras.
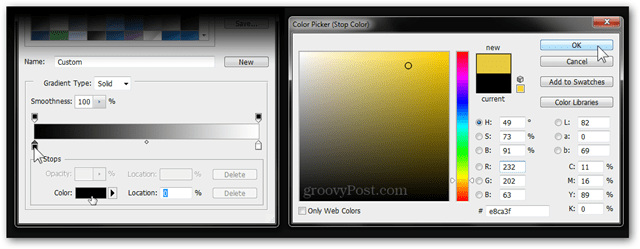
Para salvar seu gradiente, edite seu nome e pressione o Novo para salvá-lo.
Quais eu uso (links e fontes)
Existem tantos amantes da Apple quanto inimigos. Não há como negar a tipografia exclusiva e elegante da Apple. O usuário mppagano nos ajuda a chegar mais perto de alcançá-lo com seus gradientes da Apple.
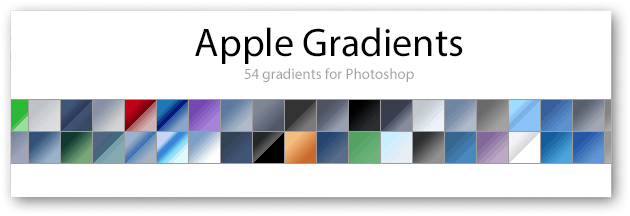
Quanto ao background e ao web design geral, não posso viver sem esta incrível Web 2.0 de dezinerfolio.com.
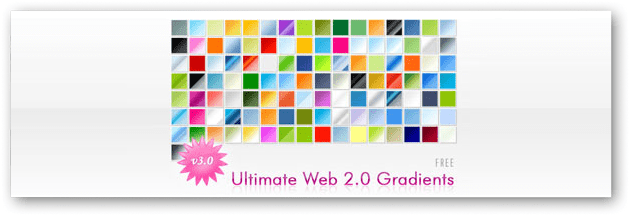
Estilos

O que eles são?
Os estilos de camada combinam todas as informações sobre sombras projetadas, brilho externo e todas as outras propriedades das opções de mesclagem de uma camada. Embora seja divertido procurar a aparência específica que você procura, você nem sempre tem tempo, e é por isso que a criação de modelos pode ser útil com bastante frequência.
Como posso fazer um?
Comece criando um documento simples junto com uma camada na qual você adicionará um estilo. Aqui está o meu documento:
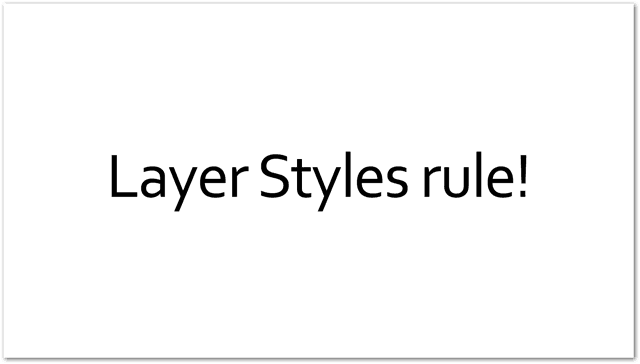
Juntamente com as respectivas camadas:
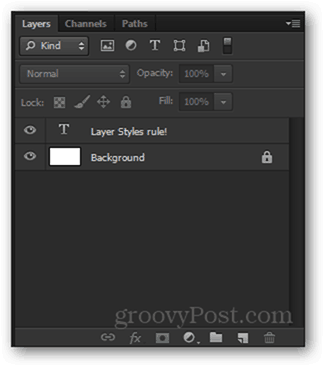
Eu vou Clique com o Botão Direito minha camada de texto e escolha Opções de mesclagem no menu de contexto para abrir o Estilos de camada janela.
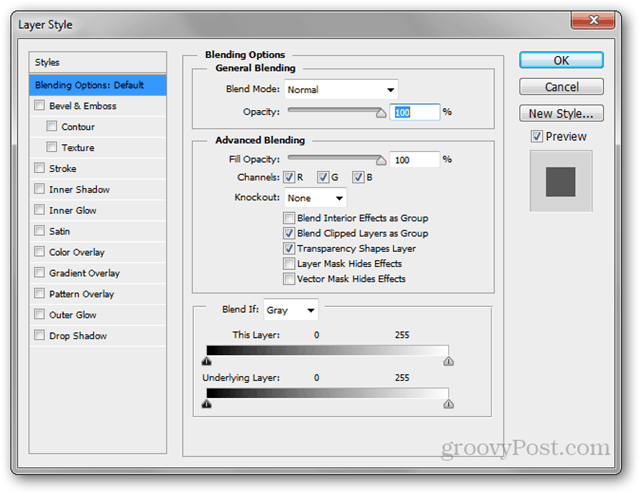
Observe a caixa de seleção de visualização de estilo à direita da janela. Isso permite que você veja as mudanças de estilo em tempo real. Aqui está um exemplo rápido de um estilo que eu criei:
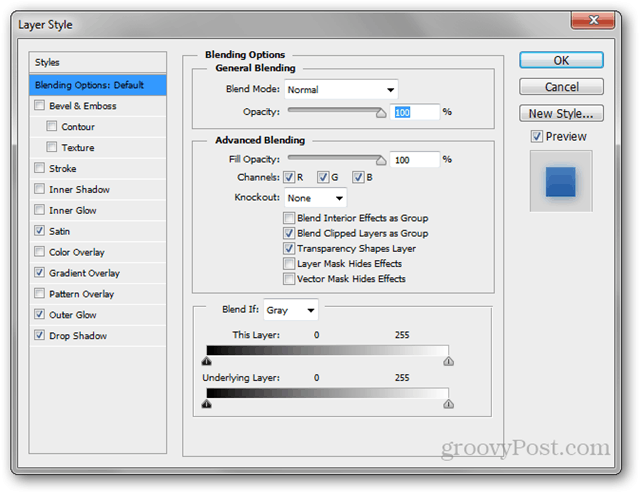
E as mudanças em tempo real que ocorreram na camada real:
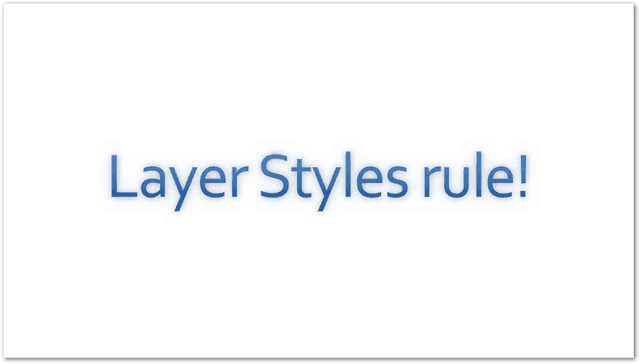
Para salvar meu estilo de camada, clicarei no Novo estilo , localizado abaixo de Cancelar.
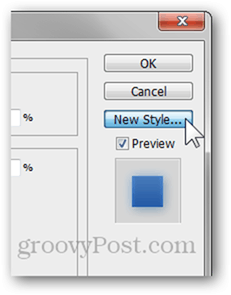
Vou dar um nome a ele e pronto.
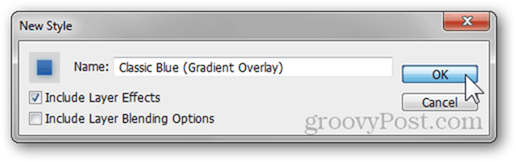
Quais eu uso (links e fontes)
Semelhante aos gradientes da Web 2.0, o mesmo site possui algumas estilos da web incríveis também, então confira.

De tempos em tempos, também preciso apertar um ou dois botões em prol de um site com melhor aparência. É aqui que o Os estilos para o design de botões são úteis.

Padrões
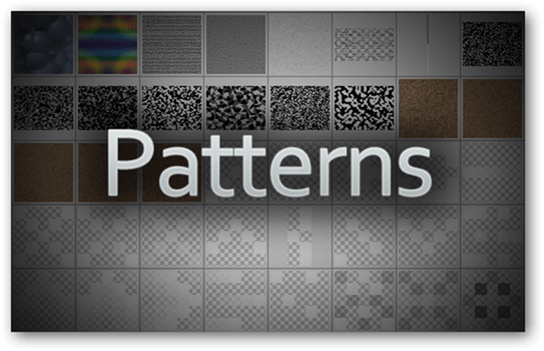
O que eles são?
Semelhante a outras ferramentas de que já falamos, o nome fala por si aqui. Um padrão no Photoshop é exatamente a mesma coisa que você conhece da vida real e que vê em roupas, móveis e muito mais. Aqui estão alguns exemplos:
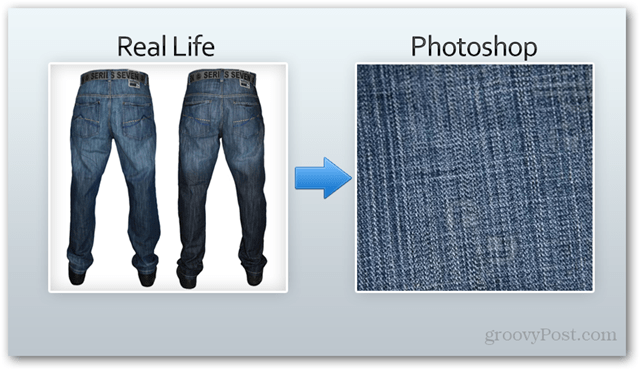
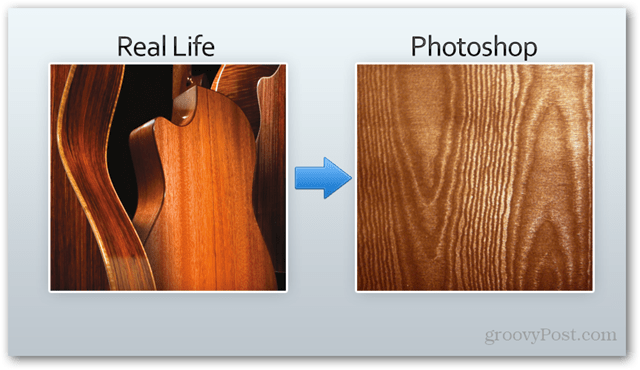
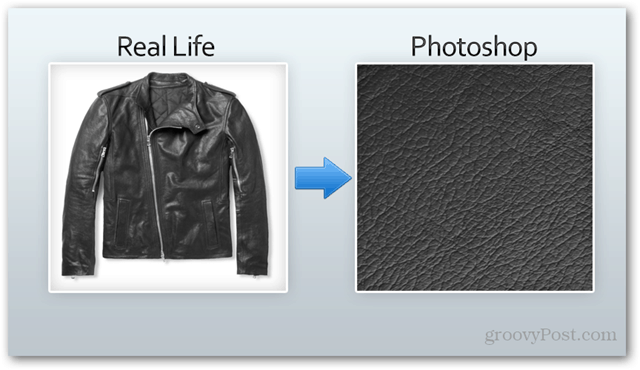
Como posso fazer um?
Para fazer um padrão, comece com as dimensões desejadas. Vou usar um documento 1 por 1, com resolução de 500 x 500.
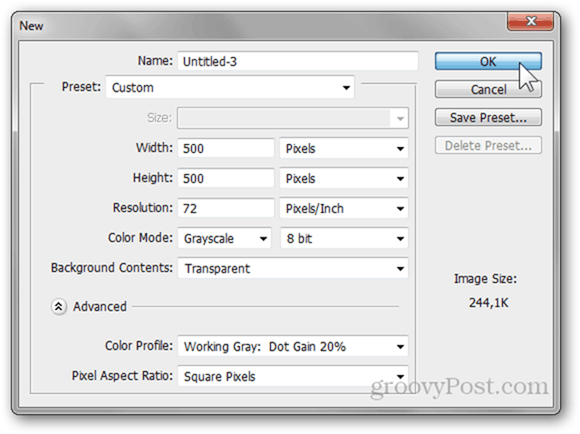
Agora desenhe, cole ou comece a criar seu padrão. Aqui está o que eu vou usar:

Quando terminar, pressione Ctrl + A para selecionar a tela inteira e vá para Editar> Definir Padrão.
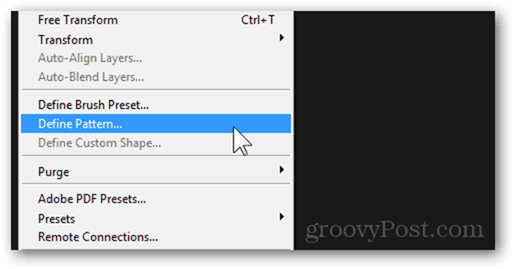
Depois de escolher o nome do seu padrão, ele salva e na parte inferior de todos os outros padrões.
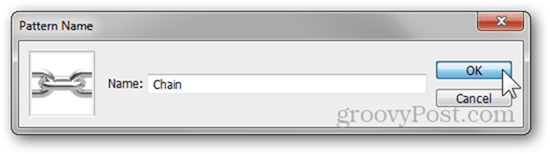
Quais eu uso (links e fontes)
Um padrão legal que às vezes coloco em uso em pôsteres é o Teste padrão sem emenda de Corkboard de brusheezy.com.
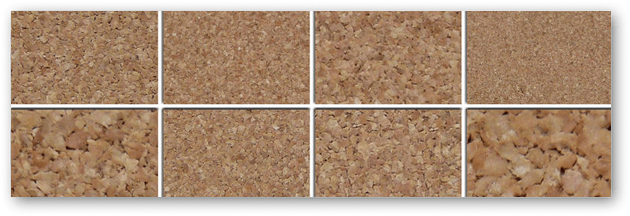
Mesmo site, carregador diferente - estes Sunny Texturas de pedra de areia podem voar para ajudá-lo em uma emergência de designer com mais frequência do que você pensa!

Contornos
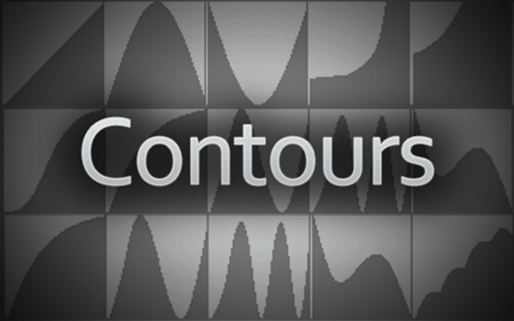
O que eles são?
Os contornos representam a curva de entrada e saída de uma determinada propriedade de estilo de camada. Para ter uma idéia melhor de como os contornos funcionam, aqui está uma animação GIF de diferentes contornos que afetam uma sombra projetada:

Como posso fazer um?
Ao editar partes de um estilo de camada que suporta contornos (Drop Shadow, Outer Glow, etc.), encontre o Contornos seção.
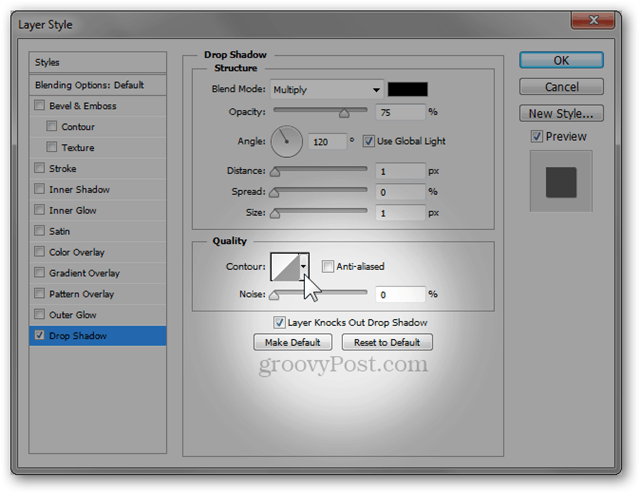
A partir daqui, clique no ícone de contorno para entrar no Editor de Contorno.
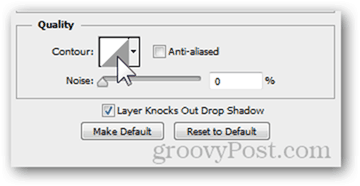
Usando este editor, você pode criar seus próprios contornos. O efeito visual na taxa de entrada e saída muda em tempo real, para que você possa acompanhar facilmente o efeito final da sua imagem.
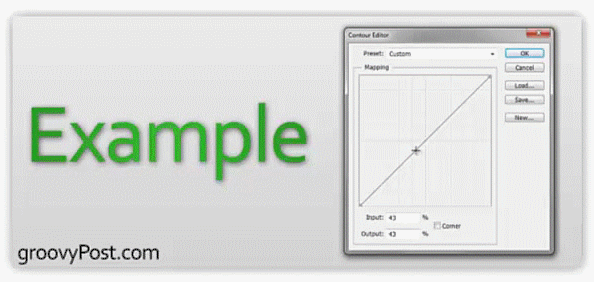
Eu realmente uso contornos?
Não. Nem um pouco. Os doze contornos do Photoshop incluídos são mais que suficientes se eu quiser mexer com a E / S de um efeito. Caso contrário, esse é um recurso do Photoshop que não uso frequentemente. Alguns especialistas e designers do Photoshop podem me desprezar por causa disso, mas é do jeito que estou acostumado a trabalhar. Prefiro abandonar um estilo de camada completamente do que precisar ajustar seus contornos para tentar parecer melhor.
Se você realmente deseja usar contornos, um bom lugar para começar seria Adobe Exchange.
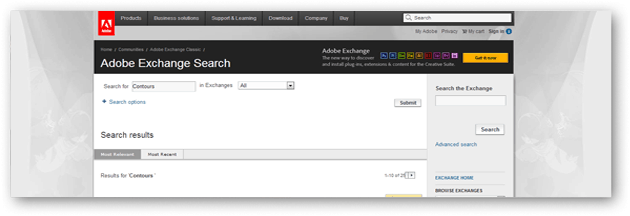
Formas personalizadas
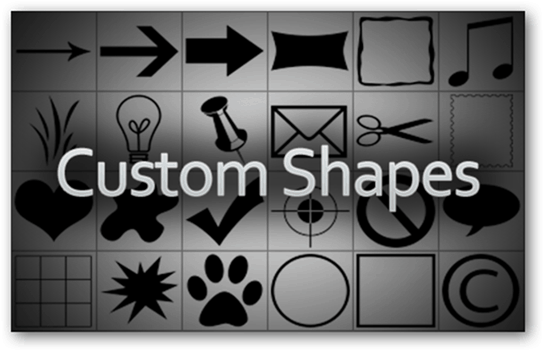
O que eles são?
Formas personalizadas são vetores que você pode colocar na tela para aumentar a flexibilidade. Funcionam melhor se você acha que pode precisar dimensionar sua imagem para uma resolução maior no futuro e não deseja perder qualidade.
Como posso fazer um?
Criar uma forma personalizada (ou qualquer tipo de vetor para esse assunto) geralmente acontece em Adobe Illustrator. Felizmente, desde que você tenha uma boa imagem de alta qualidade, você também pode saltar para vetor no Photoshop. Comece carregando sua imagem.
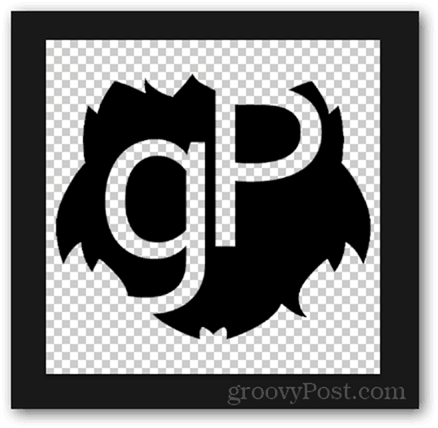
Agora pressione e segure Ctrl e clique na miniatura da camada para selecionar o conteúdo da camada.
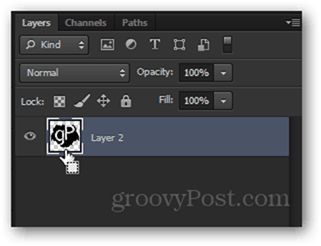
Vá para o painel de caminhos e clique no Faça valer o caminho da seleção botão.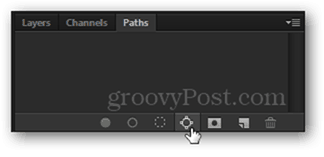
Com o caminho ainda selecionado, vá para Editar> Definir forma personalizada. Adicione um nome e está tudo pronto.
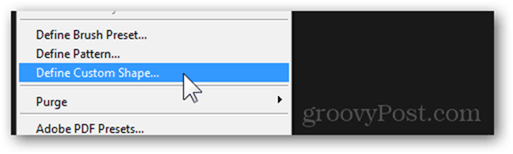
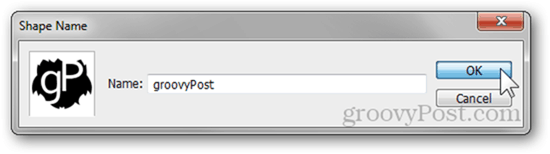
Eu realmente uso Formas Personalizadas?
Muito raramente. Prefiro o Adobe Illustrator para gráficos vetoriais, mas mesmo assim o shapes4free.com deve atendê-lo às necessidades de formato que você possa ter.
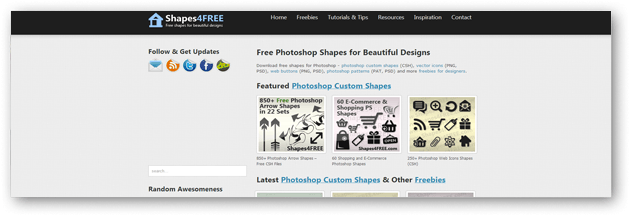
Predefinições de ferramenta
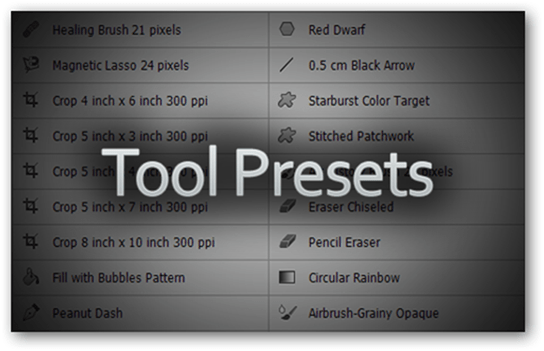
O que eles são?
Cada ferramenta no Photoshop é personalizável e configurável. No entanto, lembrar de todas as suas preferências de ferramentas diferentes pode ser um pouco complicado. É aqui que as predefinições de ferramenta entram. Uma predefinição de ferramenta é uma ferramenta, juntamente com todas as suas configurações adicionais e com um nome personalizado.
Como posso fazer um?
Como exemplo, vou usar a ferramenta pincel. Primeiro, seleciono-o clicando no Painel de Ferramentas ou pressionando o B botão no teclado.
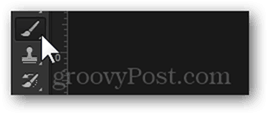
Agora, usando o Painel do pincel, posso configurar todos os detalhes do meu pincel.
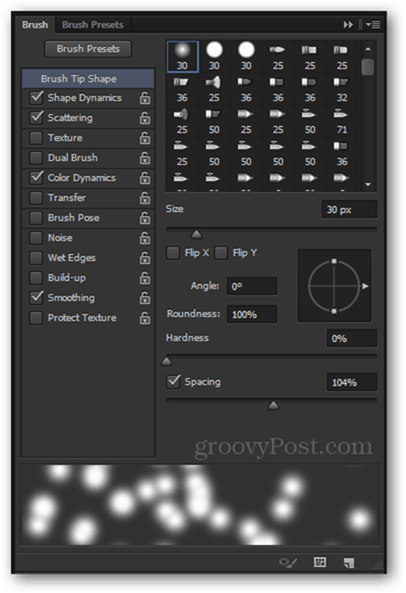
Para salvar todas as minhas preferências de ferramenta, clique na pequena seta ao lado do ícone da ferramenta no painel superior.
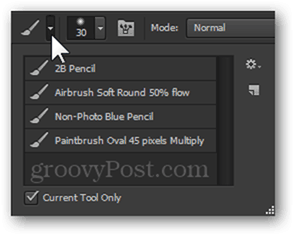
Seguido pelo pequeno botão de engrenagem e pela Nova ferramenta predefinida opção.
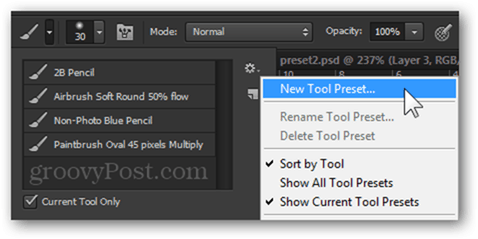
Para finalizar, posso dar um nome à minha ferramenta e tudo pronto.
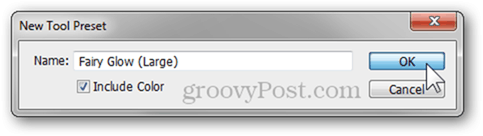
Quais eu uso (links e fontes)
Já procurei em muitos lugares da Web, mas nunca consigo encontrar uma boa seleção de predefinições de ferramentas. Portanto, a única coisa que posso lhe dar é minha coleção pessoal de 17 predefinições de ferramenta, incluindo o pincel de histórico, a ferramenta gradiente, a ferramenta de corte e muito mais.