O Windows 10 não inicializa? Corrija-o com o reparo de inicialização e os comandos BootRec
Windows 10 / / March 17, 2020
Última atualização em

Uma tela preta e um PC com Windows 10 que não inicializa geralmente significam que o seu registro mestre de inicialização está em alta. Aqui estão duas maneiras de corrigi-lo.
Em um artigo recente, vimos resolvendo problemas com telas pretas no Windows 10 com algumas dicas básicas de solução de problemas. Mas, às vezes, o Windows 10 falha ao inicializar devido a problemas com o registro mestre de inicialização. Nesses casos, é necessário fazer reparos no registro mestre de inicialização para colocar as coisas em funcionamento novamente. Felizmente, o ambiente de recuperação do Windows 10 inclui uma opção automatizada para fazer exatamente isso. E se isso não funcionar, você pode fazê-lo manualmente no prompt de comando. Leia mais para descobrir como.
Por que o Windows 10 não inicializa o PC?
O processo de inicialização do Windows 10 é bastante simples. Quando o computador é iniciado, o BIOS ou o UEFI Firmware é carregado, o que realiza um pequeno conjunto de verificações no hardware, chamado
Se você vir uma tela preta com texto cinza que lê "Windows Boot Manager" com um erro ao longo das linhas de "Status: 0xc0000605 Info: um componente do sistema operacional expirou ”, significa que algo deu errado com WINLOAD.EXE.
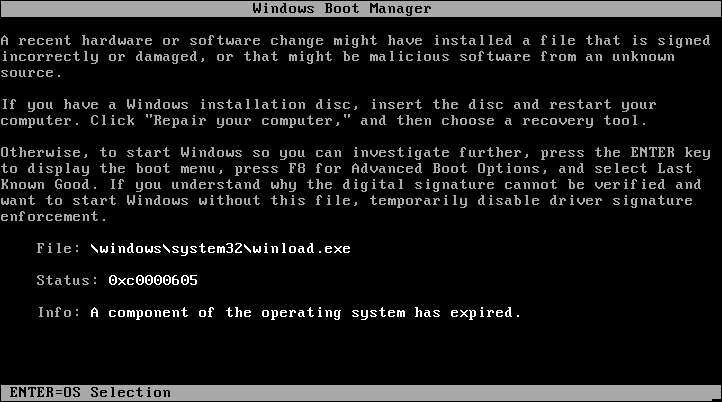
Obviamente, isso não é uma coisa boa. Mas também não é o fim do mundo.
Executando um reparo de inicialização
A primeira coisa que você pode tentar é inicializar no ambiente de recuperação, se possível, e executar um reparo de inicialização. Para acessar o ambiente de recuperação, ligue e desligue o computador três vezes. Durante a inicialização, desligue o computador ao ver o logotipo do Windows. Após a terceira vez, o Windows 10 inicializará no modo de diagnóstico. Clique Opções avançadas quando a tela de recuperação aparecer.
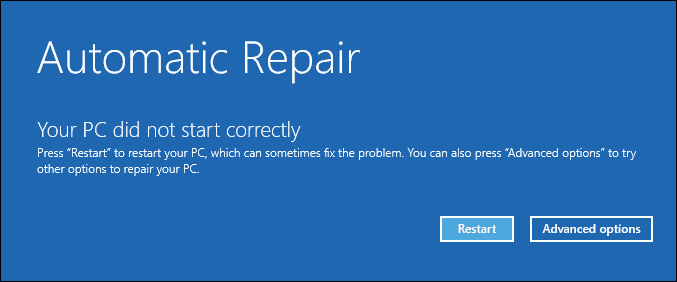
Clique Solucionar problemas.
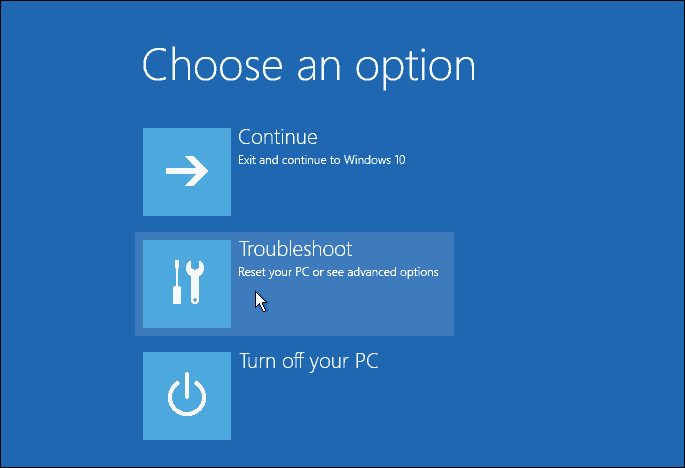
Clique Opções avançadas.
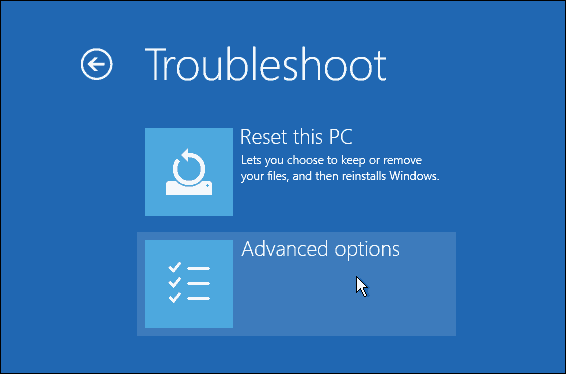
Então clique Reparo de Inicialização.
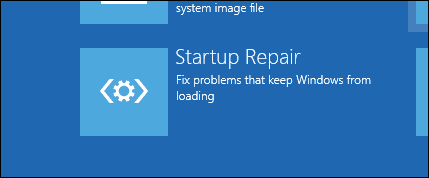
Corrigir o Windows 10 Winload.exe usando o prompt de comando
Se você não conseguir executar um reparo de inicialização, sua próxima opção é tentar usar a mídia de instalação do Windows 10 para corrigir o erro de inicialização.
Se você não possui mídia de instalação, precisará acessar um computador em funcionamento e Criar uma unidade flash inicializável USB do Windows 10. Você também pode acessar um PC com Windows 10 e criar uma unidade de recuperação. Ao usar uma unidade USB, certifique-se de configurar o BIOS para inicializar a partir da unidade USB.
Após inicializar na instalação, escolha o Opção Reparar computador> Solução de problemas> Opções avançadas> Prompt de comando. Se você estiver usando uma unidade de recuperação, clique em Solução de problemas> Opções avançadas> Prompt de comando.
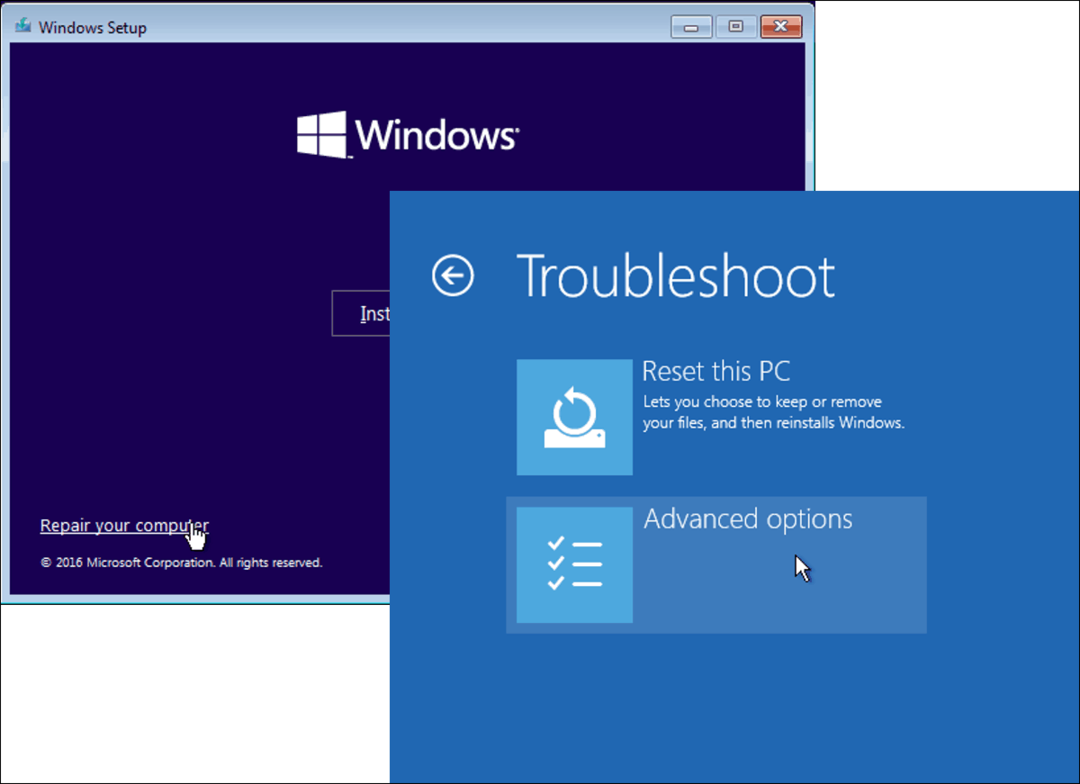
Depois que o prompt de comando aparecer na tela, você precisará emitir um conjunto de comandos para encontrar e resolver problemas que possam estar impedindo a inicialização do computador.
Tipo BOOTREC / FIXMBR e bateu
Este comando tentará corrigir quaisquer problemas de corrupção no registro mestre de inicialização.
Se tudo correr bem, você deve ver A operação foi completa com sucesso.
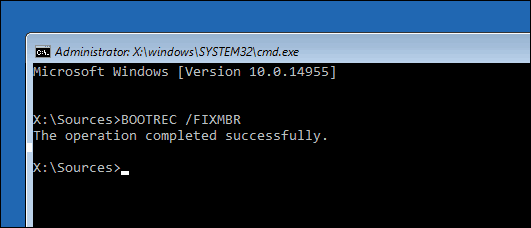
Em seguida, digite BOOTREC / FIXBOOT então aperte
Este comando tentará gravar um novo setor de inicialização no disco rígido se o Windows detectar danos. Geralmente, isso acontece nos casos em que uma versão mais antiga do Windows foi instalada ou um sistema operacional não compatível, como o Linux, foi instalado.
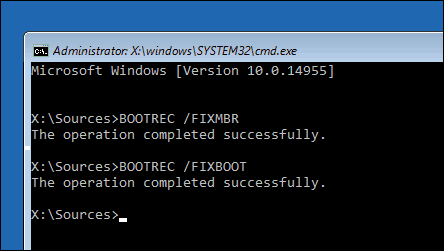
Se você estiver vendo um erro como O Gerenciador de inicialização está ausente, então o BOOTREC / RebuildBcd pode ser capaz de corrigi-lo. Esta operação também pode restaurar entradas de inicialização para versões mais antigas do Windows, se você tiver uma configuração de inicialização dupla.
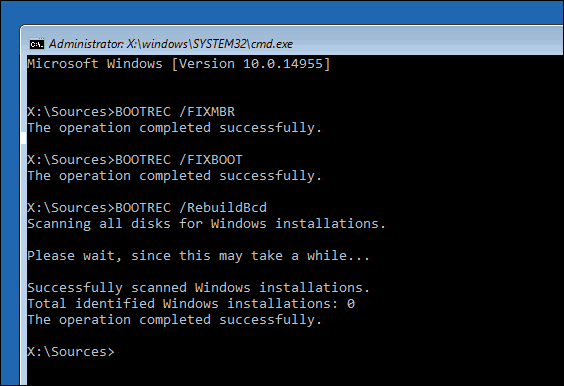
E se BOOTREC/RebuildBcd não funcionar, a Microsoft recomenda que você faça backup do seu armazenamento BCD (dados de configuração de inicialização) e execute o BOOTREC/RebuildBcd comando novamente. Aqui está como você faz isso.
Digite cada comando e pressione
- bcdedit / export C: \ BCD_Backup
- c:
- cd boot
- attrib bcd -s -h -r
- ren c: \ boot \ bcd bcd.old
- bootrec / RebuildBcd
Outra opção, se você estiver inicializando duas vezes com versões mais antigas do Windows, como o Windows 7, é o BOOTREC/ScanOs comando. O comando ScanOS pode encontrar e restaurar entradas para versões mais antigas do Windows.
E se nenhuma dessas opções funcionar?
Sua próxima melhor opção é tentar recuperar seus dados e reinstalar o Windows 10 e seus aplicativos. Se você tem o seu Mídia de instalação do Windows 10, você pode inicializar a partir dele e executar uma instalação personalizada. Isso criará um arquivo da instalação antiga chamada Windows.old. Você pode recuperar seus arquivos pessoais desta pasta. Certifique-se de executar uma instalação personalizada que migra seus dados Windows.old. Caso contrário, todos os seus dados serão apagados.
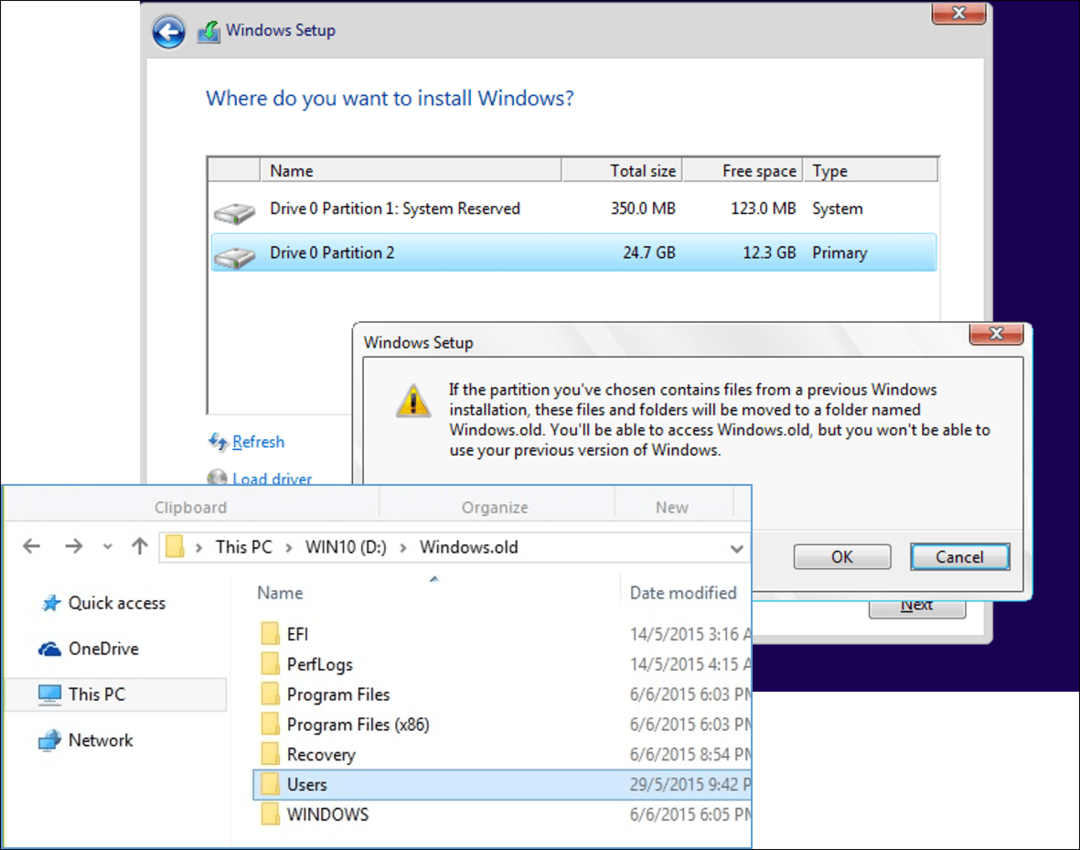
Se você não deseja arriscar sobrescrever seus dados reinstalando o Windows, confira este artigo em Como recuperar dados de um disco rígido que não inicializa.
Conclusão
É uma maneira de reparar uma instalação quebrada do Windows 10. Embora essas ocorrências devam ser extremamente raras para a maioria dos usuários comuns, elas podem ocorrer durante operações mais arriscadas, como reinstalar o Windows, redimensionar partições ou configurar uma inicialização dupla. Embora as etapas acima possam ajudar, é sempre uma boa ideia faça um backup completo antecipadamente.


