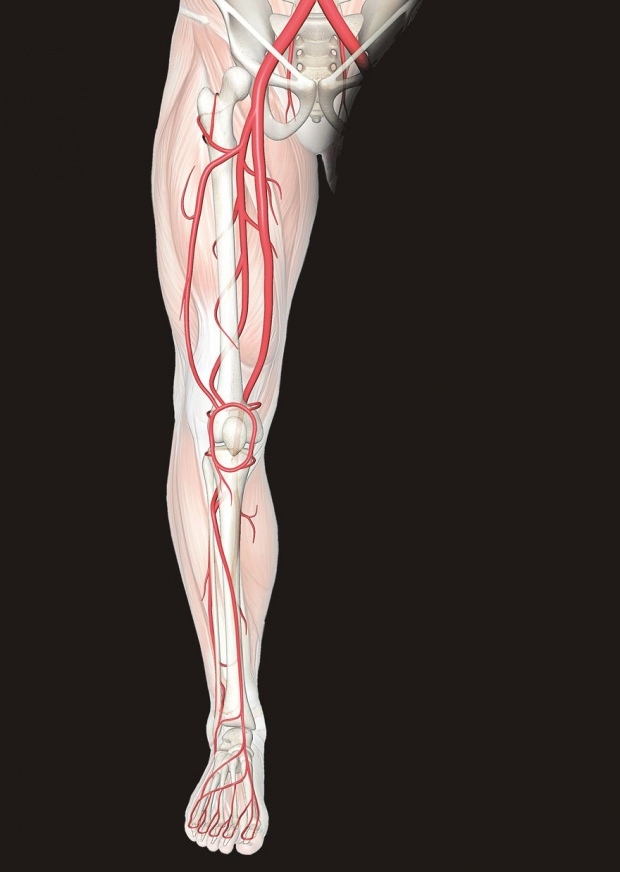Como usar a visualização do leitor no navegador da área de trabalho
Herói / / March 17, 2020
Última atualização em

Você se distrai com todos os anúncios, banners e vídeos nas páginas da web quando tudo o que você quer fazer é ler um artigo? Elimine essas distrações usando o Reader View no navegador da área de trabalho.
Muitos sites que você visita bombardeiam você com banners, anúncios, vídeos e outras coisas distraídas e não relacionadas quando tudo que você quer fazer é ler um artigo. Mas se você achar que tudo o que há de mais nas páginas da web é muito perturbador, você pode acessar a "visualização do leitor" no navegador para simplificar as páginas da Web para obter melhor legibilidade. Os anúncios, banners, vídeos e outros itens de distração na página da web são removidos, deixando apenas o conteúdo do seu interesse.
Hoje, mostraremos como usar a visualização do leitor nas versões para desktop do Chrome, Firefox, Vivaldi, Edge e Opera.
cromada
O Chrome possui uma visualização interna do leitor chamada Página Destilar, mas está oculto. Você deve habilitá-lo, personalizando o atalho do Chrome.
Convém fazer uma cópia do atalho do Chrome antes de alterá-lo. Dessa forma, você ainda pode abrir o Chrome sem essa opção, se desejar.
Clique com o botão direito do mouse no atalho do Chrome que você deseja usar para ativar o Página Destilar opção e selecione Propriedades. Se você está clicando com o botão direito do mouse em um atalho do Chrome na barra de tarefas, verifique se o Chrome está fechado e pressione Mudança ao clicar com o botão direito do mouse no atalho.
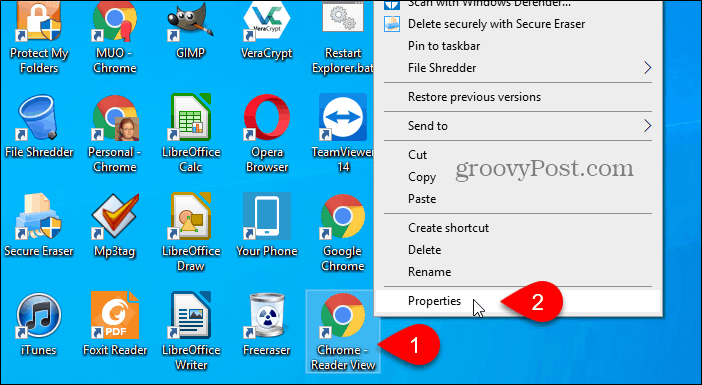
No Alvo campo no Atalho guia na Propriedades caixa de diálogo, adicione o seguinte texto ao final do caminho.
–Enable-dom-destilador
Por exemplo, nossa completa Alvo é o seguinte:
"C: \ Arquivos de programas (x86) \ Google \ Chrome \ Application \ chrome.exe" - ativar-dom-distiller
Clique Está bem.
Se você vir uma caixa de diálogo de confirmação que requer permissão do administrador para alterar a configuração, clique em Continuar.
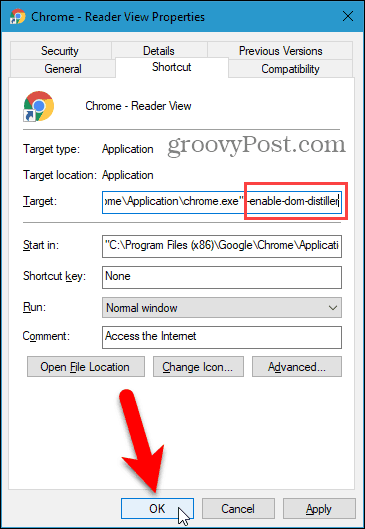
Verifique se o Chrome está completamente fechado, incluindo todos os processos em execução na bandeja do sistema. Se você vir o Chrome na bandeja do sistema, clique com o botão direito do mouse no ícone e selecione Saída.
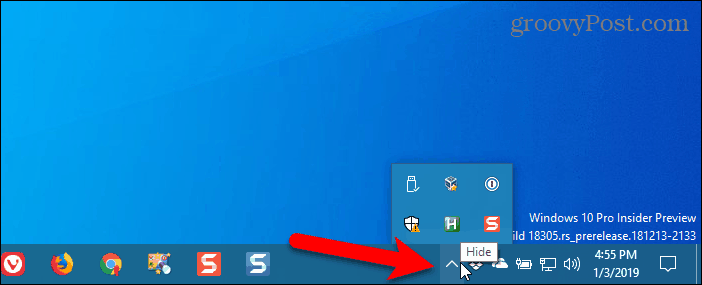
Use o atalho personalizado para abrir o Chrome e acessar a página da web que você deseja ler.
Clique no menu do Chrome (três pontos verticais) no canto superior direito da janela e selecione Página Destilar.
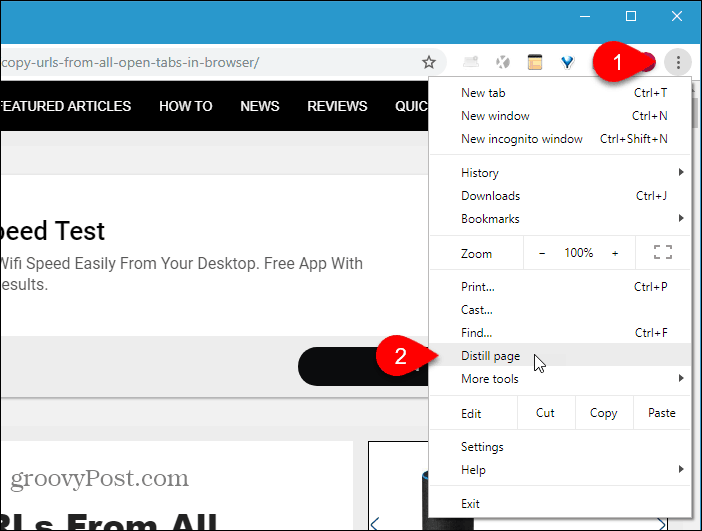
Todos os elementos extras na página, como anúncios, barras laterais, banners, vídeos e pop-ups, são removidos, deixando apenas o conteúdo que você deseja ler, incluindo as imagens e os links no artigo.
Não há como desativar o Página Destilar opção. Para visualizar a página da web normal novamente, clique no Costas botão no lado esquerdo da barra de endereço. Atualizar a página da Web não a retornará à exibição normal.
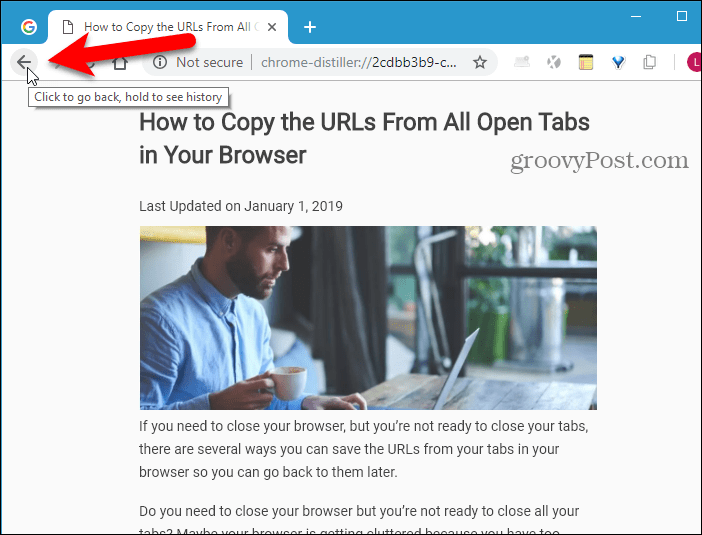
Se você preferir não usar um atalho separado para obter a Visualização do Leitor no Chrome ou se estiver usando o Chrome em um Mac ou no Linux, poderá instalar uma extensão para obter essa funcionalidade. Aqui estão alguns que você pode tentar:
- Visualização do Leitor
- Apenas leia
- Modo de Leitura do Destilador DOM
Raposa de fogo
A visualização do leitor no Firefox está embutida na barra de endereço.
Vá para a página da web que deseja ler e clique no Alternar visualização do leitor ícone na barra de endereço ou pressione F9.
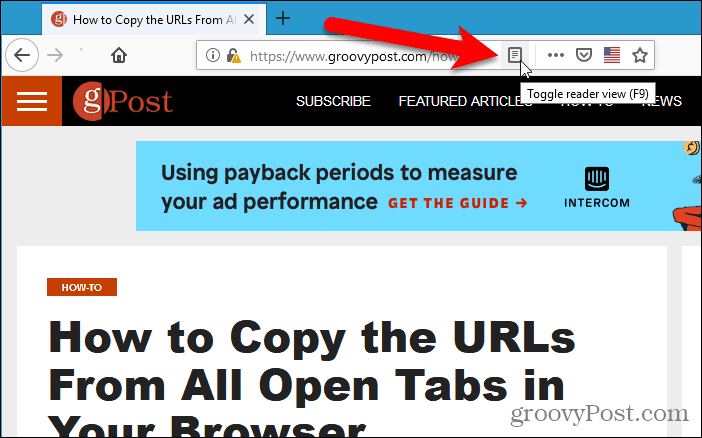
o Alternar visualização do leitor O ícone fica azul e o Firefox remove todos os itens extras da página e centraliza o texto e as imagens no artigo para melhor legibilidade.
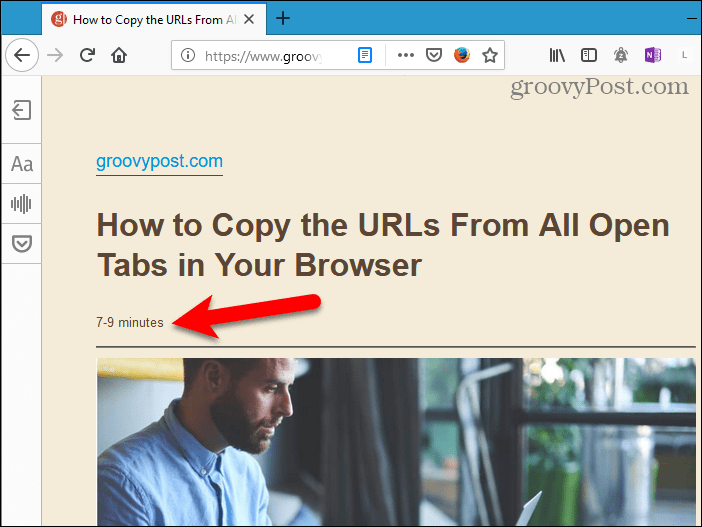
Quando você está na visualização de leitura, uma barra de ferramentas é exibida no lado esquerdo da guia. O botão superior permite desativar a visualização de leitura. Clicando no azul Alternar visualização de leitura O ícone também o desativará.
O botão com letras na barra de ferramentas da visualização de leitura permite ajustar o estilo da fonte, tamanho da fonte, margens, espaçamento e cor do plano de fundo.
O próximo botão habilita a narração de áudio e o botão inferior salva a página no Pocket para leitura posterior.
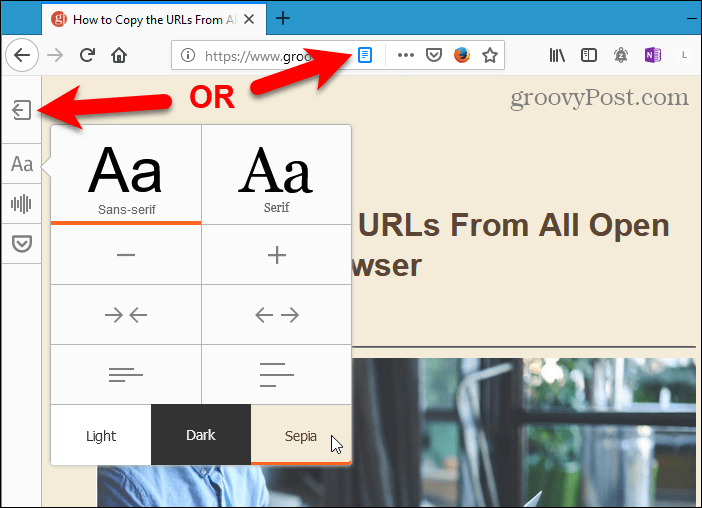
Vivaldi
Assim como o Firefox, o Vivaldi inclui um recurso Reader View na barra de endereços.
Vá para a página da web que deseja ler e clique no Visualização do Leitor ícone na barra de endereço.
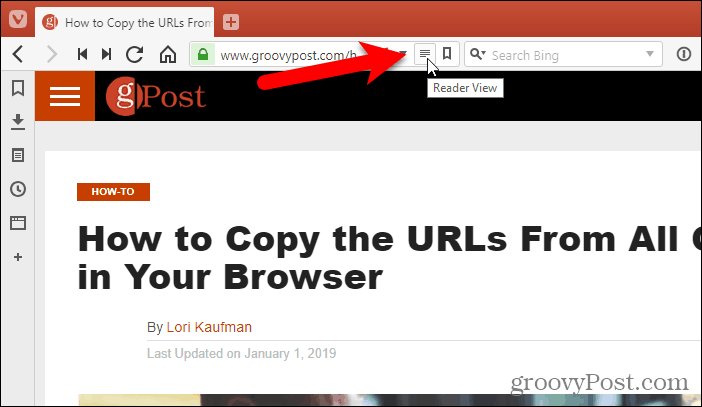
o Visualização do Leitor O ícone fica azul e Vivaldi remove todos os itens extras da página e centraliza o texto e as imagens no artigo para melhor legibilidade.
Para desativar a Visualização do leitor, clique no Visualização do Leitor ícone novamente.
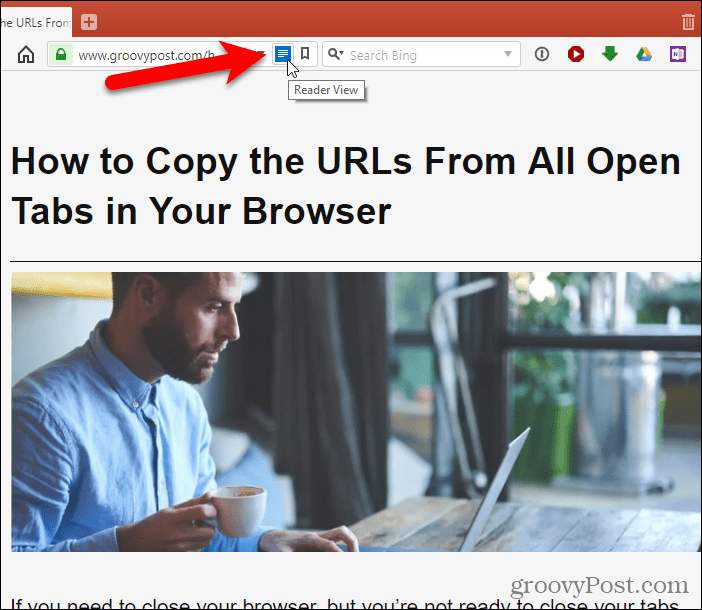
Beira
O Edge também inclui uma exibição de leitura integrada na barra de endereço.
Vá para a página da web que deseja ler e clique no Visualização de leitura ícone na barra de endereço ou pressione Ctrl + Shift + R.
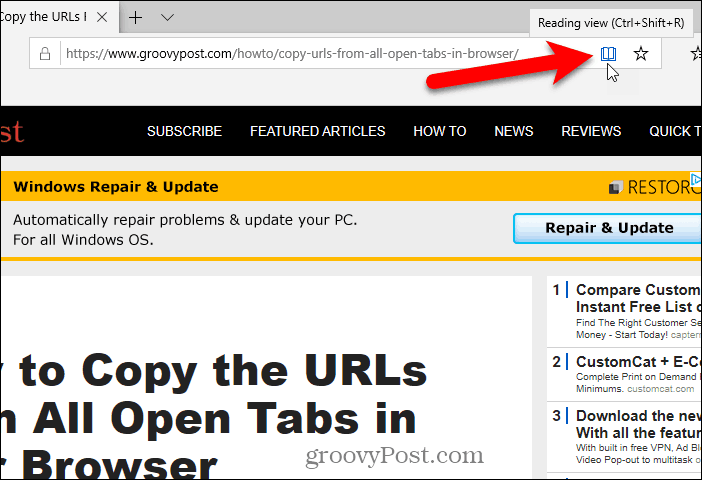
o Visualização de leitura O ícone fica azul e o Edge remove todos os itens extras da página e centraliza o texto e as imagens no artigo para melhor legibilidade.
Como o Firefox, o Edge adiciona um tempo estimado de leitura abaixo do título. Mas também adiciona um link para o artigo.
Se a janela do navegador for grande o suficiente, você verá duas páginas lado a lado. E quando você rola com a roda do mouse, as páginas se tornam um livro. Você também pode usar as setas nos dois lados da janela para virar as páginas.
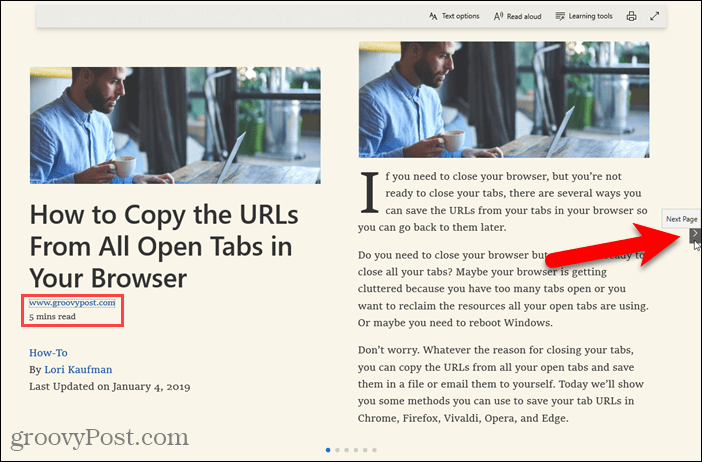
Clicar em qualquer lugar do artigo na visualização de leitura exibe uma barra de ferramentas flutuante com opções. Você pode personalizar a aparência da visualização de leitura alterando o tamanho do texto e aplicando um tema de página.
Além disso, você também pode ler o texto em voz alta, acessar as ferramentas gramaticais (que devem ser baixadas), imprimir a página e entrar no modo de tela cheia.
Para desativar a visualização de leitura, clique no Visualização de leitura ícone novamente.
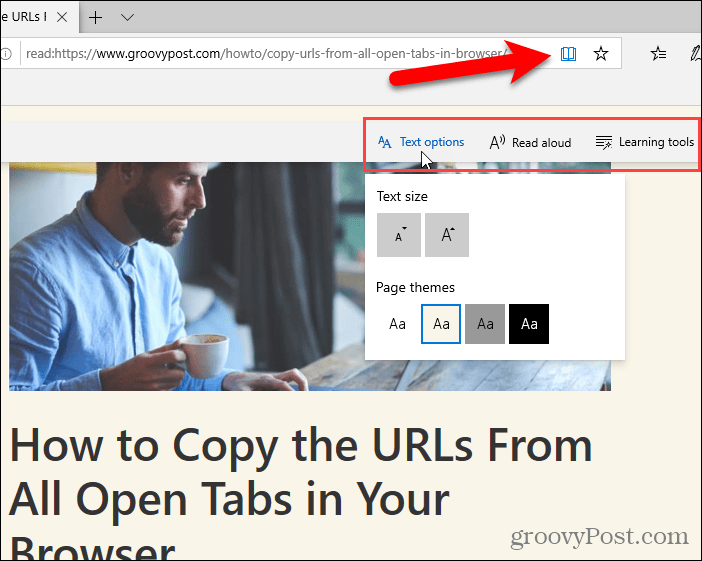
Ópera
O Opera não possui uma visualização integrada do leitor, mas você pode instalar uma extensão para adicionar o recurso.
Instale a extensão Reader View. Adiciona um Visualização do Leitor ícone no lado direito da barra de endereço.
Em seguida, vá para a página da web que deseja ler e clique no Visualização do Leitor ícone na barra de endereço.
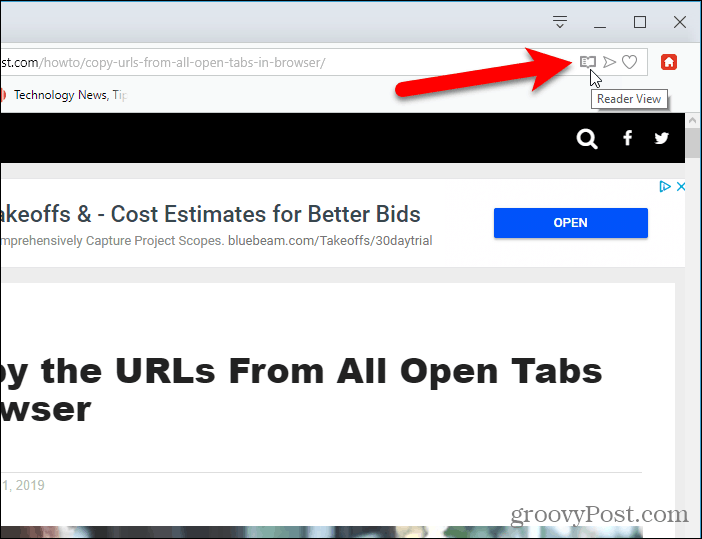
o Visualização do Leitor O ícone fica vermelho e a extensão remove todos os itens extras da página. A Visualização do leitor adiciona o URL do artigo como um link acima do título e o tempo estimado de leitura é exibido abaixo do título.
Para desativar a Visualização do leitor, clique no Visualização do Leitor ícone novamente.
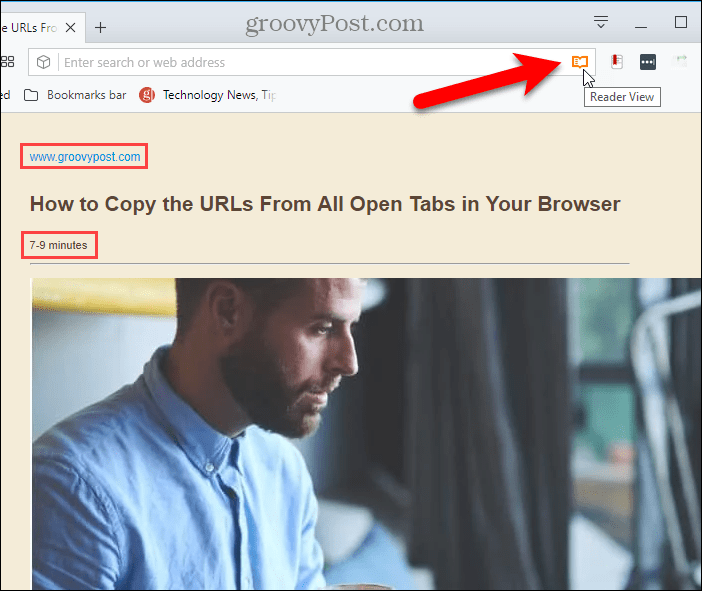
Na primeira vez em que você ativa o Reader View, uma mensagem é exibida na parte superior da página informando que você pode selecionar o conteúdo da página antes de ativar o Reader View. Você pode usar esse método em páginas nas quais o Reader View não detecta o conteúdo correto.
A extensão também adiciona uma barra de ferramentas no lado esquerdo da guia que fornece uma maneira de desativar a Visualização do leitor, alterar opções de aparência, como o estilo da fonte, tamanho e cor do plano de fundo, imprima a página, salve a página e leia a página em voz alta.
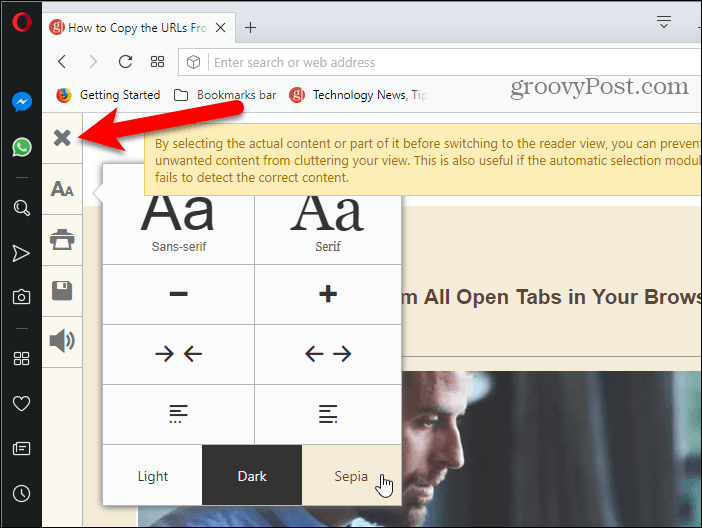
Visualização do leitor em outros dispositivos
Também cobrimos usando a visualização do leitor no Safari no macOS e iOS e no Chrome no Android.
Imagem de destaque por cortesia - iStockPhoto.com