Como digitar no seu iPhone a partir de um PC com Windows 10
Windows 10 Janelas Maçã Iphone Herói / / April 27, 2020
Última atualização em
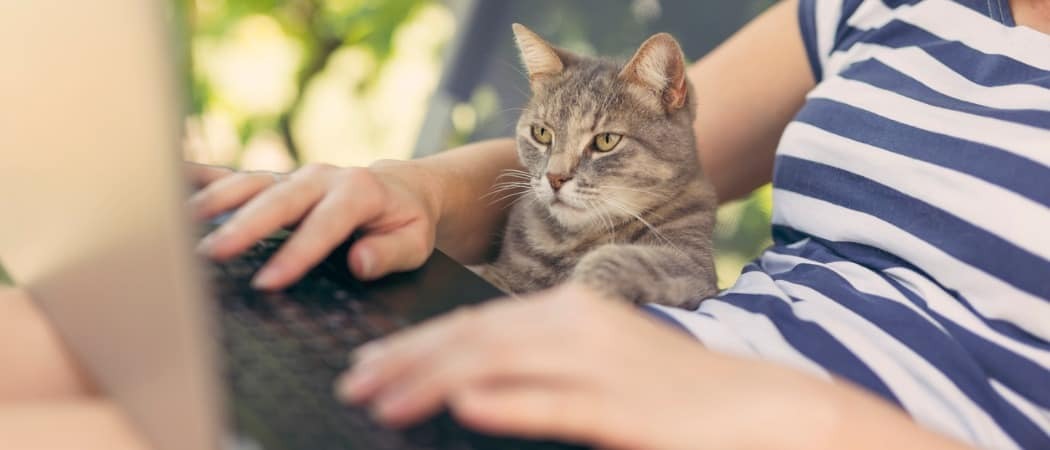
Digitar muito texto em um iPhone pode ser complicado. No entanto, existe uma maneira fácil e gratuita de usar o teclado do seu computador para inserir texto no seu iPhone. Vamos mostrar como.
Digitar no seu iPhone pode ser complicado se você tiver muito a dizer. Se você possui um Mac, pode usar o aplicativo Mensagens e o aplicativo Notes para digitar usando o teclado do seu Mac. Mas e se você estiver usando um PC com Windows 10?
Você pode usar o iCloud para Windows para acessar Aplicativos da Apple como Mensagens e Notas, ou você pode usar o Seu aplicativo de telefone no Windows 10, para digitar mensagens, mas se você quiser inserir texto em um aplicativo que não seja da Apple, precisará de outra opção.
Digite AirType, um aplicativo gratuito que permite inserir texto usando o teclado do seu PC com Windows (ou mesmo um Mac) por meio de um navegador. É fácil de usar e você não precisa instalar nada no seu PC para usá-lo.
Instale o AirType
Procurar por AirType na App Store do seu iPhone e instale-o.
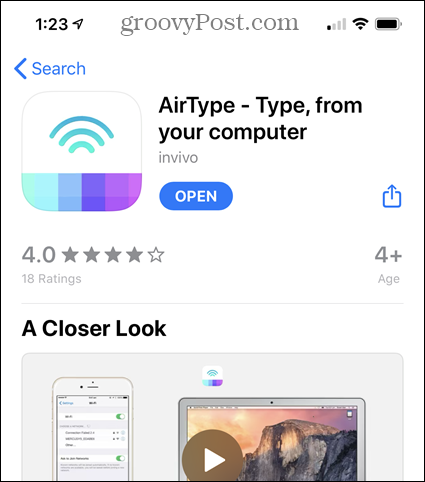
Configurar AirType
Para configurar o AirType, abra o Definições aplicativo.
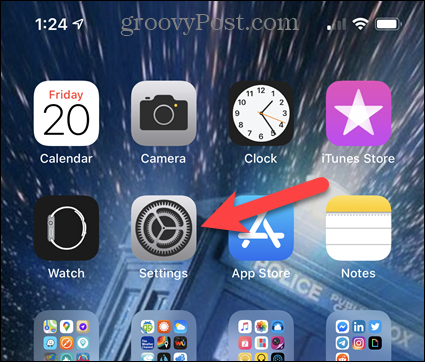
Toque Geral no Definições tela.
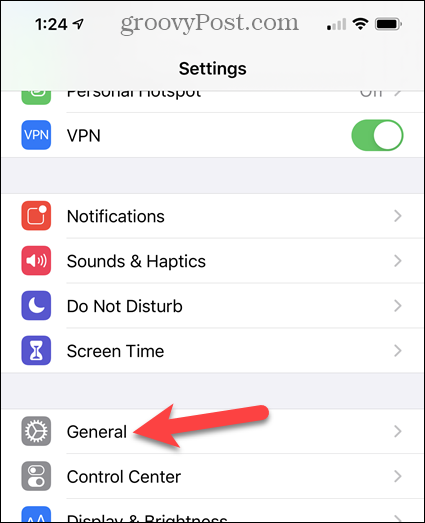
Em seguida, toque em Teclado.
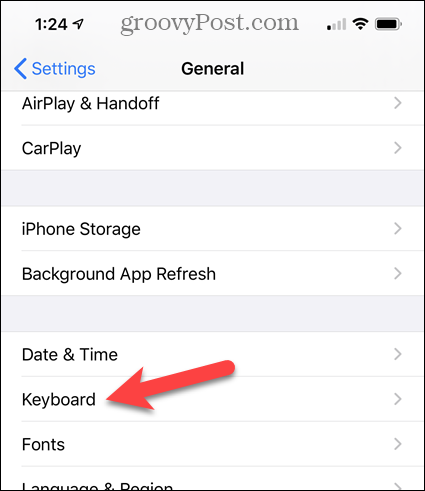
No Teclados tela, toque em Teclados para acessar a lista de teclados disponíveis.
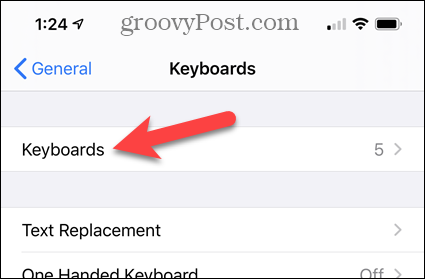
Para adicionar o teclado AirType, toque em Adicionar novo teclado.
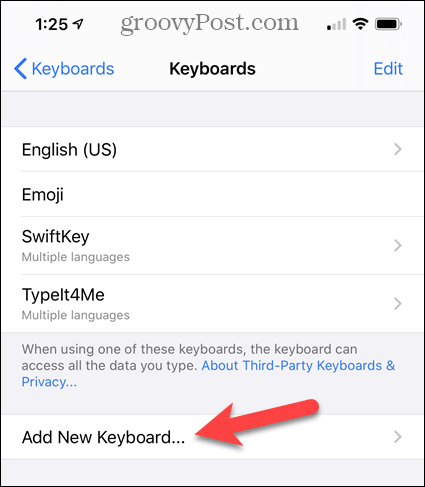
Na lista de Teclados de terceiros, toque AirType.
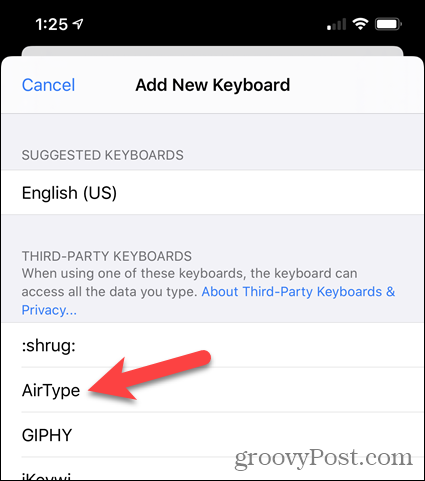
O teclado AirType é adicionado à lista de teclados disponíveis.
Você precisa fornecer acesso total antes de usá-lo, então toque em Teclado AirType - AirType na lista.
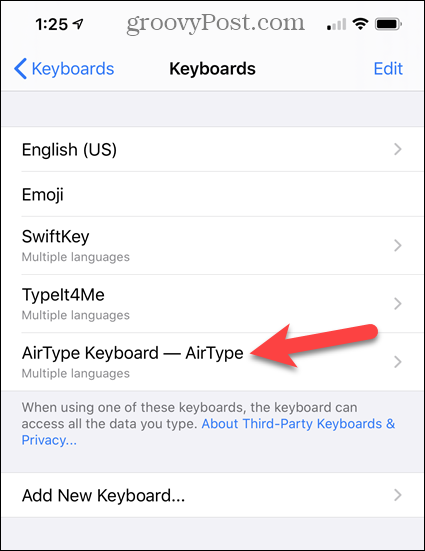
Toque em Permitir acesso total botão deslizante para que fique verde. Em seguida, toque em Permitir no pop-up.
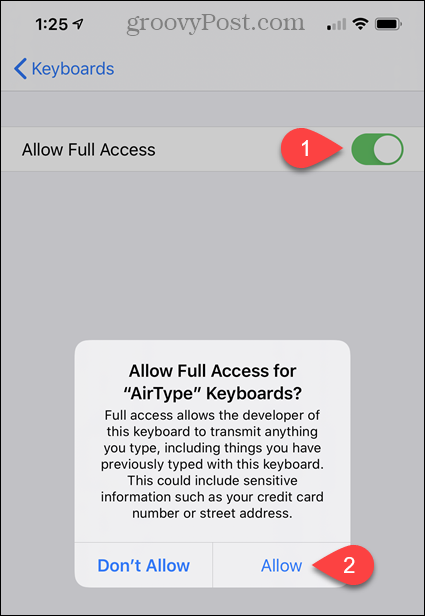
Mudar para o teclado AirType
Para inserir texto usando o AirType em um aplicativo no seu iPhone, você deve mudar para o teclado AirType.
Toque na área de texto de qualquer aplicativo que permita que a entrada de texto ative o teclado na tela. Em seguida, toque e segure o ícone do globo no canto inferior esquerdo.
Toque Teclado AirType - AirType no menu pop-up.
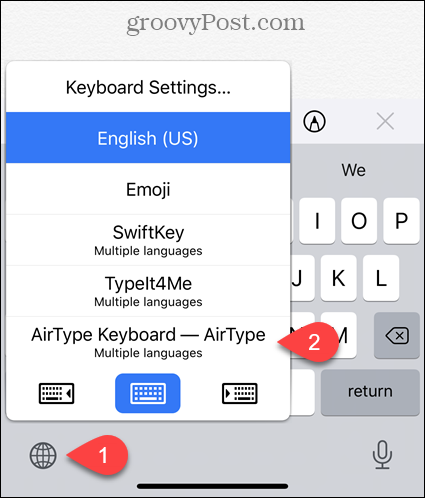
Use o AirType no seu navegador para inserir texto no seu iPhone
Agora que você ativou o teclado AirType, é necessário conectar o navegador do PC a ele.
Anote o URL no teclado AirType.
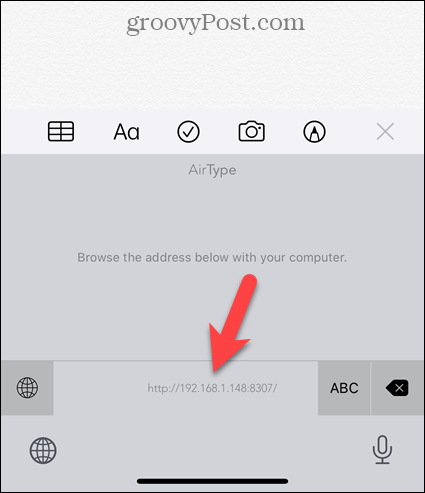
Digite o URL do teclado AirType na barra de endereços do navegador e pressione Entrar.
Uma caixa de texto é exibida no centro da guia do navegador. Digite o que você deseja enviar para o seu iPhone na caixa de texto. Então clique Mandar.
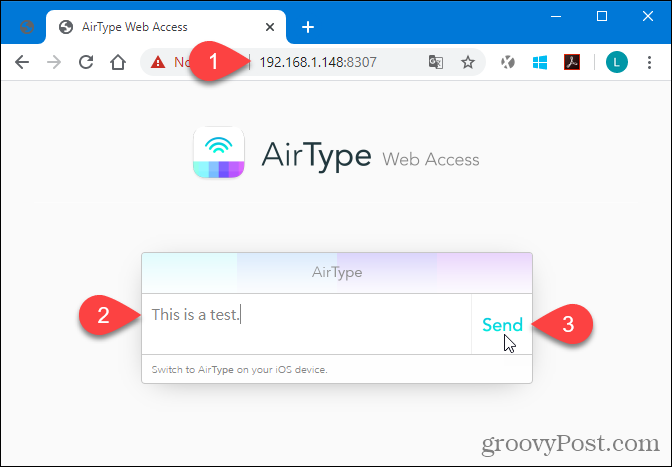
NOTA: Se você se afastar do teclado AirType no seu iPhone, a página AirType no navegador notificará que você está aguardando a conexão do teclado AirType novamente. Depois de selecionar o teclado AirType no seu telefone novamente, a caixa de texto para entrada é exibida automaticamente novamente.
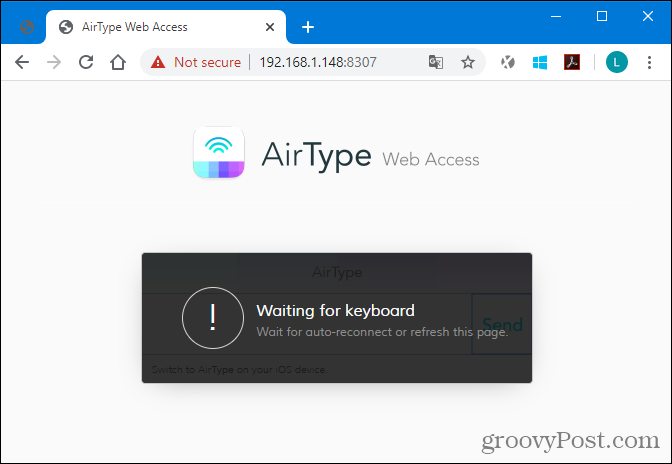
Digite texto usando o AirType no seu iPhone
Depois de clicar em Enviar no navegador, o texto digitado no seu PC é exibido no aplicativo do seu iPhone.
Você pode enviar apenas uma linha de cada vez para o seu telefone usando o AirType. No entanto, você pode usar o teclado AirType no seu telefone para inserir texto também. Para acessar o teclado AirType para digitar, toque em abc.
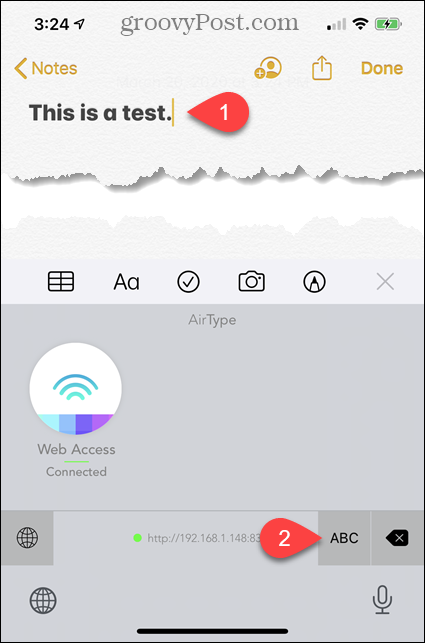
Então, por exemplo, você pode tocar em Retorna no teclado para ir para a próxima linha.
Para voltar ao teclado AirType para entrada no seu PC, toque no ícone de sinal azul no teclado.
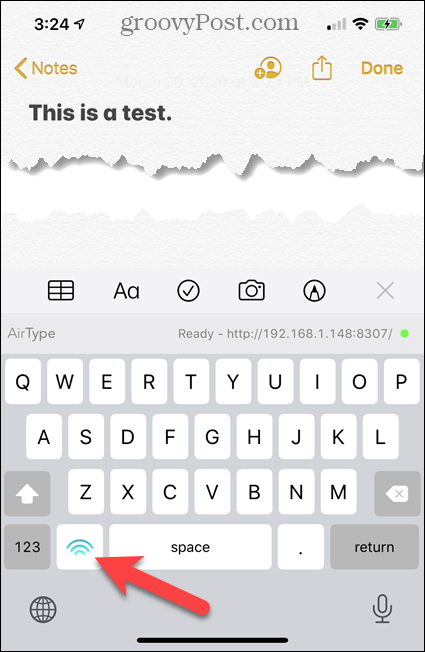
Voltar ao teclado padrão do iPhone (ou qualquer outro)
Quando terminar de usar o teclado AirType, você poderá retornar ao teclado padrão do iPhone ou a qualquer outro teclado que desejar usar.
Toque e segure o ícone do globo e toque no teclado desejado no menu pop-up.
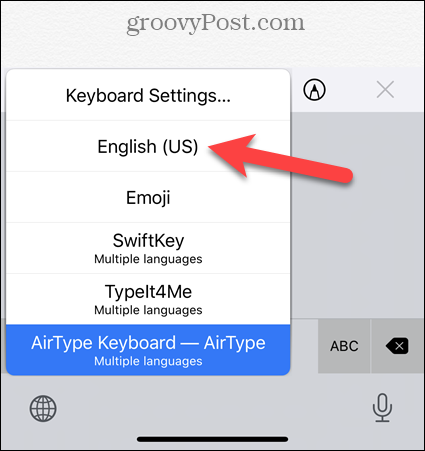
Uma solução simples, mas útil
Como mencionamos, o AirType permite apenas inserir texto, uma linha de cada vez. Você não pode interagir com o aplicativo do iPhone de nenhuma outra maneira. Por exemplo, você não pode usar o AirType para tocar em Enviar em um aplicativo de email ou de mensagens. No entanto, mesmo com essa limitação, é útil se você tiver muito o que digitar no seu telefone.
Se você estiver inserindo informações confidenciais no seu iPhone, é melhor inseri-las diretamente no seu telefone sem usar o AirType. Além disso, quando você estiver em uma rede Wi-Fi pública, tenha cuidado com o que digita usando o AirType.
O que é capital pessoal? Revisão de 2019, incluindo como usamos para gerenciar dinheiro
Se você está começando pela primeira vez com investimentos ou é um profissional experiente, o Personal Capital tem algo para todos. Aqui está uma olhada no ...



