Visão geral do Apple Keychain: O que é e por que você deve usá-lo
Senhas Maçã Icloud Herói / / April 27, 2020
Última atualização em

Para proteger melhor suas informações pessoais, como nomes de usuário, senhas e informações de cartão de crédito, use o iCloud Keychain.
Com o sistema de gerenciamento de senhas da Apple, o iCloud Keychain, você pode armazenar suas informações mais importantes em vários dispositivos de maneira segura. Essas informações incluem nomes de contas, senhas e números de cartão de crédito, quando aplicável. Melhor ainda, essas informações podem ser sincronizadas em seu iPhone, iPad e Mac.
Neste artigo, você aprenderá mais sobre o Keychain do iCloud, como usá-lo e sobre os melhores usos.
O que é o iCloud Keychain?
O chaveiro iCloud da Apple oferece um local seguro para salvar informações pessoais. Talvez o mais importante seja que ele se lembra dessas informações para que você possa preencher automaticamente o conteúdo da Web e aplicativos como nomes de usuário / senhas, cartões de crédito e logins sociais. Você pode usar o iCloud Keychain para armazenar senhas de Wi-Fi e informações de cartão de crédito.
As informações do iCloud Keychain são protegidas com criptografia de ponta a ponta, mais alto nível de segurança. Seus dados são protegidos com uma chave armazenada no seu dispositivo, combinada com a senha do seu dispositivo. Sem essas duas partes, ninguém pode acessar esses dados, incluindo a Apple.
O Keychain do iCloud é ativado durante o processo de configuração em cada dispositivo Apple. Se você não ativou a ferramenta durante a instalação, poderá fazê-lo posteriormente a qualquer momento nos seus dispositivos Apple.
Como ativar o chaveiro do iCloud: iPhone e iPad
No seu dispositivo móvel:
- Toque em Definições aplicativo na tela inicial.
- Escolha o seu nome na parte superior do dispositivo.
- Selecione iCloud.
- Toque Chaveiro.
- Alternancia EM Chaveiro.
- Siga as instruções adicionais que você possa ter, dependendo do seu dispositivo.
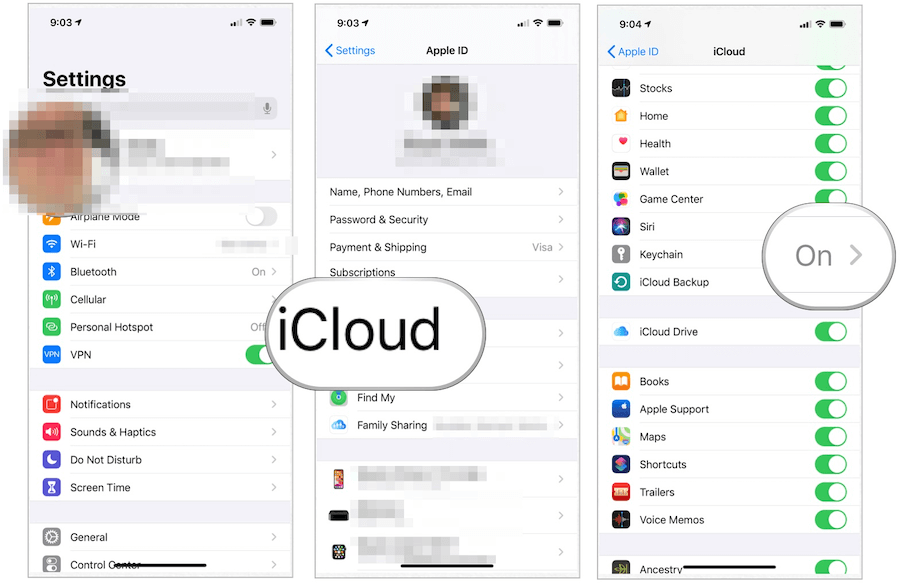
Como ativar o iCloud Keychain: Mac
- Clique no Ícone de maçã no canto superior esquerdo da tela do seu Mac.
- Escolher Preferências do Sistema.
- Selecione identificação da Apple.
- Alternancia EM Chaveiro no iCloud.
- Siga as instruções adicionais que você possa ter, dependendo do seu dispositivo.
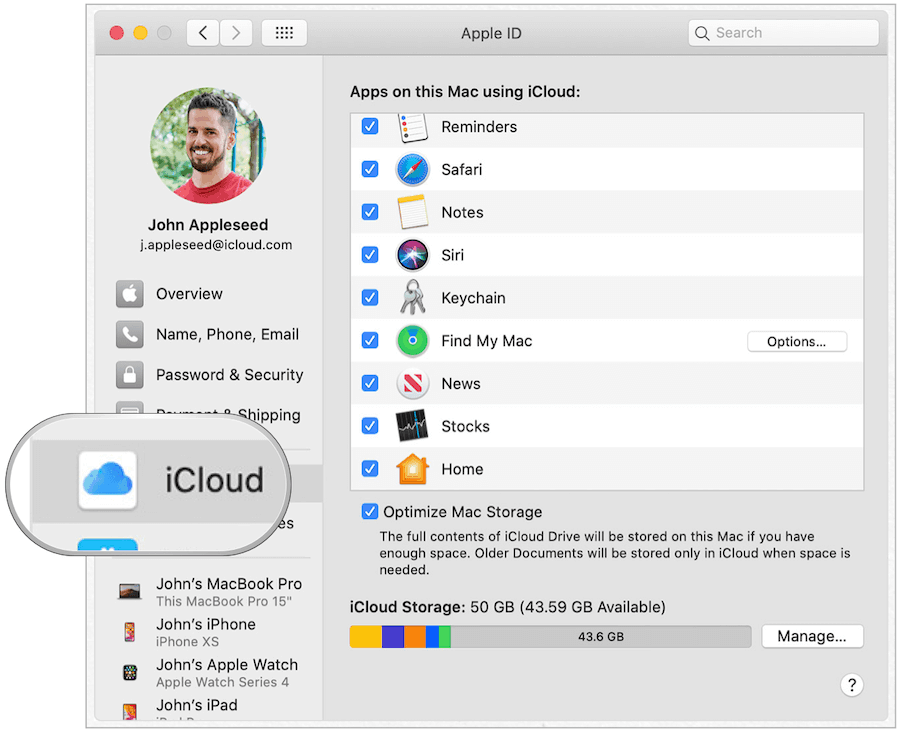
Gerando senhas
O principal motivo para usar o iCloud Keychain é armazenar nomes de usuário / senhas para sites e aplicativos, quando aplicável. Fazer isso é um pouco diferente, dependendo do seu dispositivo. As informações são armazenadas no mesmo local, independentemente de onde a combinação é usada, o que faz sentido quando você entender melhor como ela funciona.
Por exemplo, digamos que você crie um nome de usuário / senha no aplicativo New Balance no iPhone. Uma vez salva no iCloud Keychain, essa combinação também é usada no site da New Balance no Safari. Melhor ainda, a ferramenta sabe disso e recomendará a combinação de acordo.
Sobre senhas fortes
Ao criar uma nova senha através do Safari ou de um aplicativo, você verá a opção Usar senha forte. Quando selecionada, a Apple gera automaticamente uma senha que inclui oito ou mais caracteres, letras maiúsculas e minúsculas e pelo menos número. Às vezes, um site ou aplicativo não permite essa combinação. Nesses casos, você precisará criar uma senha que atenda aos requisitos individuais.
Criando um nome de usuário / senha - Safari
As instruções a seguir funcionam no aplicativo Apple Safari, independentemente do seu dispositivo.
- Crie um nova conta no site que você está visitando.
- Toque Usar senha forte ou crie sua própria senha.
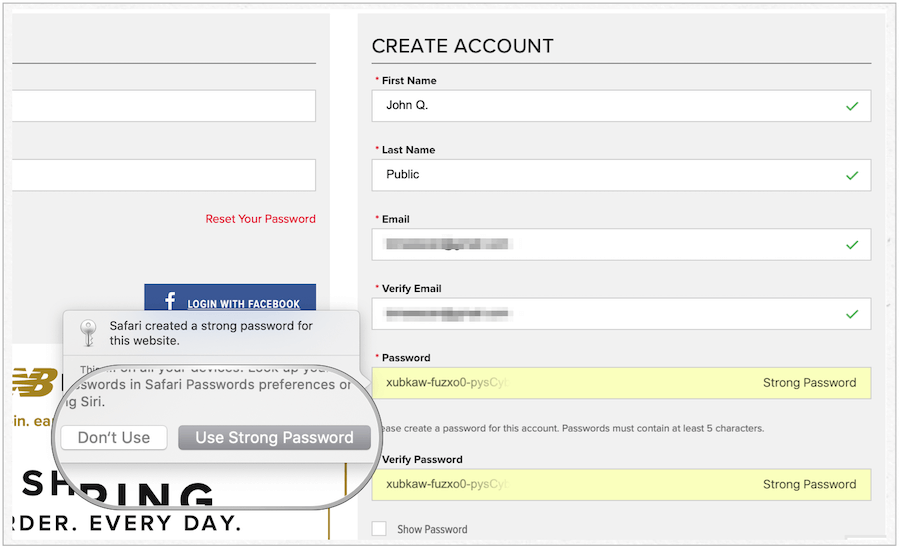
Usando nome de usuário / senha por meio de um aplicativo
Depois de criar suas informações pessoais pela Web, você poderá usá-las para autenticar sua conta no site da empresa, quando aplicável.
- Toque Conecte-se no aplicativo.
- Toque Senhas na caixa.
- Levar a combinação de nome de usuário / senha em Senhas sugeridas.
- Aceite a combinação no aplicativo.
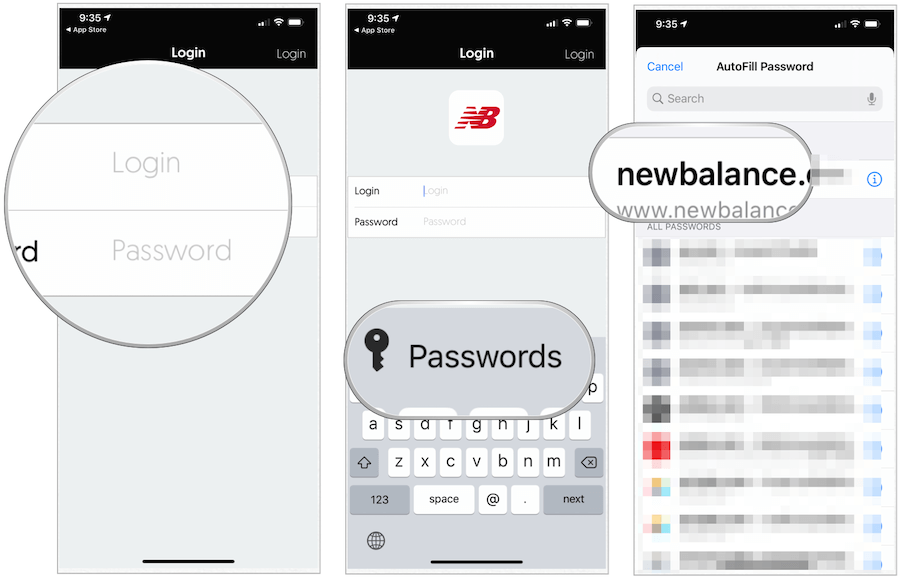
Nota: o iCloud Keychain não é perfeito; ocasionalmente, nomes de usuário / senhas criados em um local não serão transferidos para outro. Nesses casos, você precisará adicioná-los manualmente.
Gerenciar suas senhas salvas, outras informações
Você pode encontrar uma lista de execução das informações salvas do iCloud Keychain no Safari (no Mac) e no aplicativo Settings (no iPhone e iPad). Você pode atualizar ou excluir essas informações a qualquer momento. Quando você faz isso, as alterações são sincronizadas com o restante dos seus dispositivos.
Para encontrar informações sobre as chaves do iCloud no Mac
- Abra o Aplicativo Safari no seu Mac.
- Escolher Safari> Preferências no lado esquerdo da barra de ferramentas do Mac, na parte superior.
- Clique no Guia Senha. Efetue login usando a senha do sistema.
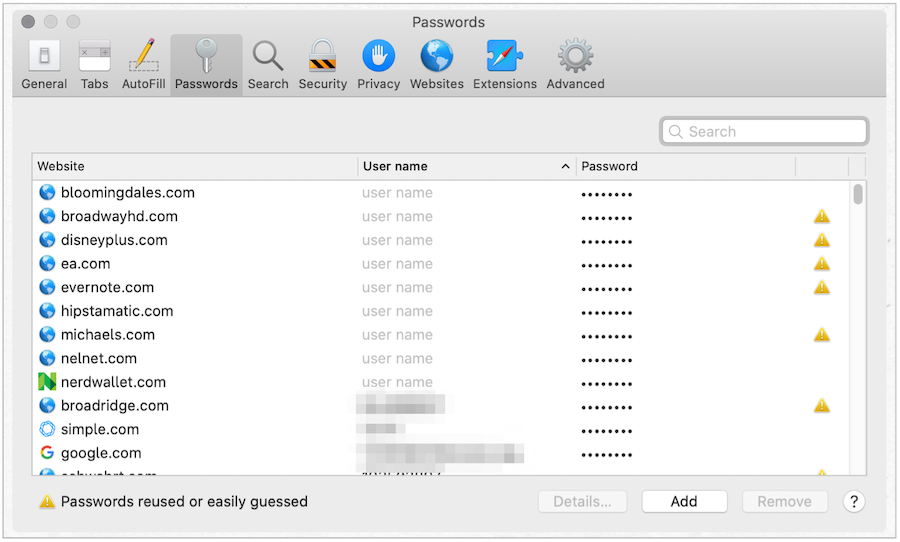
Daqui:
- Usar Procurar para encontrar o site que você deseja revisar.
- Destaque o local na rede Internet você deseja verificar.
- Escolher Detalhes para visualizar o nome de usuário e a senha do site.
- Faça as alterações, conforme aplicável.
- Selecione Excluir para remover as informações do site ou Adicionar para adicionar novas informações do site.
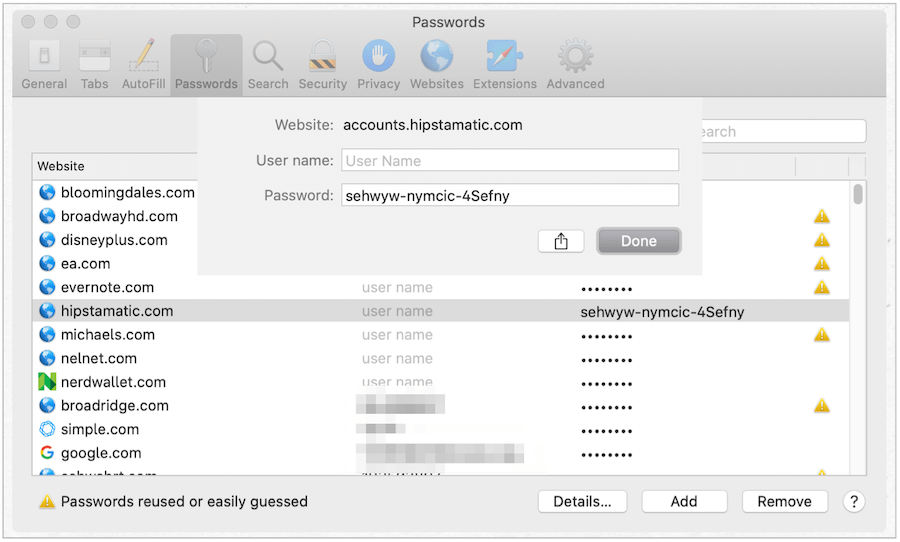
Para encontrar informações sobre as chaves do iCloud no iPhone ou iPad
No seu dispositivo móvel:
- Toque no Aplicativo de configurações na tela inicial.
- Selecione Senhas e contas.
- Escolher Senhas de sites e aplicativos.
- Usar Procurar para encontrar o site que você deseja revisar.
- Toque em local na rede Internet você deseja marcar ou deslizar da direita para a esquerda e selecionar Excluir para excluir a listagem.
- Escolher Editar para fazer alterações.
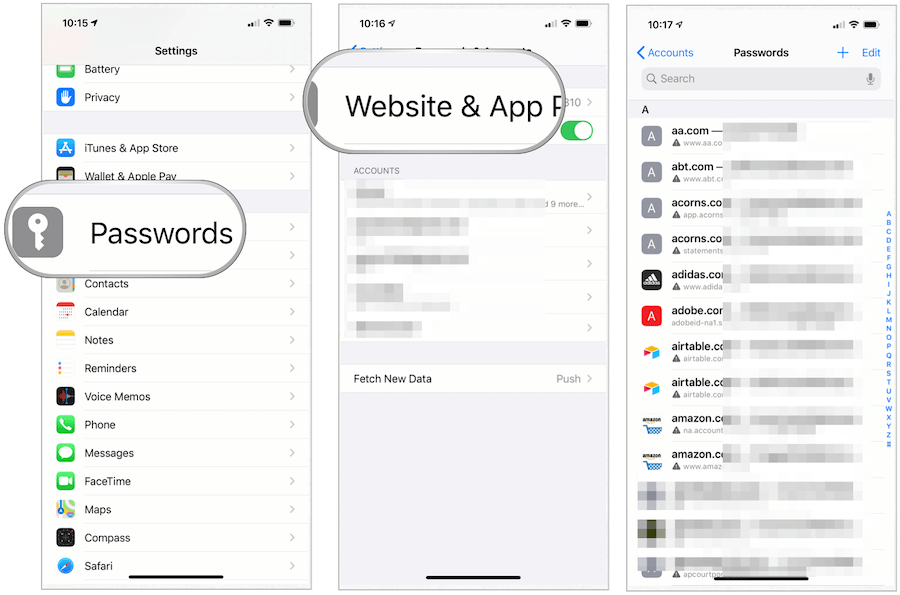
E os cartões de crédito?
Quando você adiciona informações de cartão de crédito ou banco em um site ou aplicativo, o iCloud Keychain sugere salvar as informações para uso posterior. Ao fazê-lo, você receberá uma solicitação para usar essas informações quando tentar fazer uma compra em outro lugar. Novamente, isso funciona apenas no site e nos aplicativos do Apple Safari. O iCloud Keychain adicionará automaticamente o número do seu cartão e a data de validade. No entanto, você precisará adicionar o código de segurança de 3 ou 4 dígitos sempre.
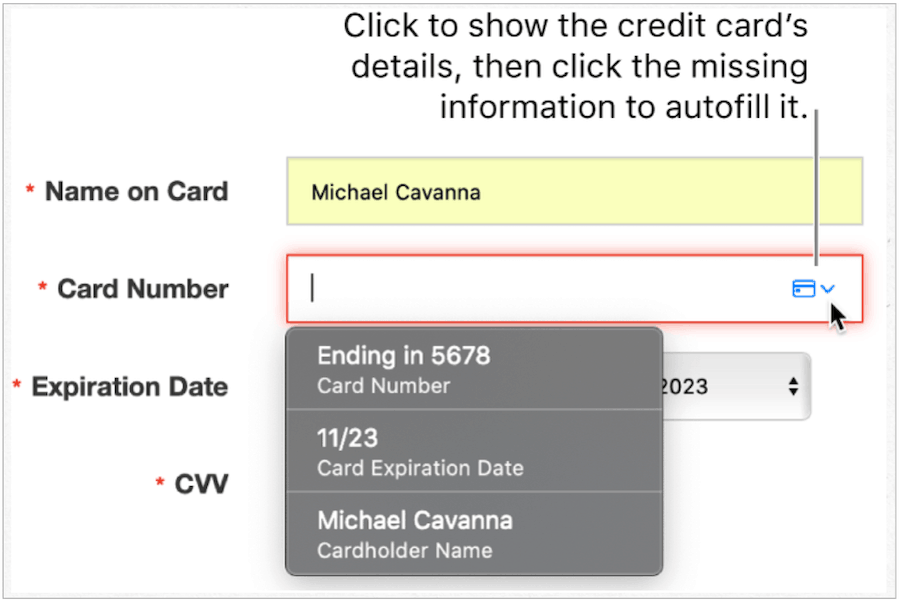
Para ajustar as informações do cartão bancário
Você pode alterar ou excluir informações bancárias ou de cartão de crédito no iCloud Keychain através do Safari e iPhone / iPad. No Safari no Mach:
- Abra o Aplicativo Safari no seu Mac.
- Escolher Safari> Preferências no lado esquerdo da barra de ferramentas do Mac, na parte superior.
- Clique no Guia Preenchimento automático. Efetue login usando a senha do sistema.
- Escolher Editar ao lado de Cartões de crédito.
- Selecione Adicionar para adicionar um novo cartão bancário.
- Destaque o cartão você deseja excluir e clique em Excluir.
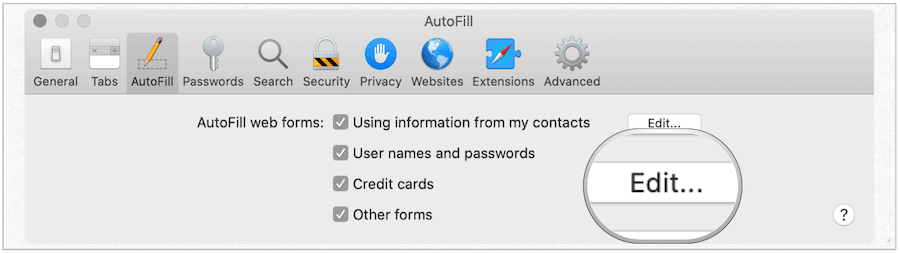
No iPhone ou iPad:
- Inicie o Aplicativo de configurações no seu iPhone ou iPad.
- Toque Safári.
- Escolher Preenchimento automático.
- Selecione Cartões de crédito salvos.
- Toque em Adicionar cartão de crédito para adicionar um novo cartão.
- Destaque o cartão você deseja excluir, toque em Editar.
- Selecione Excluir cartão de crédito.
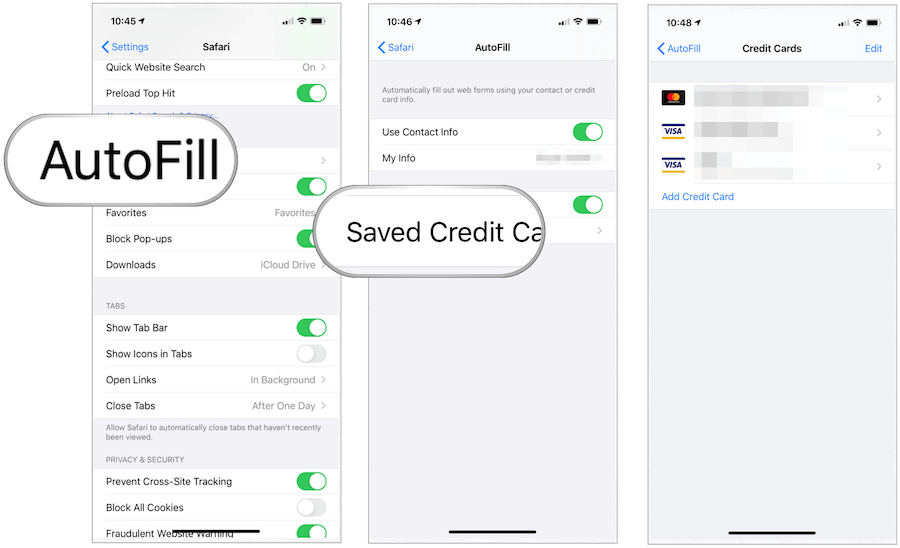
O hacking é um problema significativo em todas as plataformas e dispositivos. Para proteger melhor suas informações pessoais, como nomes de usuário, senhas e informações de cartão de crédito, use o iCloud Keychain. É gratuito e está disponível em dispositivos macOS, iOS e iPad.
