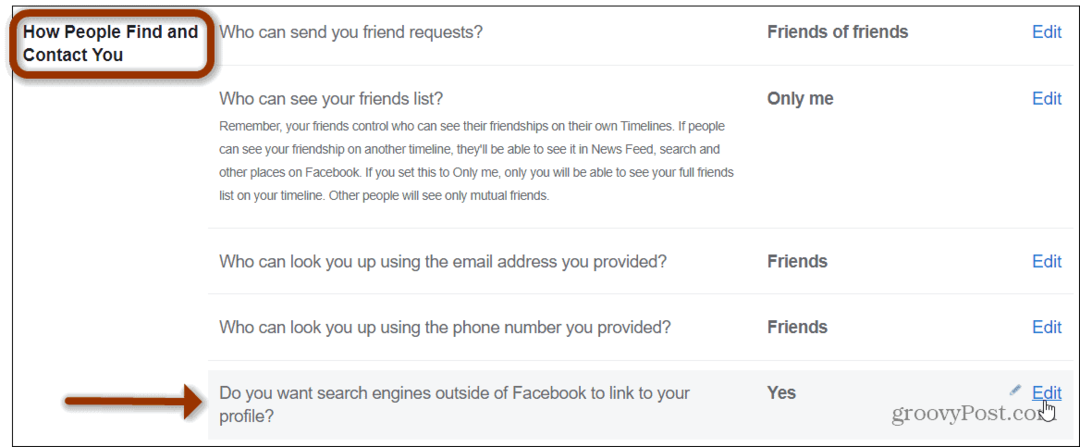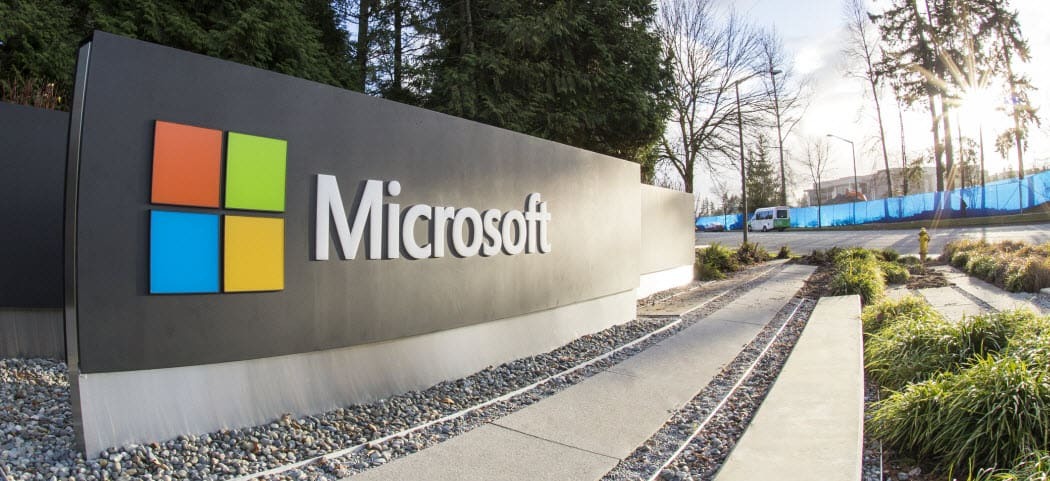Como instalar e usar o Solver no Excel
Microsoft Office Microsoft Escritório Microsoft Excel Herói Sobressair / / April 27, 2020
Última atualização em

O plug-in Excel Solver permite encontrar os valores mínimo e máximo para um cálculo potencial. Veja como instalar e usar.
Não há muitos problemas matemáticos que não podem ser resolvidos pelo Microsoft Excel. Ele pode ser usado, por exemplo, para ajudar a resolver cálculos de análise hipotética difíceis usando ferramentas como busca de objetivo, mas ferramentas melhores estão disponíveis.
Se você deseja encontrar os números mais baixos e mais altos possíveis para responder a um problema matemático, precisará instalar e usar o suplemento Solver. Veja como instalar e usar o Solver no Microsoft Excel.
O que é o Solver for Excel?
O Solver é um suplemento de terceiros, mas a Microsoft o inclui no Excel (embora esteja desativado por padrão). Ele oferece análise de variações hipotéticas para ajudar a determinar as variáveis necessárias para responder a um problema matemático.
Por exemplo, qual é o número mínimo de vendas que você precisa realizar para cobrir o custo de um equipamento comercial caro?
Esse problema tem três partes: um valor-alvo, variáveis que podem ser alteradas para atingir esse valor e restrições nas quais o Solver precisa trabalhar. Esses três elementos são usados pelo suplemento Solver para calcular as vendas necessárias para cobrir o custo desse equipamento.
Isso torna o Solver uma ferramenta mais avançada que o próprio recurso de busca de metas do Excel.
Como ativar o Solver no Excel
Como mencionamos, o Solver está incluído no Excel como um suplemento de terceiros, mas você precisa habilitá-lo primeiro para usá-lo.
Para fazer isso, abra o Excel e pressione Arquivo> Opções para abrir o menu Opções do Excel.
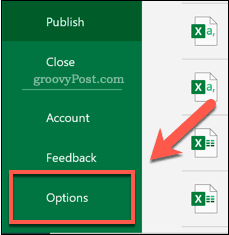
No Opções do Excel janela, pressione o Suplementos guia para exibir as configurações dos suplementos do Excel.
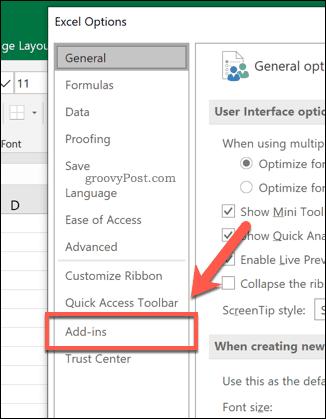
No Suplementos Na guia, você verá uma lista de suplementos disponíveis para o Excel.
Selecione Suplementos do Excel de Gerir menu suspenso na parte inferior da janela e pressione o botão Vai botão.
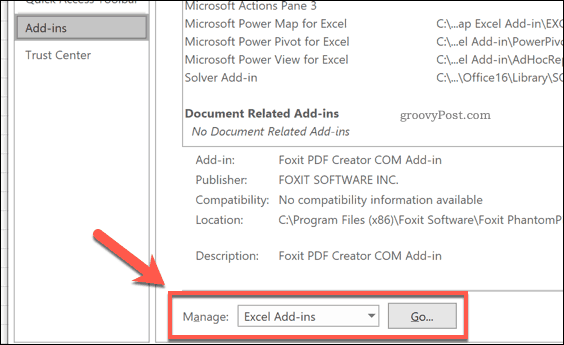
No Suplementos janela, pressione a caixa de seleção ao lado da Suplemento do Solver opção e pressione Está bem confirmar.
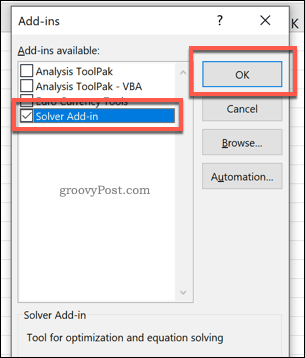
Depois de clicar Está bem, o suplemento Solver será ativado, pronto para você começar a usá-lo.
Usando o Solver no Microsoft Excel
O suplemento Solver estará disponível para você usar assim que for ativado. Para começar, você precisará de uma planilha do Excel com dados apropriados para permitir o uso do Solver. Para mostrar como usar o Solver, usaremos um exemplo de problema matemático.
Seguindo nossa sugestão anterior, existe uma planilha para mostrar o custo de um equipamento caro. Para pagar por esse equipamento, uma empresa precisa vender um certo número de produtos para pagar pelo equipamento.
Para esta consulta, várias variáveis podem ser alteradas para atingir o destino. Você pode usar o Solver para determinar o custo do produto a pagar pelo equipamento, com base em um número definido de produtos.
Como alternativa, se você definir o preço, poderá determinar o número de vendas que você precisa para empatar. Esse é o problema que tentaremos resolver usando o Solver.
Iniciando o Solver no Excel
Para usar o Solver para resolver esse tipo de consulta, pressione o botão Dados guia na barra de fita do Excel.
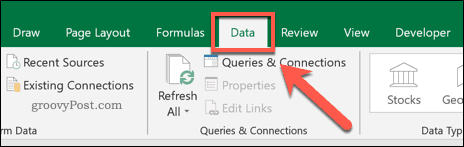
No Analisar seção, pressione o Solver opção.
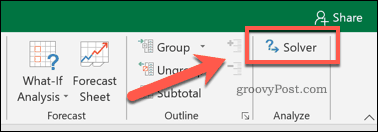
Isso carregará o Parâmetros do Solver janela. A partir daqui, você pode configurar sua consulta do Solver.
Escolhendo parâmetros do Solver
Primeiro, você precisa selecionar o Definir objetivo célula. Nesse cenário, queremos que a receita na célula B6 corresponda ao custo do equipamento na célula B1 para atingir o ponto de equilíbrio. Com isso, podemos determinar o número de vendas que precisamos fazer.
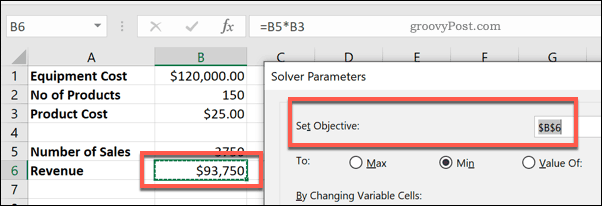
o Para A figura permite encontrar o mínimo (Mín.) ou máximo (Máx.) valor possível para atingir uma meta, ou você pode definir uma figura manual no Valor de caixa.
A melhor opção para nossa consulta de teste seria a Mín. opção. Isso ocorre porque queremos encontrar o número mínimo de vendas para atingir nossa meta de equilíbrio. Se você quiser fazer melhor que isso (por exemplo, obter lucro), poderá definir uma meta de receita personalizada no Valor de caixa em vez disso.
Como o preço permanece o mesmo, o número de vendas na célula B5 é o célula variável. Este é o valor que precisa aumentar.
Você precisará selecionar isso no Alterando células variáveis caixa de opção.
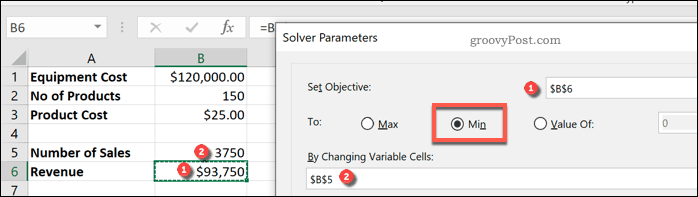
Você precisará definir restrições a seguir. Estes são os testes que o Solver usará para ajudar a escolher seu valor final. Se você tiver critérios complexos, poderá definir várias restrições para o Solver trabalhar.
Para esta consulta, procuramos um número de receita maior ou igual ao custo inicial do equipamento. Para adicionar uma restrição, pressione o botão Adicionar botão.
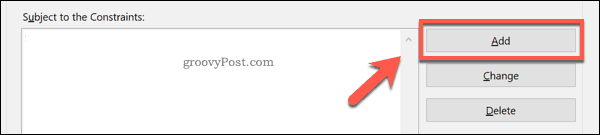
Use o Adicionar restrição janela para identificar seus critérios. Para este exemplo, a célula B6 (o valor da receita alvo) precisa ser maior ou igual ao custo do equipamento na célula B1.
Depois de selecionar seus critérios de restrição, pressione o botão Está bem ou Adicionar botões.
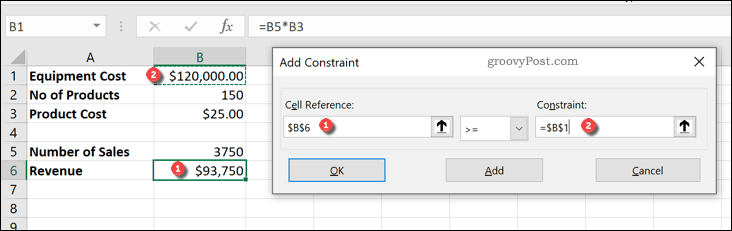
Antes de poder executar sua consulta do Solver, você precisa confirmar o método de solução para o Solver usar.
Por padrão, isso é definido como o GRG não linear opção, mas existem outros métodos de solução disponíveis. Quando estiver pronto para executar a consulta do Solver, pressione o botão Resolver botão.
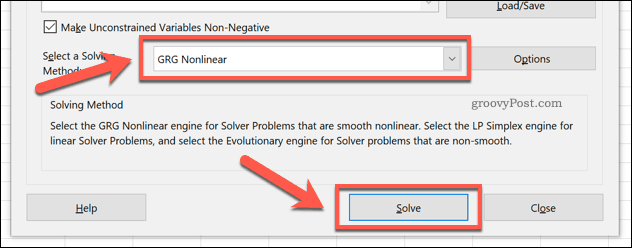
Executando uma consulta do Solver
Depois de pressionar Resolver, O Excel tentará executar sua consulta do Solver. Uma janela de resultados aparecerá para mostrar se a consulta foi ou não bem-sucedida.
Para o nosso exemplo, o Solver descobriu que o número mínimo de vendas necessário para corresponder ao custo do equipamento (e, portanto, empatar) foi de 4800.
Você pode selecionar o Solução Keep Solver opção se você estiver satisfeito com as alterações que o Solver fez ou Restaurar valores originais se você não é.
Para retornar à janela Solver Parameters e fazer alterações na sua consulta, pressione o Caixa de diálogo Retornar para parâmetros do Solver caixa de seleção.
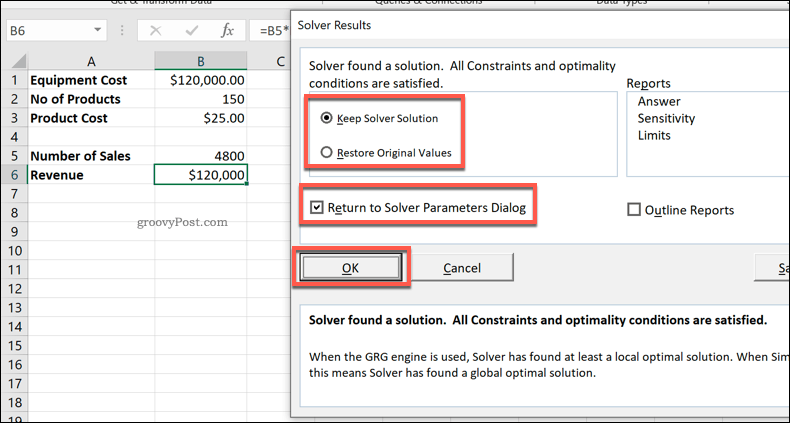
Clique Está bem para fechar a janela de resultados e finalizar.
Trabalhando com dados do Excel
O suplemento do Excel Solver adota uma ideia complexa e possibilita a milhões de usuários do Excel. No entanto, é um recurso de nicho e você pode usar o Excel para cálculos muito mais simples.
Você pode use o Excel para calcular alterações percentuais ou, se você estiver trabalhando com muitos dados, poderá células de referência cruzada em várias planilhas do Excel. Você também pode inserir dados do Excel no PowerPoint se você estiver procurando outras maneiras de usar seus dados.