Como salvar uma planilha do Excel como PDF
Microsoft Office Escritório Microsoft Excel Pdf Herói Sobressair / / April 27, 2020
Última atualização em

Se você deseja salvar sua planilha do Excel como PDF, eis o que você precisa fazer.
Embora determinados arquivos possam ser facilmente convertidos para outros formatos, isso não é verdade para arquivos do Excel. Enquanto você pode incorporar dados do Excel em outros lugares, não é um formato que converte bem para outros formatos de documento, como PDFs.
Isso se deve principalmente à formatação. Os arquivos do Excel, com sua estrutura de grade de células, precisam ser configurados de forma a permitir a apresentação dos dados sem perder seu layout. Para salvar uma planilha do Excel como PDF, eis o que você precisa fazer.
Definindo o layout e o design da página no Excel
Embora os layouts e as margens da página geralmente não sejam visíveis no Excel, eles existem. Como um PDF é um formato de documento que exibe conteúdo entre páginas, é importante garantir que seus dados do Excel possam ser exibidos facilmente sem que o layout seja quebrado.
É por isso que alterar o layout da página no Excel é a primeira coisa que você precisa fazer antes de salvá-lo como um arquivo PDF. Para começar, abra sua planilha do Excel e pressione o botão Layout da página guia na barra de fita.
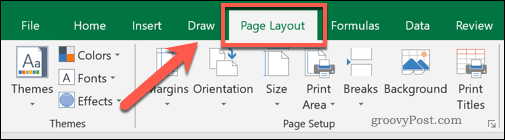
A partir daqui, você pode determinar as margens da página, a orientação, o tamanho e a área geral de impressão. Todos os quatro elementos podem afetar a maneira como o arquivo do Excel é exibido quando convertido em PDF.
Embora as margens da página padrão sejam aceitáveis, pressione o botão Margens e selecione uma das opções disponíveis no menu suspenso, se desejar alterá-las. Você pode fazer isso se desejar menos (ou mais) espaço em branco nas bordas dos seus dados.
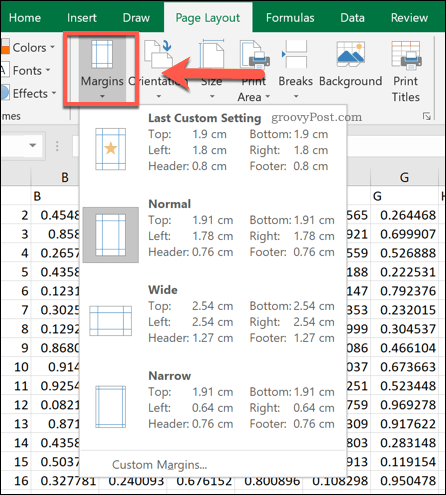
Por padrão, o Excel está definido como um Retrato orientação da página. Se você tiver um grande número de colunas, poderá mudar para Panorama em vez de.
Você pode fazer isso pressionando o Orientação e selecione uma das opções disponíveis.
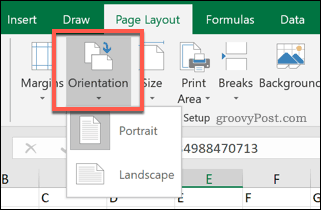
O tamanho da página terá o maior impacto na quantidade de dados do Excel que você pode ajustar em uma única página. Estes são baseados em tamanhos de papel físico típicos.
aperte o Tamanho e selecione um dos tamanhos de página no menu drop-d0wn. A4 é recomendado na maioria dos casos como um tamanho comum para permitir a impressão.
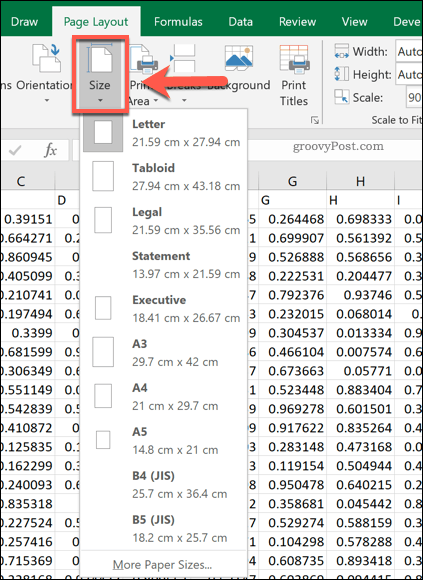
Definindo opções de impressão de arquivos do Excel
Quando você selecione uma área de impressão no Excel, você determina as células que deseja imprimir. Definir isso também permite selecionar os dados que você deseja salvar no seu arquivo PDF, se você optar por imprimir diretamente em um arquivo PDF.
Selecione as colunas e linhas que deseja ver no seu arquivo PDF usando o mouse. Com os dados selecionados, clique em Layout da página> Área de impressão> Definir área de impressão.
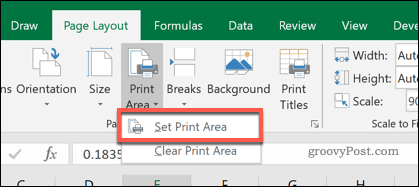
Se houver uma grande quantidade de dados em sua área de impressão (por exemplo, com um grande número de linhas ou colunas), você poderá alterar quantos deles aparecerão em uma única página.
Selecione um número de linhas ou colunas na sua área de impressão e defina o Largura ou Altura opções sob o Layout da página> Ajustar ao tamanho seção para 1 página. Você também pode alterar a porcentagem geral da escala (a quantidade de espaço que a área de impressão usará para preencher uma página) usando o Escala caixa de opção fornecida.
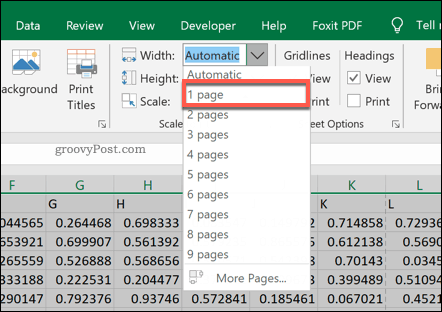
Você também pode fazer outras alterações no layout final do Excel pressionando o botão Imprimir telhas botão.
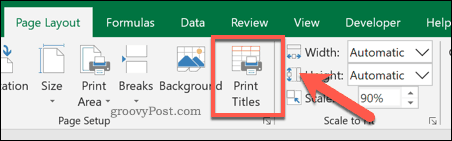
No Configurações da página janela, altere qualquer uma das opções disponíveis listadas na Impressão e Imprimir títulos Seções. Qualquer alteração que você fizer será adicionada ao documento final convertido do Excel para PDF.
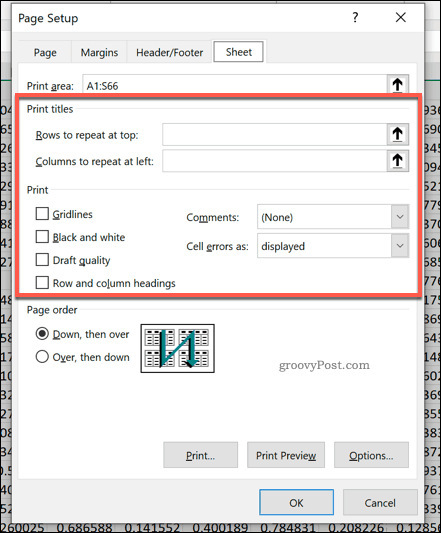
Convertendo um arquivo do Excel em um PDF
Existem duas maneiras de converter um arquivo do Excel em um PDF.
A primeira é salvá-lo como um arquivo PDF diretamente - para fazer isso, pressione Arquivo> Salvar como e verifique se o PDF está selecionado sob o Salvar como tipo menu suspenso. pressione Salve quando estiver pronto.
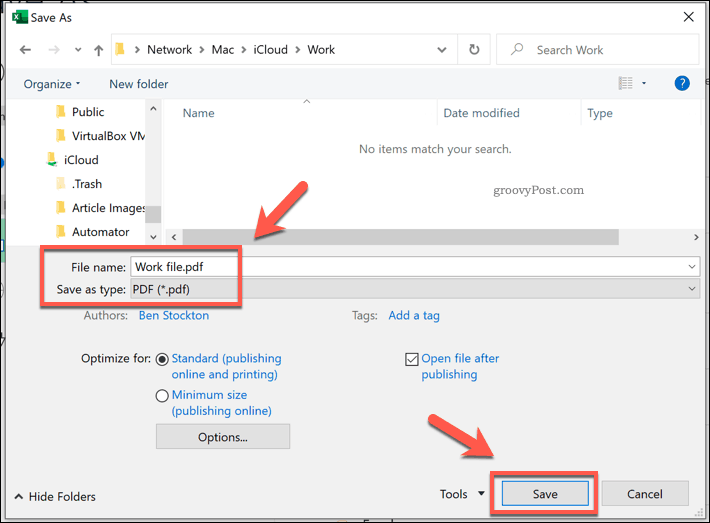
Os usuários do Windows também podem imprimir em um arquivo PDF, salvando a saída da impressora em um arquivo em vez de imprimi-lo. Isso aplicará muitas das opções de impressão acima ao seu arquivo e usará a área de impressão que você definiu. Essa é uma boa opção se você deseja salvar apenas alguns dos seus dados do Excel em um arquivo PDF.
Para fazer isso, pressione Arquivo> Imprimir e selecione Microsoft Print para PDF na lista de impressoras. pressione Impressão quando estiver pronto.
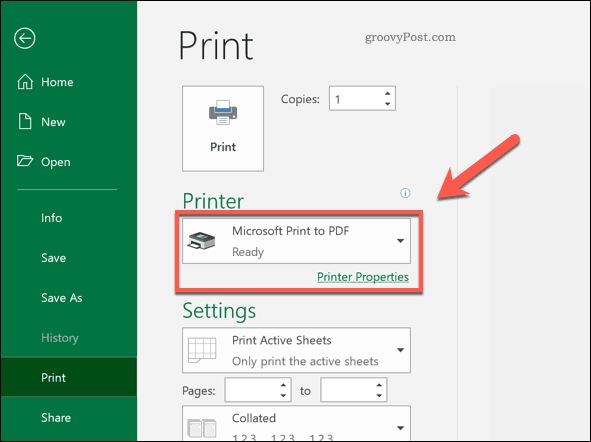
No Salvar saída de impressão como janela que aparece, selecione onde salvar seu arquivo, dê um nome ao arquivo e pressione Salve para salvar o arquivo.
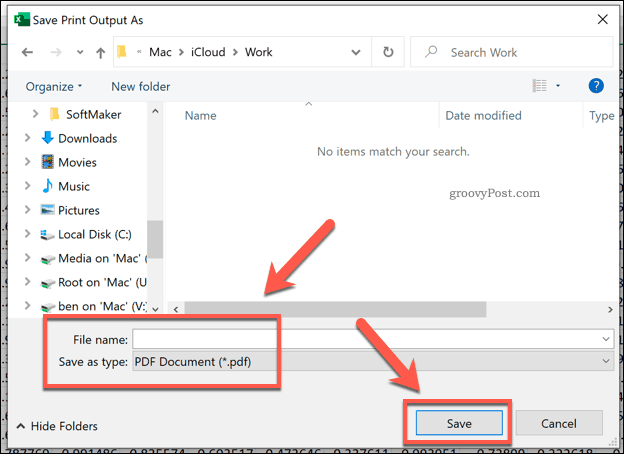
Usando dados do Excel em outros lugares
Salvar uma planilha do Excel como PDF é uma maneira de usar os dados do Excel em outro formato. É fácil inserir dados do Excel no PowerPoint, bem como exportá-lo para outro software do Office como o Word.
Você também pode copiar e colar dados do Excel em outros arquivos e softwares sem perder a formatação também, embora sua milhagem possa variar.
O que é capital pessoal? Revisão de 2019, incluindo como usamos para gerenciar dinheiro
Se você está começando pela primeira vez com investimentos ou é um profissional experiente, o Personal Capital tem algo para todos. Aqui está uma olhada no ...


