Como habilitar a autenticação de dois fatores para o Microsoft Office 365
Microsoft Office Segurança / / March 17, 2020
Última atualização em

Os usuários do Office 365 podem obter autenticação em duas etapas usando o recurso de autenticação multifator do Microsoft Azure. Veja como habilitá-lo.
Nesta parte, mostraremos como configurar a autenticação multifator (também conhecida como autenticação de dois fatores) no Office 365.
Temos focado em autenticação de dois fatores ultimamente, e por boas razões. A ameaça de comprometimento de nossas informações pessoais é real - se Yahoo! e o Dropbox pode ser violado, então qualquer um pode - e os benefícios de segurança da autenticação de dois fatores são fortes e simples de implementar. A maioria dos principais provedores de serviços online oferece autenticação de dois fatores (às vezes chamada de autenticação 2FA ou multifator), e o Microsoft Office 365 não é diferente. Obviamente, a autenticação de dois fatores não o deixará 100% seguro contra hackers, assim como usar o cinto de segurança enquanto estiver dirigindo na estrada, você estará 100% seguro contra um acidente de carro. Mas a proporção de mitigação de risco e inconveniência é tão alta que dar o passo extra deve ser bom senso.
Veja como é fácil configurar a autenticação de dois fatores no Office 365.
Para administradores: habilitando a autorização multifatorial do Azure na sua rede
Antes que usuários individuais do Office 365 possam começar a usar a autorização multifatorial, o administrador da rede deve habilitá-la. Se você é o administrador da rede, eis o que você precisa fazer.
Faça logon no Office 365 e abra o Centro de Administração do Office 365. Clique Mais –> Configurar autenticação multifator do Azure.
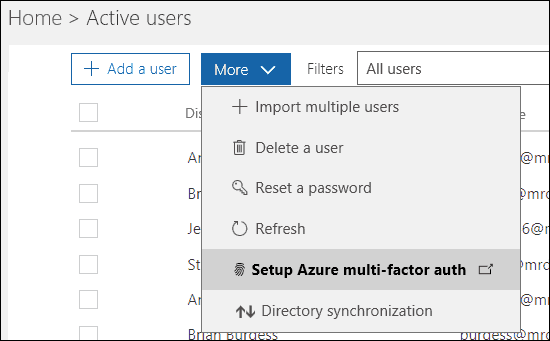
A próxima tela listará cada usuário e seu status de autenticação multifator. Selecione o (s) usuário (s) que você deseja ativar e clique em Habilitar.
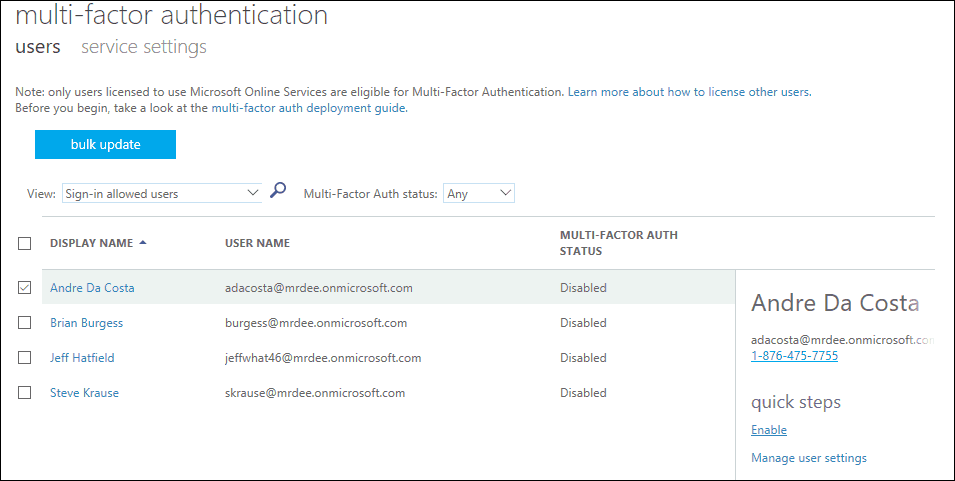
Para usuários: Configurar a autenticação multifator no Office 365
Depois que o administrador ativar a autenticação multifator, o usuário controla o processo de instalação.
Inicie qualquer um dos Serviços do Office 365 você usa e começa a fazer login. O Office 365 notificará que o 2FA agora está ativado em sua conta e você deve prosseguir com a configuração antes de continuar. Para os fins deste artigo, vou usar o aplicativo do SharePoint para iOS.
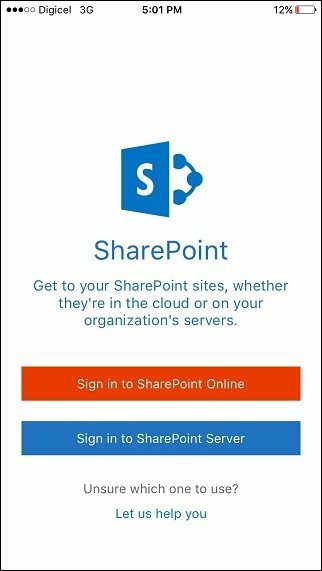
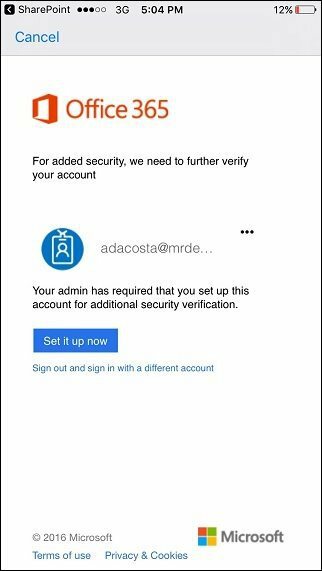
Escolha o método apropriado de verificação, seja por email ou telefone. Eu fui com uma mensagem de texto. Toque Contate-me então aguarde o código de verificação chegar.
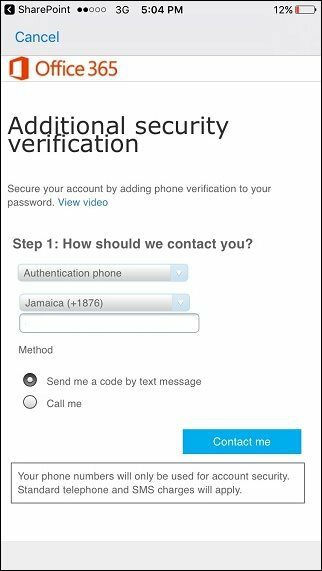
Depois de receber o código de verificação, insira-o, toque em Verificar depois toque Feito para concluir o processo.
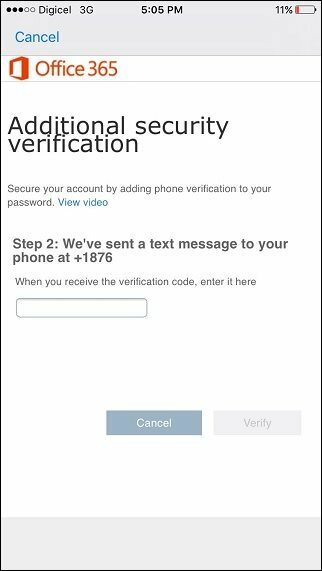
Observe que alguns aplicativos de área de trabalho do Office 365 não podem usar um telefone para proteger sua conta. Isso inclui o Microsoft Office, Outlook e Apple Mail. Para aplicativos como esses, você precisará criar uma senha de aplicativo como substituto da sua conta comercial ou de email. O Office 365 fornecerá um link para criar a senha do seu aplicativo. Visite-o antes de clicar Feito.
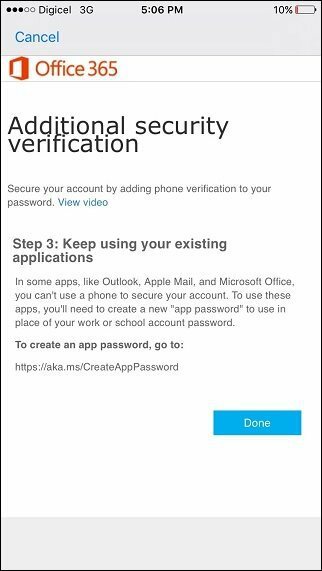
E é isso. Depois de configurar o 2FA em um aplicativo do Office 365, seu dispositivo será verificado para todos os aplicativos do Office 365, pois todos eles usam as mesmas credenciais de logon. Com o 2FA ativado, você receberá uma camada extra de proteção de qualquer pessoa que tentar acessar seus arquivos ou mensagens pessoais ou profissionais de um dispositivo não autorizado. Se você estiver interessado em mais opções de segurança para seus serviços da Microsoft, confira nosso Artigo Microsoft Authenticator for iOS.



