Como o Google Docs Explore pode aprimorar suas habilidades de escrita
Documentos Google Herói / / April 29, 2020
Última atualização em

O Explore dentro do Google Docs digitalizará o texto em seu artigo e o ajudará a localizar fontes para sua pesquisa. Você pode adicionar artigos e imagens e ajudará você a citar adequadamente essas fontes.
Escrever trabalhos de pesquisa ou ensaios universitários exige muito trabalho. E certificar-se de pesquisar e citar fontes corretamente é metade da batalha.
Felizmente, o Google introduziu uma nova ferramenta na caixa de ferramentas para estudantes e pesquisadores. Chama-se Google Docs Explore e é uma ferramenta incrível para otimizar o processo de pesquisa e escrita.
O modo como funciona é o Explorar, digitalizará o texto do seu artigo - o documento inteiro ou o texto destacado. Em seguida, ajudará você a localizar fontes para sua pesquisa e até a citar adequadamente essas fontes.
Como usar o Google Docs Explore
Enquanto você escreve seu trabalho ou artigo, se precisar aprofundar um tópico, basta destacar o texto que descreve o tópico.
Então selecione Ferramentas no menu e selecione Explorar.
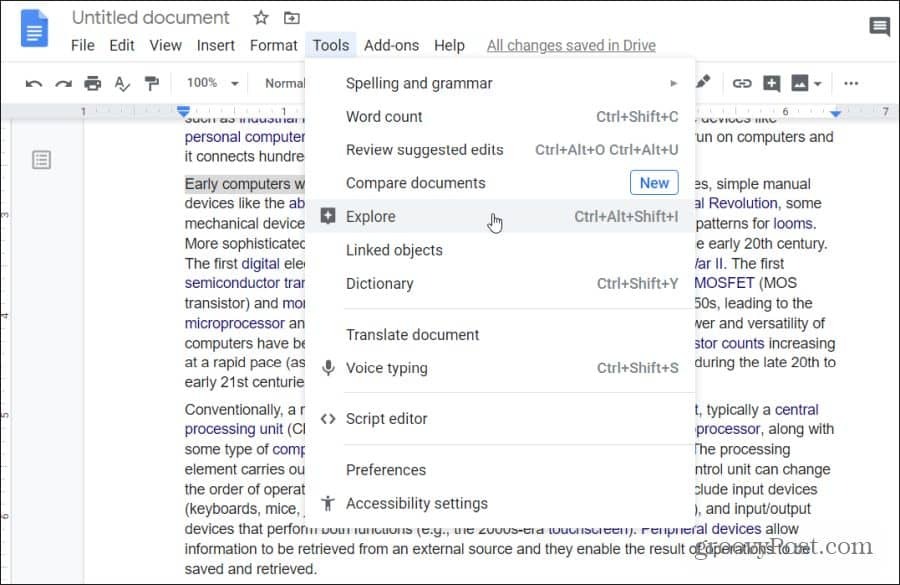
Outra maneira rápida de acessar o recurso Explorar no Google Docs é selecionar o pequeno ícone quadrado com um sinal de mais dentro dele, no canto inferior direito da tela.
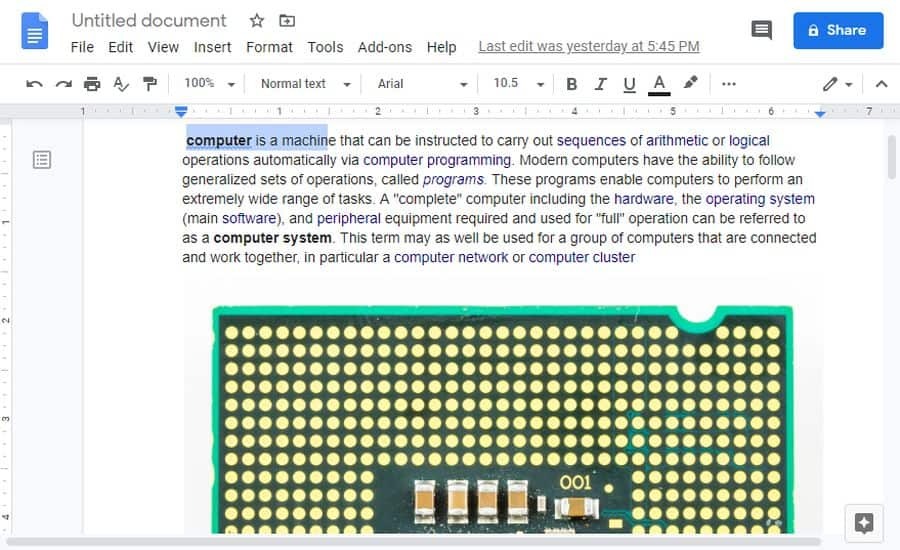
Qualquer um dos métodos abrirá o recurso Explorar. O seguinte acontece quando você abre o Explore:
- Um painel Explorar será aberto no lado direito da janela
- O Explore lê o conteúdo da sua página e sugere coisas que você pode adicionar
- Você verá uma lista de tópicos que você pode explorar mais para adicionar ao seu documento
- Ele mostra uma lista de imagens relacionadas que você pode adicionar ao seu documento.
Todas essas sugestões aparecem dentro do painel à direita.
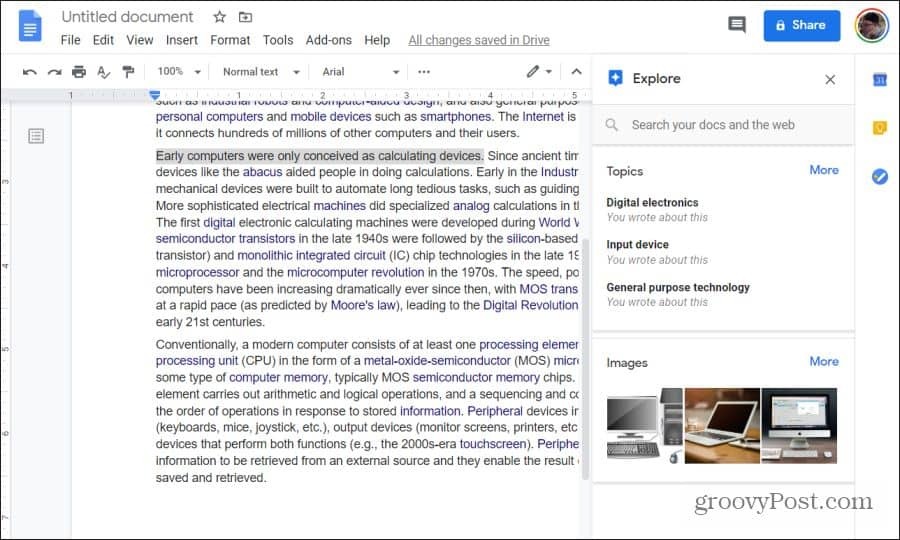
Você não está limitado ao que o Explore sugere. Se desejar, você pode usar o campo de pesquisa na parte superior para pesquisar outros tópicos na Internet. Esse recurso de pesquisa realiza várias pesquisas ao mesmo tempo. Ele realizará uma pesquisa na web sobre o tópico digitado. E também pesquisará na sua conta do Google Drive documentos existentes relacionados a esse tópico.
Explorando tópicos com o Google Explore
Na maioria das vezes, os tópicos sugeridos listados na seção Tópicos do painel Explorar estão diretamente relacionados ao que você já está escrevendo.
Localizando tópicos relacionados
Basta rolar esta lista de tópicos sugeridos e selecionar um para pesquisar mais.
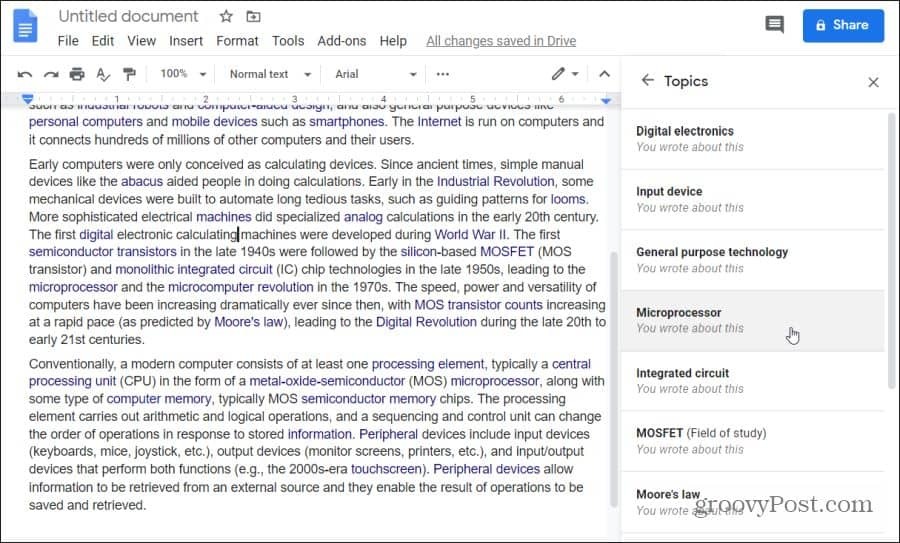
Depois de selecionar um tópico, o Explore vasculhará a Internet em busca de páginas da web relacionadas. Esses URLs aparecerão em uma lista no seu campo de pesquisa. Cada item listado aqui inclui:
- Título da página da web
- URL da página da web
- Uma breve sinopse
Isso é semelhante ao que você veria se realizasse uma pesquisa regular no Google sobre o tópico.
Role a lista de resultados da Web e, quando vir um que pareça interessante, você pode selecioná-lo para abrir a página e ler o artigo.
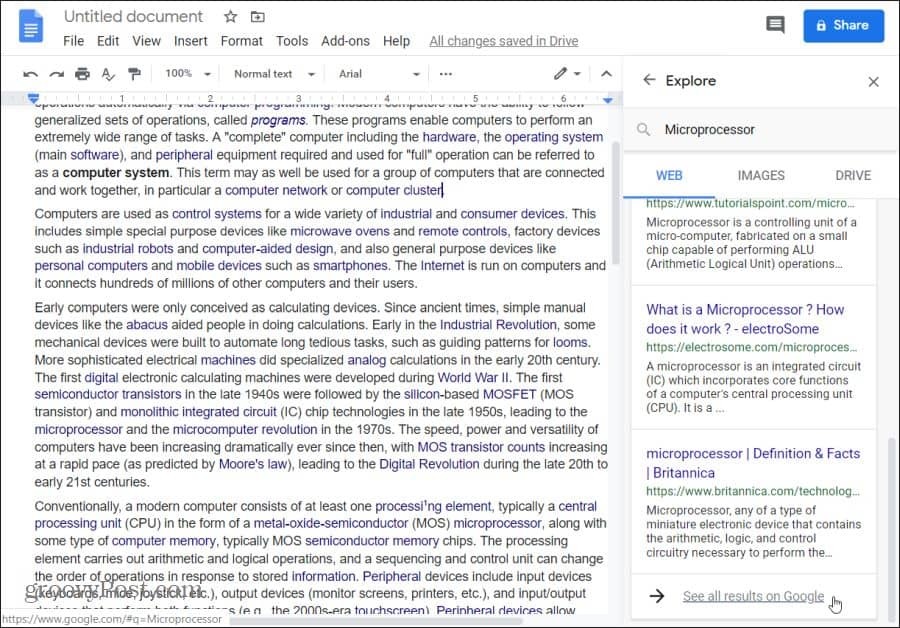
Selecionando a formatação de citação
Se você deseja usar esse artigo da Web como fonte para seu próprio ensaio, insira-o como um recurso em seu próprio ensaio. O Google Explore ajuda você a formatar essa citação usando o formato correto.
Para garantir que o sobrescrito da citação apareça no local certo do seu documento, coloque o cursor lá primeiro. Em seguida, selecione o ícone de aspas no canto superior direito da fonte que você deseja citar.
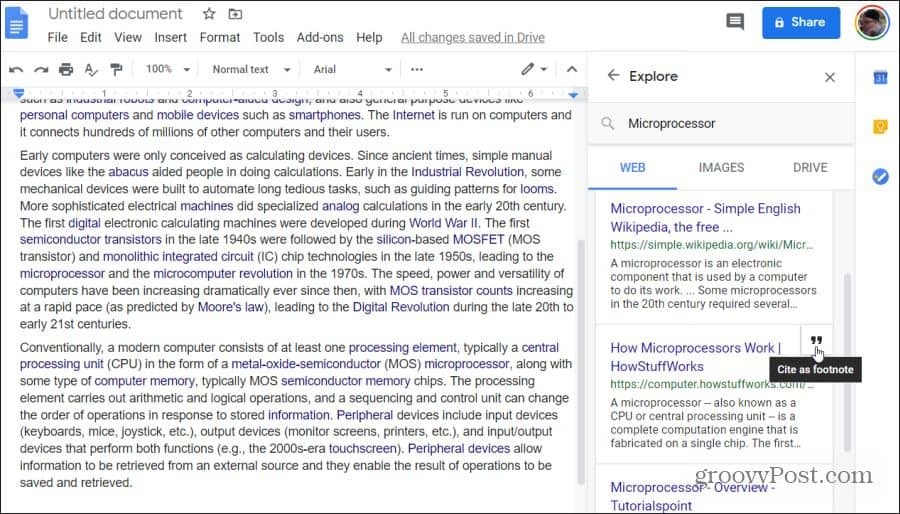
Isso inserirá a citação no rodapé do seu documento, na página correta. Ele usa o formato de citação correto, dependendo da opção de formatação que você selecionou.
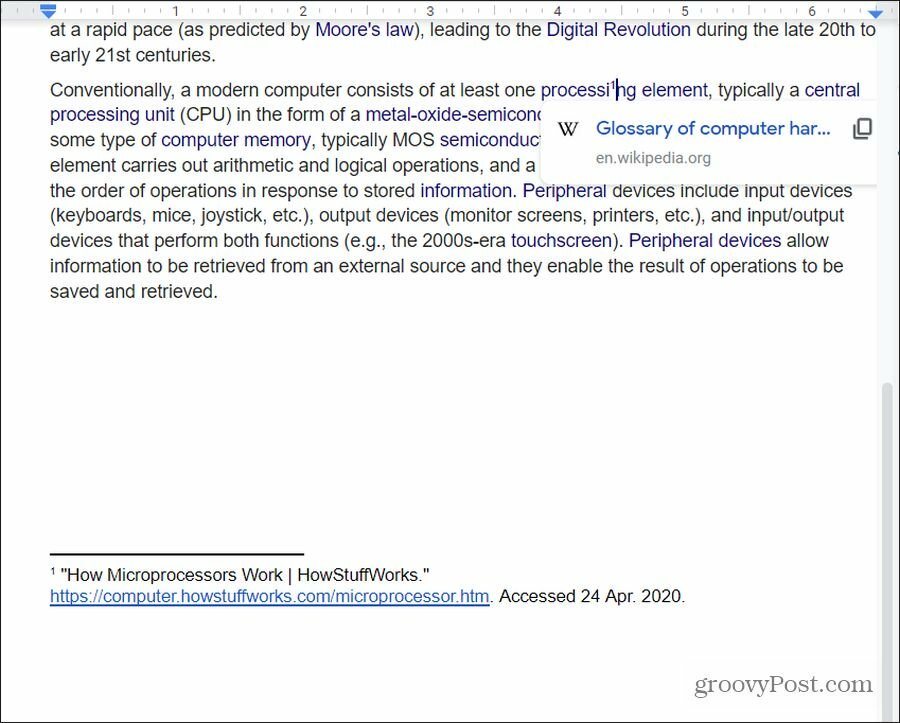
Quais opções de formatação de origem estão disponíveis?
- MLA: O estilo de citação e formato da Modern Language Association (MLA) é comumente usado em todas as disciplinas de humanidades da faculdade.
- APA: O estilo de citação e formato da American Psychological Association (ALA) é comumente usado nas ciências sociais.
- Chicago: O estilo de citação e formato do Chicago Manual of Style (CMOS) é comumente usado em todas as formas de literatura e artes.
Atualmente, essas são as únicas três opções de formatação de citação disponíveis no Google Explore.
Para selecionar qual opção de formatação você deseja que o Explore use, selecione os três pontos na janela de resultados da Web, ao lado das palavras Resultados da Web. Isso abrirá uma janela de seleção onde você pode escolher seu estilo de formatação preferido.
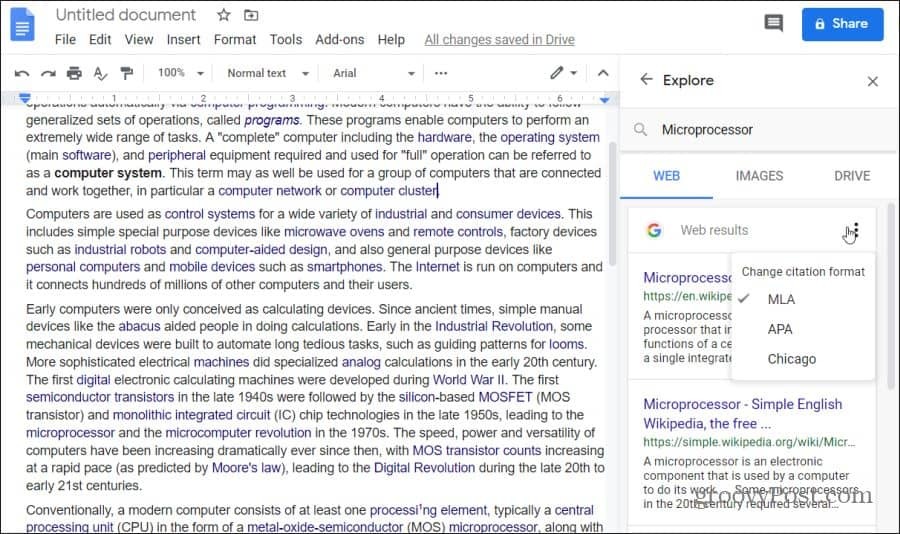
Depois de selecionado, o Explore será formatar a nota de rodapé de acordo com as diretrizes de estilo de formatação. Isso garante que você cite corretamente os recursos da Web que escolher no rodapé do seu ensaio.
Explorando imagens com o Google Explore
Os resultados da imagem que aparecem dentro da janela Explorar também são úteis.
Adicionando imagens aos documentos
Para ver as imagens sugeridas, selecione o Imagens cabeçalho do menu dentro Explore os resultados da pesquisa. Isso exibe imagens da Web que mais se relacionam com o tópico sobre o qual você está escrevendo no seu documento.
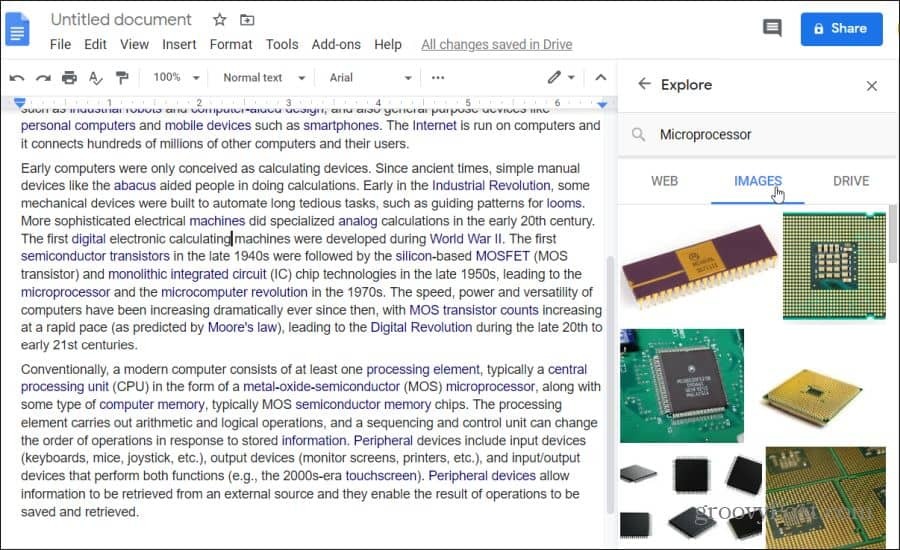
Se você perceber uma imagem que se relaciona bem com algo que você mencionou em seu ensaio, poderá adicioná-la ao seu documento. Primeiro, coloque o cursor no documento exatamente onde deseja que a imagem vá. Depois, basta selecionar o + ícone no canto superior direito da imagem.
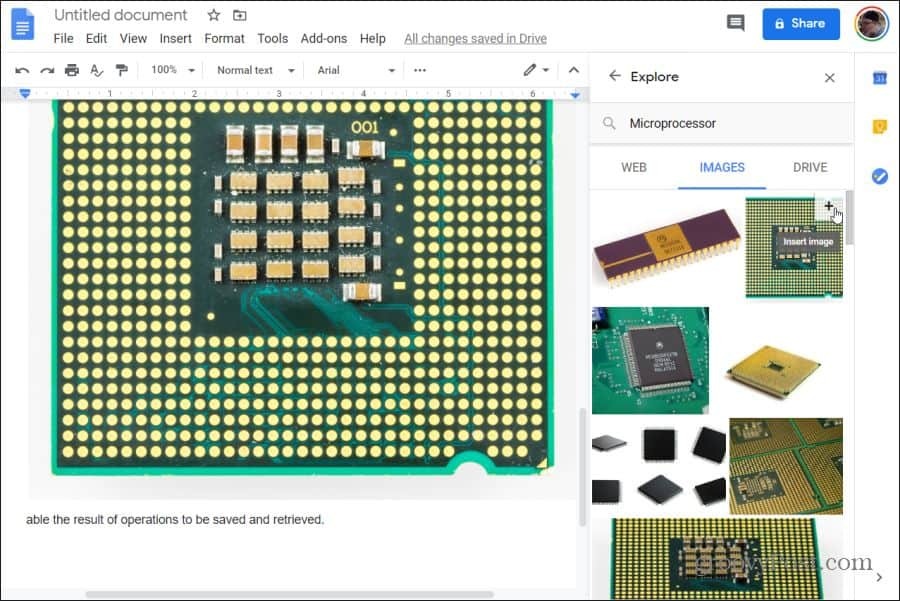
Isso colocará a imagem diretamente onde seu cursor está localizado. Ele inserirá a imagem em toda a largura do documento e alinhada ao centro.
Reformatação de imagens inseridas
Para redimensionar a imagem, selecione-a onde apareceu no seu documento. Em seguida, use as alças nas laterais da borda de seleção para redimensionar a imagem.
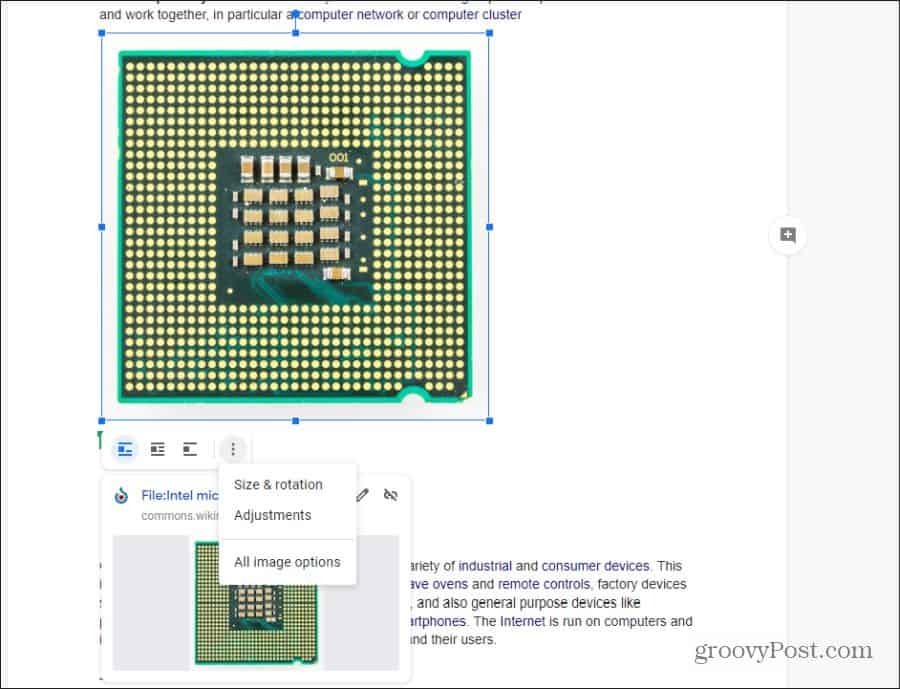
Você também pode selecionar qualquer um dos ícones de posicionamento da imagem abaixo da imagem selecionada para alterar como ela aparece no documento.
- Na linha: Coloca a imagem, centralizada, no início de uma nova linha de texto
- Quebrar texto: Agrupa o texto ao redor da imagem, com uma pequena borda de espaçamento próxima à imagem
- Quebrar texto: Coloca o texto acima e abaixo da imagem
Se você selecionar os três pontos à direita dessas opções, verá as opções para dimensionar e girar o documento ou fazer outras ajustes de formatação na sua imagem.
Nota: Todas as imagens sugeridas que o Explore recomenda são rotuladas para reutilização comercial com modificação. Isso significa que as imagens são gratuitas para uso com restrições mínimas de direitos autorais. Se você estiver usando as imagens em um documento educacional ou não comercial, provavelmente não haverá restrições.
Documentos do Google Explore os resultados do Google Drive
Uma grande parte da pesquisa está combinando os resultados de pesquisas anteriores com o trabalho atual. O Google Explore ajuda você a descobrir coisas antigas que você escreveu que estão relacionadas ao que você está escrevendo agora. Você verá esses resultados ao selecionar Dirigir no painel Explorar resultados.
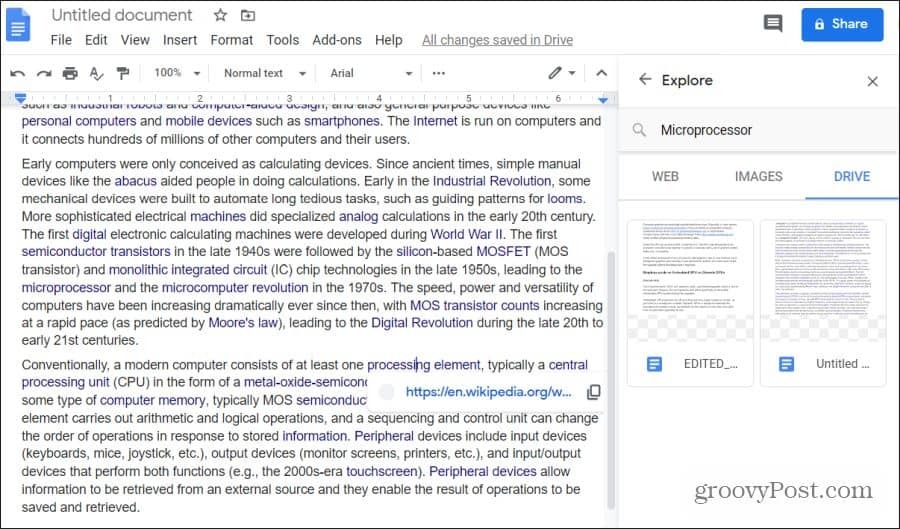
Estes são todos os seus documentos na sua conta do Google Drive relacionados ao tópico sobre o qual você está escrevendo atualmente.
Basta selecionar qualquer um desses documentos para abri-los e copiar e colar qualquer coisa que você tenha escrito no passado para reutilizá-lo em seu documento atual.
Esse recurso é muito útil se você não é o melhor em organizar sua conta do Google Drive. O Explore localizará qualquer documento relacionado no seu Drive, independentemente de onde ele esteja armazenado.
O que é capital pessoal? Revisão de 2019, incluindo como usamos para gerenciar dinheiro
Se você está começando pela primeira vez com investimentos ou é um profissional experiente, o Personal Capital tem algo para todos. Aqui está uma olhada no ...



