Como importar preços e geografia das ações para o Excel
Microsoft Office Microsoft Herói Sobressair / / April 29, 2020
Última atualização em

Diferentemente de tabelas e gráficos nos quais você precisa preencher os dados, as ferramentas de preço e geografia das ações no Excel permitem importar (e atualizar em tempo real) dados ativos da Web.
A maioria das pessoas sabe como adicionar tabelas ou gráficos no Excel, mas você sabia que também pode importar preços de ações e informações geográficas?
Diferentemente de tabelas e gráficos nos quais você precisa preencher os dados, as ferramentas de preço e geografia das ações no Excel permitem importar (e atualizar em tempo real) dados ativos da Web. Vamos dar uma olhada em como isso funciona.
Nota: Os seguintes recursos estão disponíveis apenas no Excel para Microsoft 365 (para desktop e web) e no Excel para iPad, iPhone e dispositivos Android.
Como importar preços de ações para o Excel
Antes de tentar criar um painel completo, é uma boa ideia aprender como fazer uma importação simples de dados primeiro. É muito fácil trazer os preços das ações para o Excel. No entanto, se você não sabe como isso funciona, basta clicar na ferramenta Estoques e não fará nada.
Aqui está como isso funciona.
Para começar, crie uma coluna no Excel e liste todos os símbolos de cotações para os quais deseja cotações. Selecione todos esses símbolos. Então, selecione Dados no menu e no grupo Tipos de dados na faixa de opções, selecione Ações.
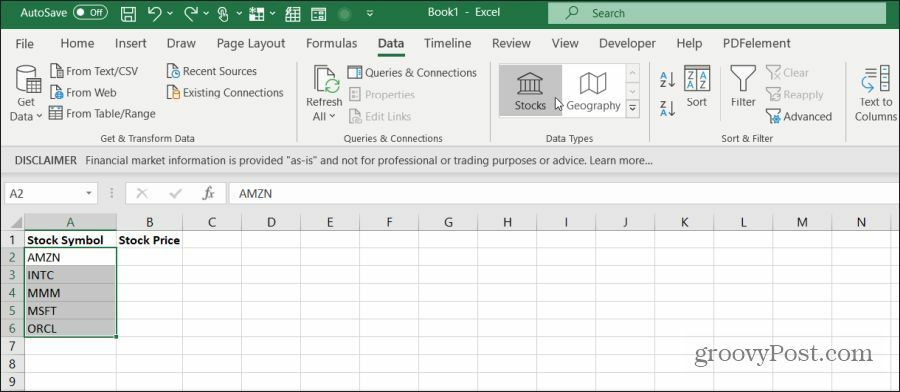
O Excel acessará a Internet e obterá os dados para os símbolos que você selecionou. Você saberá que isso foi bem-sucedido porque o símbolo mudará para o nome correto da empresa.
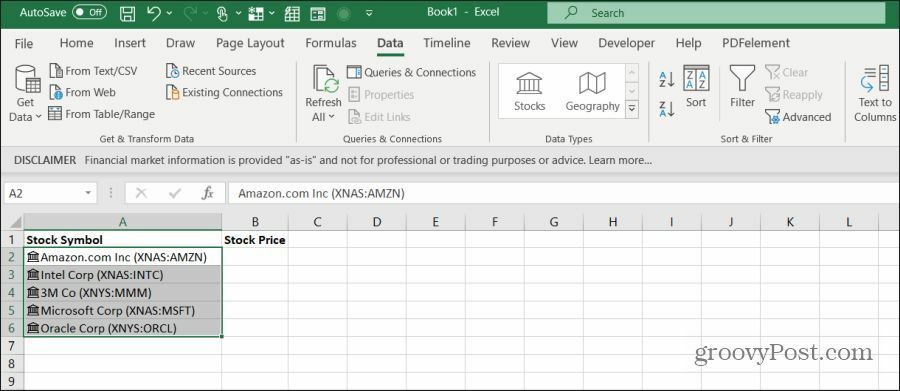
Agora você está pronto para adicionar dados de estoque à sua planilha. Selecione todas as células de símbolo novamente e você verá dois ícones. Um aparecerá na parte superior e o outro na parte inferior.
- Inserir dados (em cima): permite importar dados da Web para a coluna à direita do símbolo de ações.
- Análise rápida (parte inferior): normalmente aparece quando você seleciona várias células para adicionar rapidamente tabelas ou gráficos. Você pode ignorar este ícone.
Ao selecionar o ícone Inserir dados, você verá uma lista suspensa de pontos de dados que podem ser importados da web.
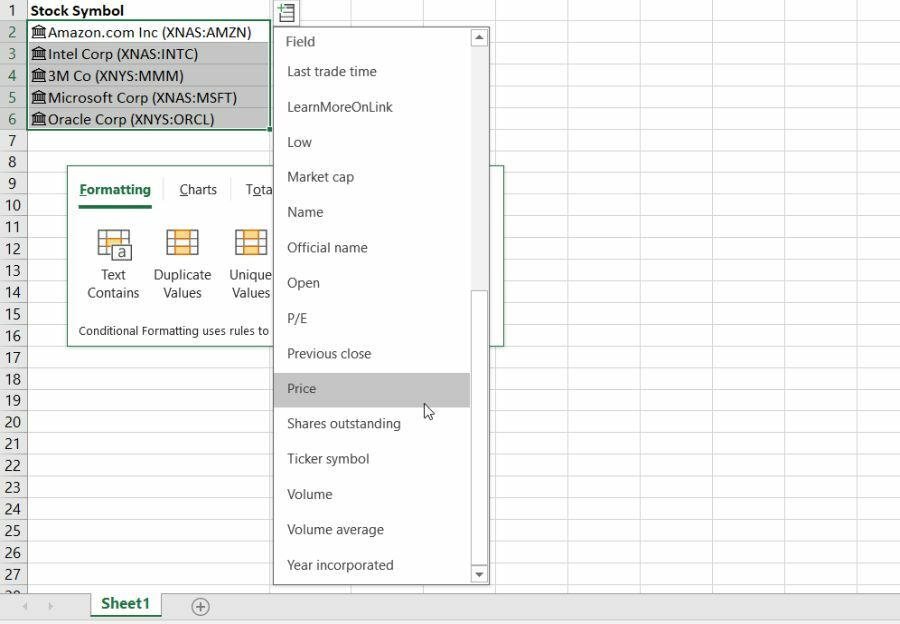
Adicione cada ponto de dados, um de cada vez. Você verá os dados mais recentes da Web sendo exibidos na próxima coluna à direita.
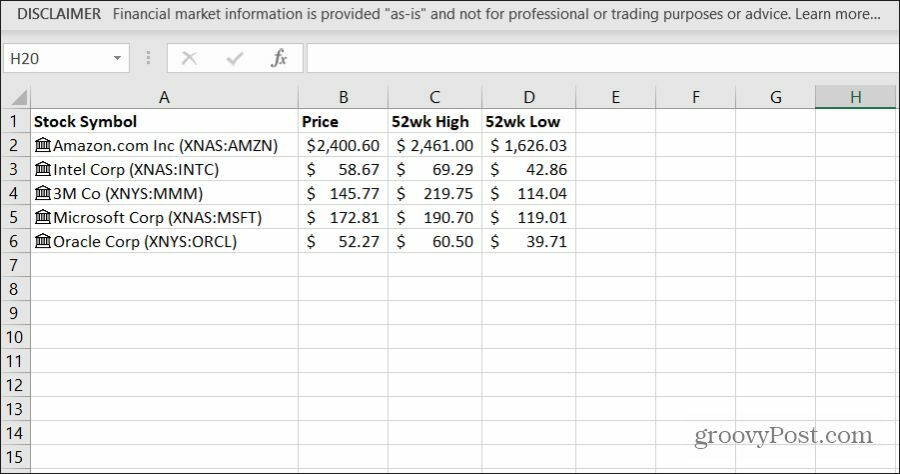
Você pode obter dados atualizados selecionando o Atualize tudo ícone no grupo Consultas e conexões na faixa de opções.
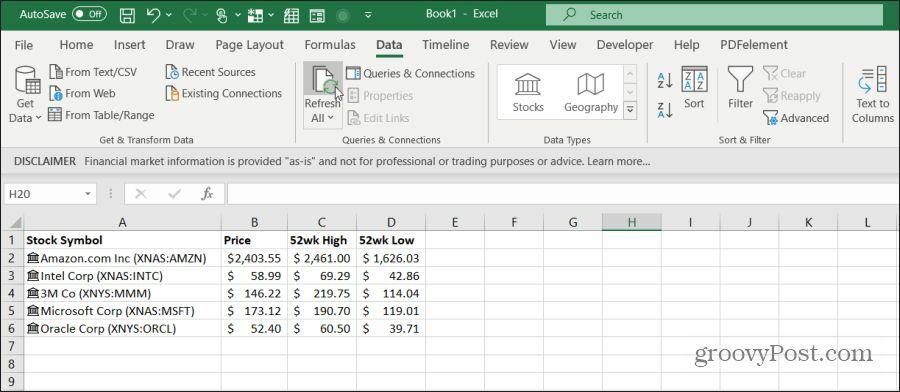
Você precisará selecionar Atualizar tudo para obter os dados mais recentes sobre o estoque. No entanto, há um truque do VBA para configurar a atualização automática, o que ajuda quando você está tentando criar um painel ativo. Você aprenderá como ativar a atualização automática na última seção deste artigo.
Como importar geografia para o Excel
Trazer informações sobre diferentes países funciona da mesma maneira que extrair dados de estoque.
A maneira mais fácil de fazer isso é criar uma coluna com uma lista de países para os quais você deseja extrair dados.
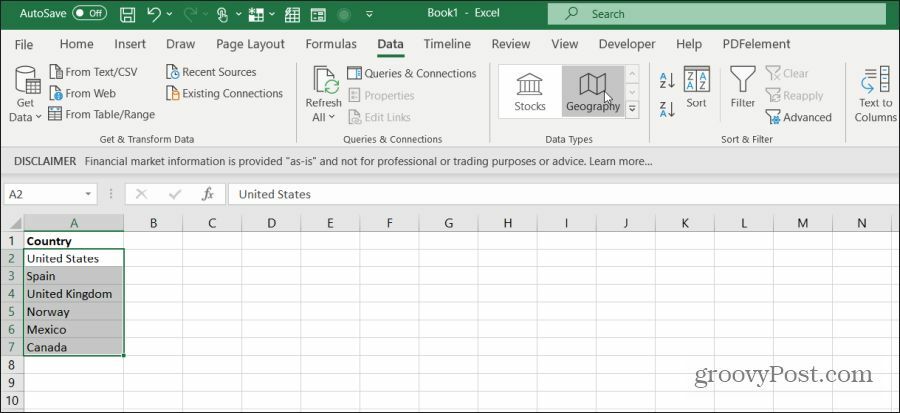
Em seguida, selecione Dados no menu e selecione Geografia do grupo Tipos de Dados na faixa de opções.
Você saberá que os países foram reconhecidos como válidos pelo ícone que aparece à esquerda do nome do país. Isso também significa que existem conjuntos de dados disponíveis para esses países.
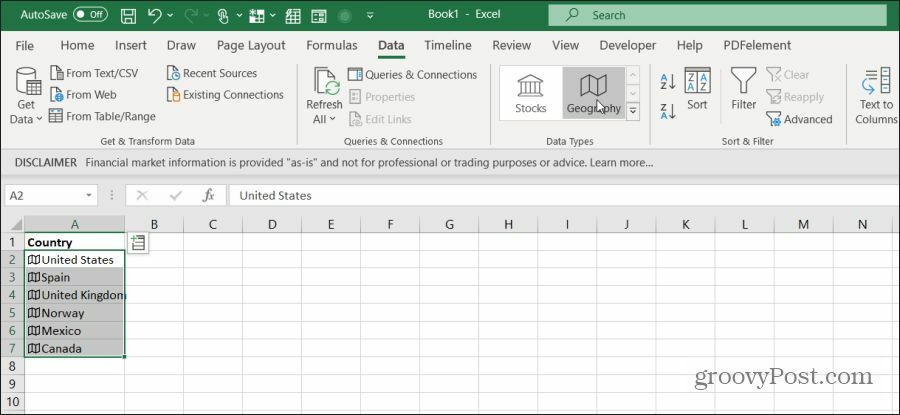
Para ver os conjuntos de dados, realce as células novamente. Em seguida, selecione o ícone do campo no canto superior direito da coluna. Você verá uma lista suspensa de todos os conjuntos de dados disponíveis.
Assim como na retirada de materiais, selecione cada campo, um de cada vez.
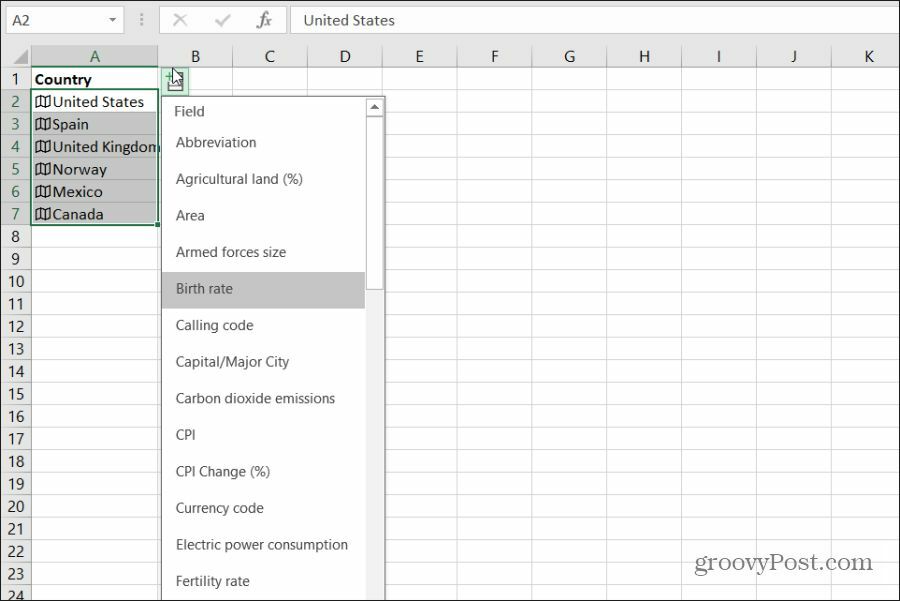
À medida que você adiciona cada campo de dados, eles aparecem na coluna à direita. Lembre-se de rotular os cabeçalhos das colunas para lembrar os dados importados.
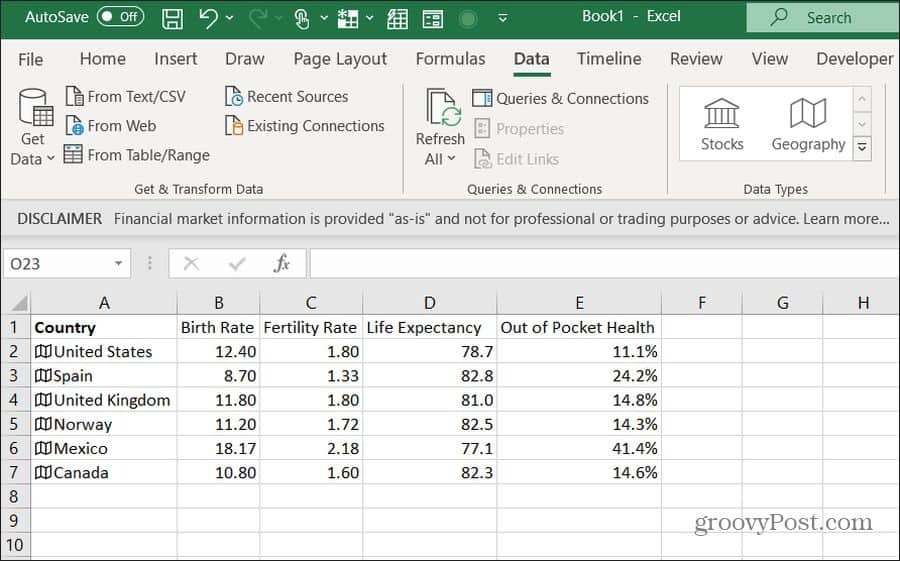
Como você pode ver, é rápido e fácil importar conjuntos de dados geográficos usando a ferramenta Geografia no Excel. Essa também é uma ótima maneira de fazer pesquisas e encontrar correlações nos dados relacionados ao país.
Lembre-se de que você não está limitado apenas aos dados do país. Qualquer identificador geográfico serve. Por exemplo, convém comparar dados de renda e população entre vários estados dos EUA. Basta digitar os estados e repita o processo acima.
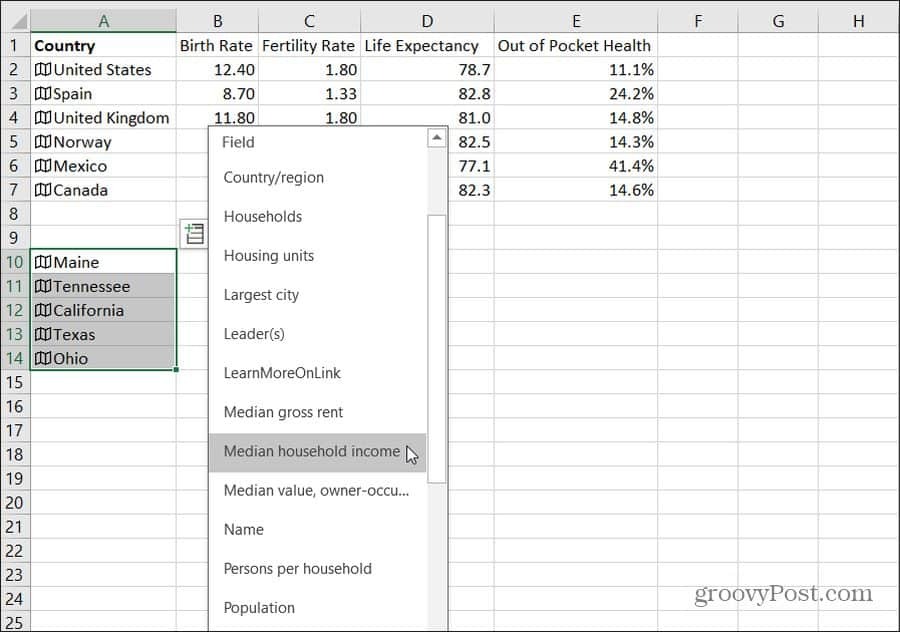
Isso funciona para os nomes de cidades e vilas também.
Atualizando dados de estoque e geografia no Excel
Você tem todos os dados em sua planilha, mas deseja ver os dados ao vivo. Selecionar Atualizar tudo manualmente pode ser irritante. O Excel não tem como atualizar automaticamente as informações de Estoque ou Geografia atualizadas, mas isso não significa que não possa ser feito.
Para fazer isso, você insere código VBA especial será lançado quando a planilha for aberta.
Selecione Desenvolvedor no menu e na seção Controles da faixa de opções, selecione Ver Código.
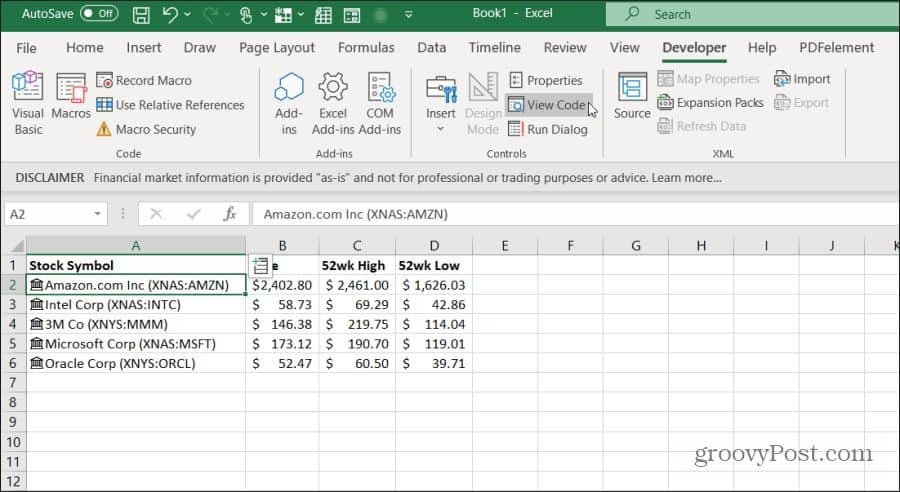
Nota: Se você não vê Desenvolvedor no menu do Excel e adicione-o. Selecione Arquivo, Opções, Personalizar fitae selecione Todos os comandos no menu suspenso esquerdo. Então mova Desenvolvedor do painel esquerdo para a direita e selecione OK para finalizar.
Quando estiver no editor de código, você precisará encontrar o código certo que será iniciado quando a planilha for aberta. Para fazer isso, clique duas vezes em ThisWorkbook para selecionar esse objeto. No menu suspenso esquerdo sobre o painel de código, selecione Pasta de trabalho. No menu suspenso direito, selecione Aberto.
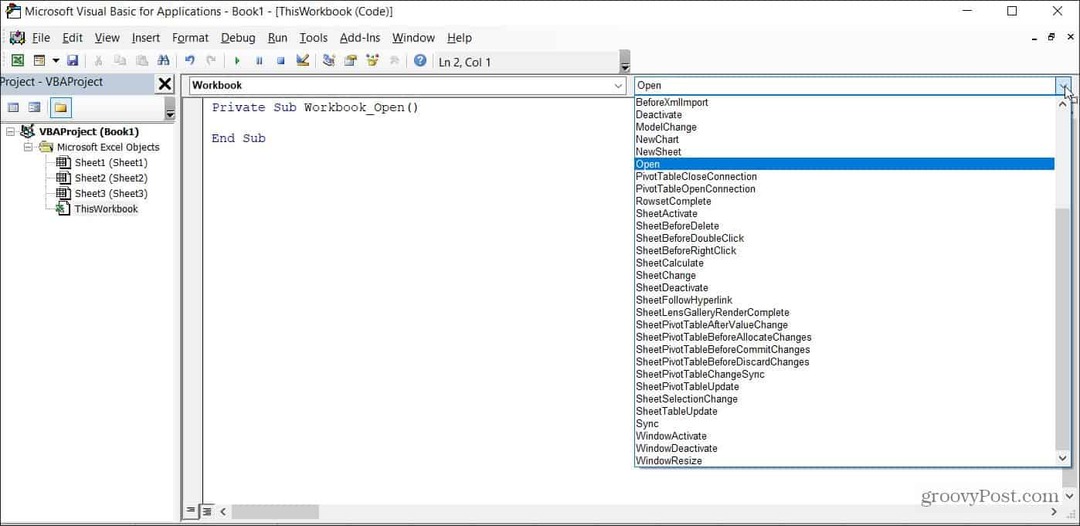
Por fim, cole o seguinte código na função Workbook_Open ():
ActiveWorkbook. Atualize tudo
NextTime = Time + TimeSerial (0, 1, 0)
Inscrição. OnTime NextTime, "Atualização automática"
Proteja esse código e o arquivo do Excel como um arquivo do Excel habilitado para macro (.xlms). Na próxima vez que você o abrir, todos os dados de estoque ou geográficos que você importou para o Excel serão atualizados a cada minuto. Você pode alterar o código para atualizar os dados com mais ou menos frequência, se desejar.
Este é apenas um exemplo de dicas criativas do Excel que podem melhorar sua produtividade. Existem muitas outras ótimas dicas do Excel lá fora.
