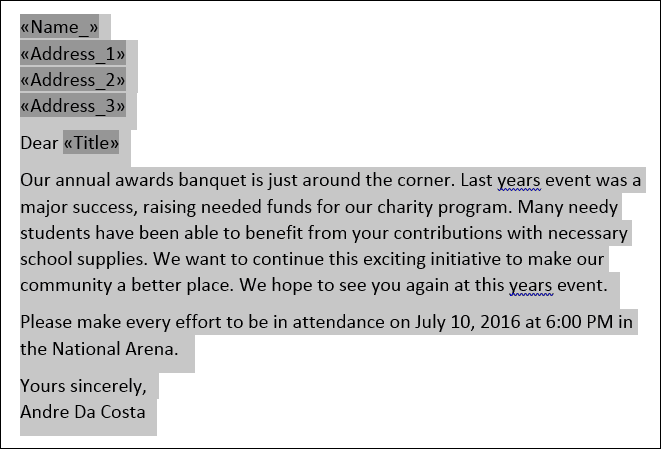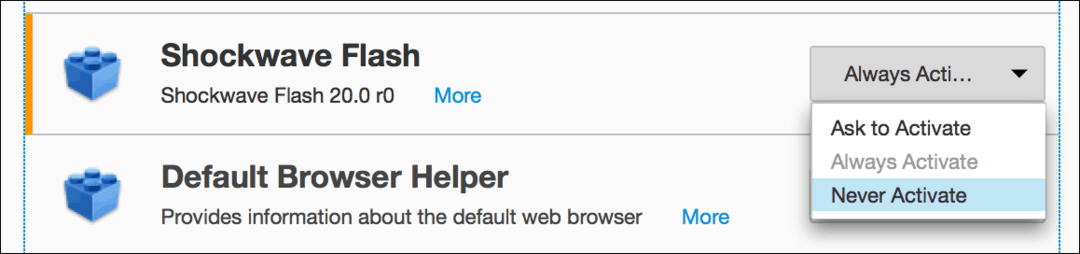Como usar mala direta no Microsoft Word para criar documentos em lote
Microsoft Office Microsoft / / March 17, 2020
Última atualização em

Mala direta é um dos recursos clássicos do Microsoft Word usados para produzir documentos em massa que contêm informações exclusivas. Veja como usá-lo.
Mala direta é um dos recursos clássicos do Microsoft Word usados para produzir documentos em massa que contêm informações exclusivas. Alguns exemplos em que pode ser útil incluem brochuras, boletins ou materiais usados em correspondências em massa. Neste artigo, mostramos como usar a mala direta no Microsoft Word.
Usando o recurso de mala direta no Microsoft Word
Neste exemplo, vou criar um documento convidando amigos para um evento. Existem dois componentes em uma carta de mala direta; o documento principal e a fonte de dados, como os nomes e os endereços das pessoas convidadas para o evento. Depois de coletar as informações da fonte de dados, o Word tratará da combinação dos documentos para cada convidado.
A primeira etapa é ter todas as informações exclusivas de cada destinatário chamadas Nome do campo, como nome, endereço e saudação. Outra parte importante da criação de um documento de mala direta é o Formulário, que contém informações entregues ao destinatário. A carta de amostra abaixo contém cinco campos que precisarei incluir em cada documento.
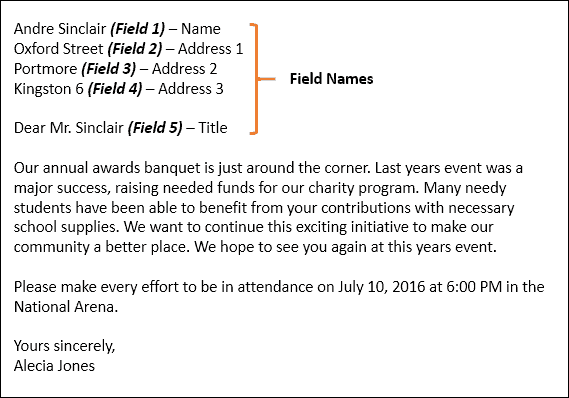
Iniciar Assistente de mala direta
Crie um novo documento em branco no Microsoft Word e selecione o Guia Correspondências> Iniciar mala direta> Assistente passo a passo de mala direta.
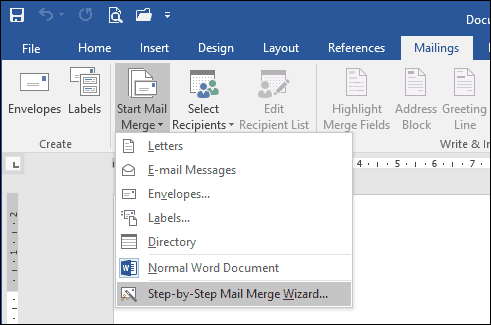
Quando o assistente de mala direta aparecer, escolha o Cartas caixa de rádio e clique em Próximo: Iniciando documento.
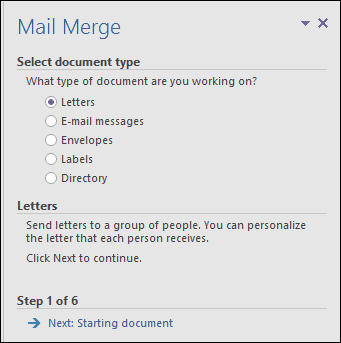
Selecione Use o documento atual e continue com a próxima etapa para selecionar os destinatários. O assistente de mala direta oferece a opção de usar um documento existente. Se eu já tivesse uma carta preparada, poderia modificar os nomes dos campos como base para a fonte de dados.
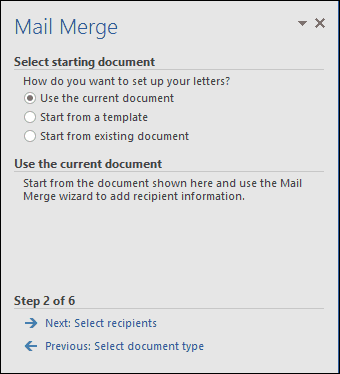
O assistente de mala direta é poderoso. Você pode usar várias fontes para sua lista de destinatários, que incluem um banco de dados Microsoft Access ou planilha do Excel. Neste artigo, criarei minha fonte de dados do zero, selecionando, Digite uma nova lista e depois clique Crio.
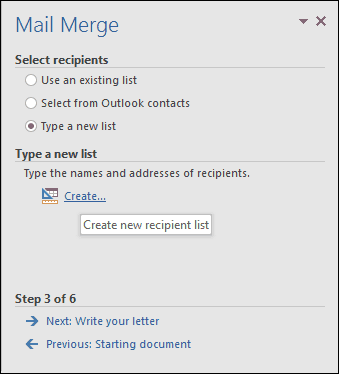
Criar e salvar a fonte de dados
Um formulário com campos pré-preenchidos será apresentado. Isso pode não ser o ideal, pois talvez não desejemos algumas dessas áreas e isso pode nos confundir. Portanto, excluiremos e modificaremos alguns dos nomes de campo; Clique no Personalizar colunas para fazer isso.
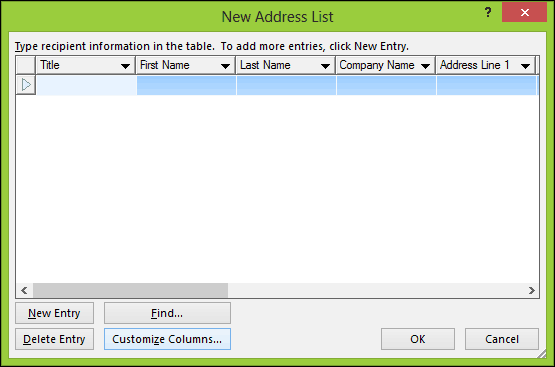
Se você voltar ao nosso documento de amostra, perceberá que tínhamos apenas cinco campos, enquanto os campos pré-preenchidos fornecidos pelo Word totalizam 13. Alguns deles são importantes, por isso manteremos exatamente o que queremos. Para excluir um campo, selecione-o e clique em Excluir.
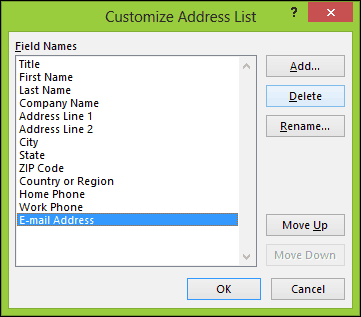
Clique em Sim para confirmar a exclusão. Repita esta etapa para todas as seções que você não deseja.
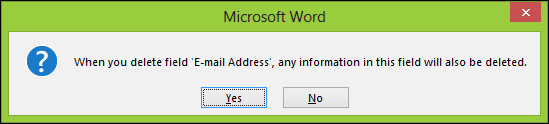
Como não temos alguns dos campos específicos necessários, renomearemos os campos existentes e adicionaremos novos.
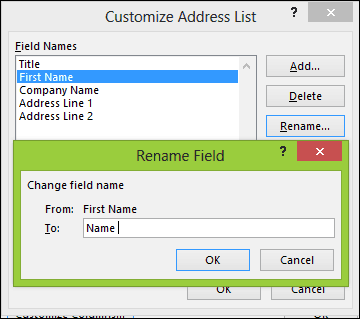
Depois de concluída, a lista de nomes de campos deve corresponder e corresponder à mesma descrita em nosso documento de amostra. Clique Está bem para confirmar as alterações.
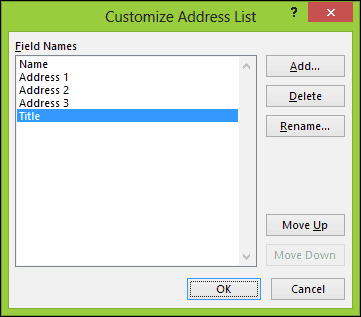
Prossiga para preencher os campos com os nomes e endereços de cada destinatário, quando completo, clique em OK.
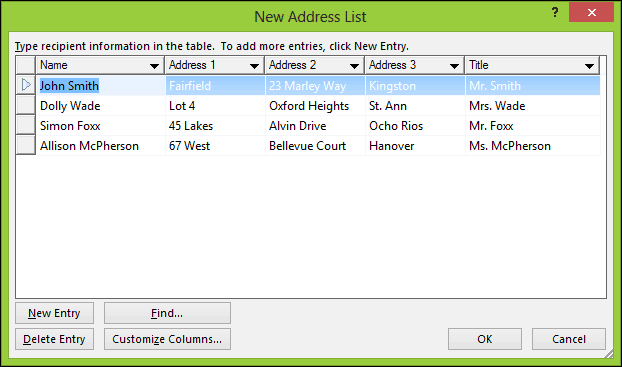
Salve sua fonte de dados, que será mesclada ao seu documento final.
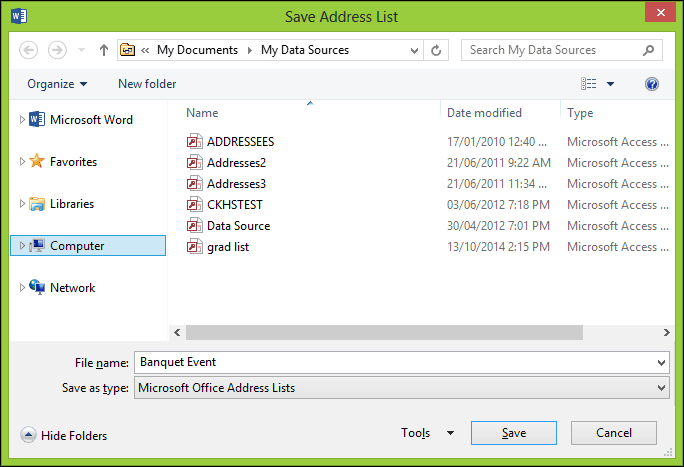
Uma visualização dos seus Destinatários de mala direta será apresentada. Se você deseja fazer alterações, como editar ou adicionar um campo, selecione a Fonte de dados e clique em Editar. Continue escrevendo sua carta e insira os campos de mesclagem, quando necessário.
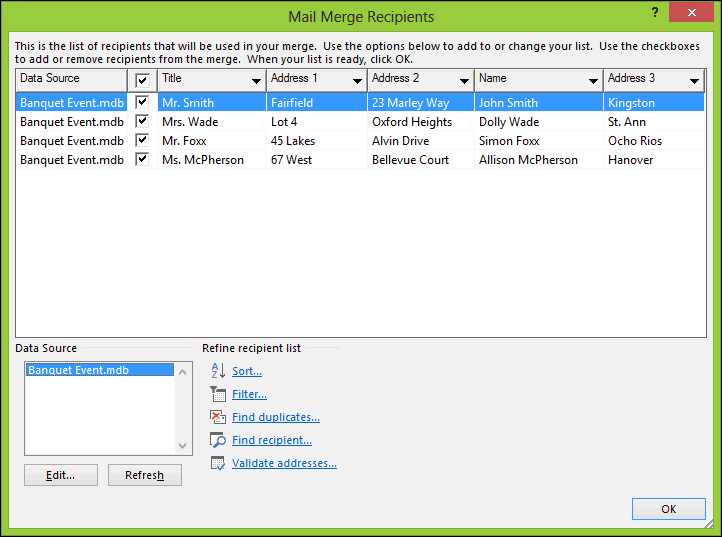
Inserir campos de mesclagem
Para inserir um campo de mesclagem, selecione o Correspondências guia, clique em Inserir campo de mesclagem e escolha seu campo de mesclagem. Repita as etapas para preencher seu documento com os campos de mesclagem apropriados.
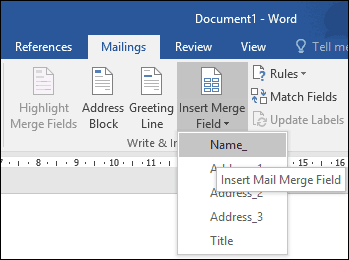
Quando terminar, salve sua carta, isso será chamado de carta de formulário. Se você souber, poderá usar o documento com uma estrutura semelhante e escolher a opção de reutilizá-lo em um documento existente durante o assistente de mala direta.
Mesclar documento final
Aí vem a parte divertida, mesclando seu documento. Selecione os Correspondências guia e clique em Concluir e mesclar botão e clique Edite documentos individuais.
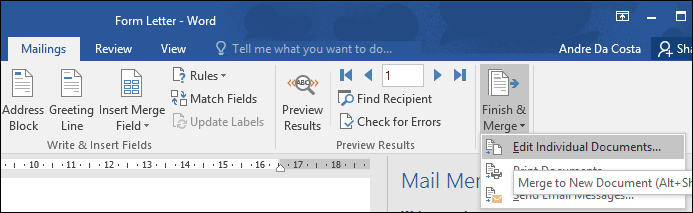
Selecione Todos depois clique em OK.
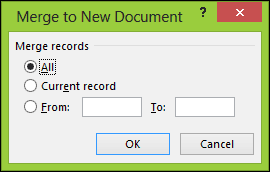
É isso aí. Agora todos os seus documentos estão prontos para impressão ou revisão.
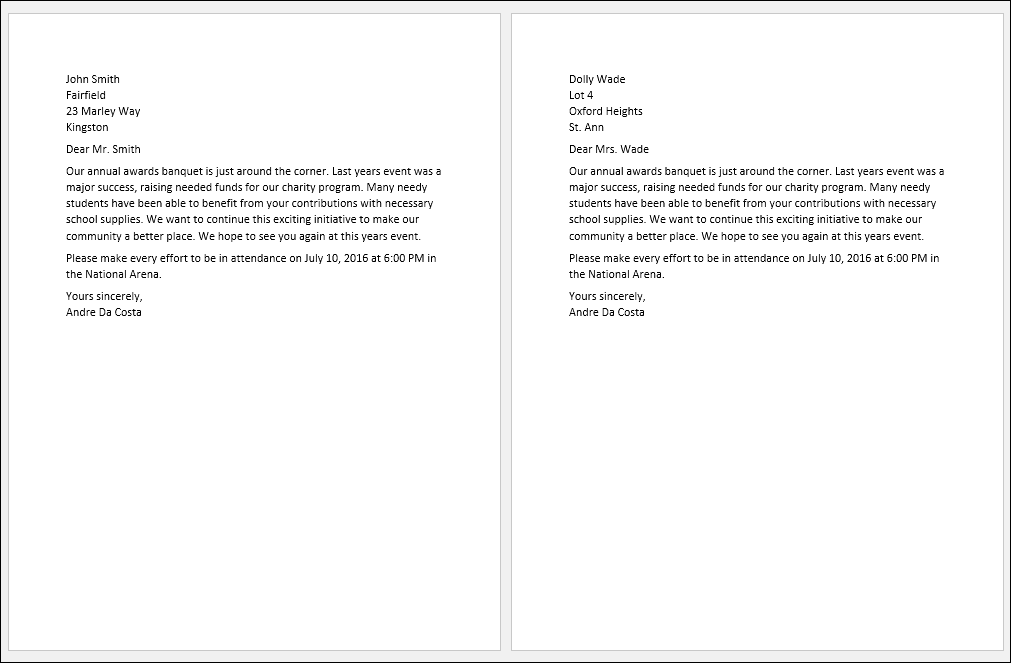
Essas instruções também funcionam no Microsoft Word 2013, 2010 e 2007. Se você estiver produzindo documentos como certificados, as funções de mala direta também funcionarão em aplicativos do Office, como o Microsoft Publisher.
Para mais dicas e truques para usar Microsoft Office, confira os seguintes artigos ou navegue em nossa arquivo de artigos do Office.
- Como ativar e usar tinta no Word 2016
- Como controlar alterações nos documentos do Word 2016
- Melhore sua produtividade com guias no Microsoft Word