Como criar um certificado digital autoassinado no Microsoft Office 2016
Microsoft Office Microsoft / / March 17, 2020
Última atualização em

Neste artigo, analisarei Criando certificados autoassinados usando a versão mais recente do Microsoft Office 2016
Uma das partes mais atraentes do pacote de produtividade do Microsoft Office para usuários avançados é a capacidade de automatizar a funcionalidade usando o código do Visual Basic for Application. Aplicativos como Word, Excel e Outlook podem ser usados para criar macros. Macros são pequenos pedaços de código de programação usados para executar tarefas repetitivas. Nas versões do Office anteriores a 2007, o suporte ao VBA era conhecido por ser explorado. Desde então, a Microsoft aprimorou a segurança do conjunto, limitando o impacto do código nocivo, causando possíveis danos.
Anteriormente, mostramos a você como instalar e configurar um certificado digital autoassinado no Office 2010. Desde então, algumas coisas mudaram no Office 2016 liberação. Neste artigo, analisarei Criando certificados autoassinados usando a versão mais recente do Office.
Configurar certificado digital autoassinado em aplicativos do Office 2016
O Certificado Digital para Projetos VBA agora pode ser encontrado em Arquivos de Programa> Microsoft Office> raiz> Office16.
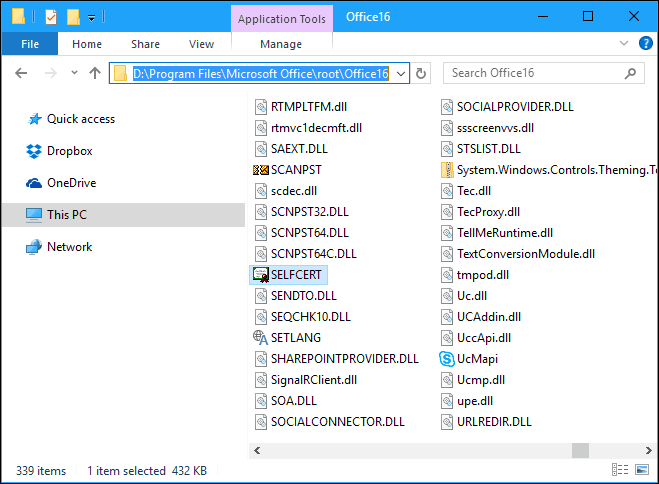
Clique duas vezes no arquivo SELFCERT, digite um nome para o seu certificado digital e clique em OK.
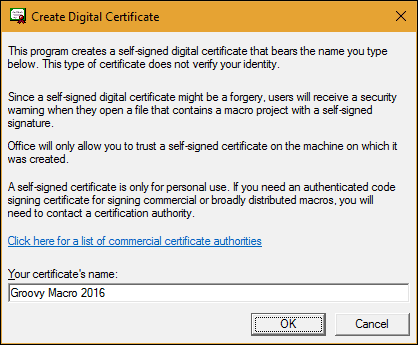
Inicie qualquer um dos aplicativos do Office em que você gostaria de usar o certificado digital. Para este artigo, vou usar o Excel. A primeira coisa que você precisará fazer é ativar o Desenvolvedor aba. Clique em Arquivo> Opções> Personalizar Faixa de Opções> marque a caixa Desenvolvedor depois clique em OK.
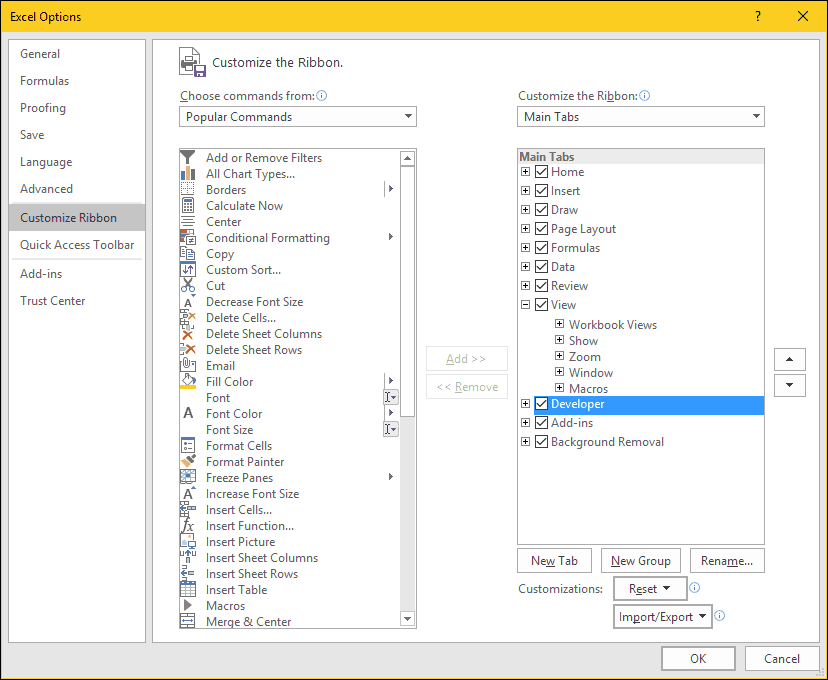
Selecione a guia Desenvolvedor e clique no ícone Segurança de macro botão dentro do Código grupo, selecione o Ativar todas as macros caixa de rádio e clique em Está bem.
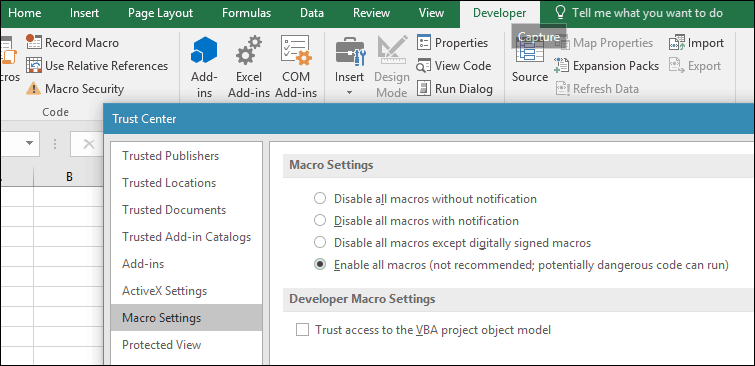
Dentro do Código grupo, clique em Visual básico. O componente Visual Basic for Applications será iniciado. Clique em Ferramentas e clique em Assinatura digital.
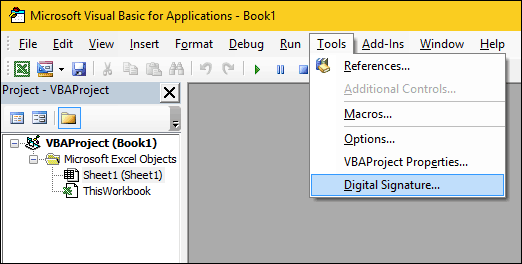
Clique em Escolher, o certificado digital criado recentemente será apresentado. Clique em OK e prossiga para salvar seu projeto.
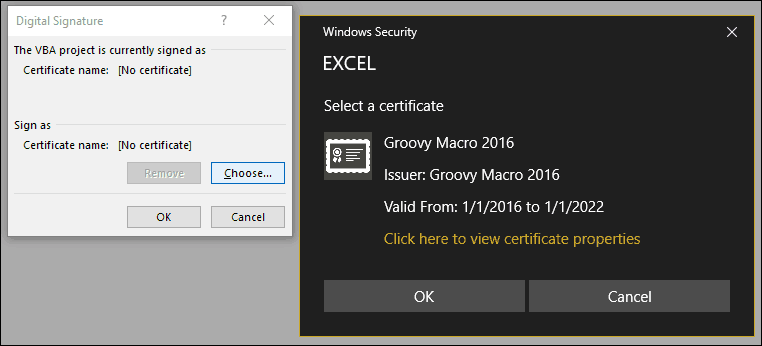
Garantindo o trabalho das macros
Eu notei anteriormente; A Microsoft fez alterações na segurança de como as macros funcionam nos aplicativos do Office ao longo dos anos. Não é permitido salvar suas macro em uma pasta de trabalho ou documento padrão.
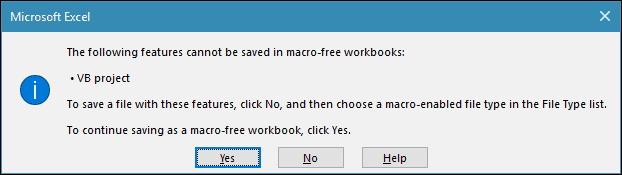
Em vez disso, os usuários devem escolher corretamente Ativado por Macro como o tipo de arquivo ao salvar.
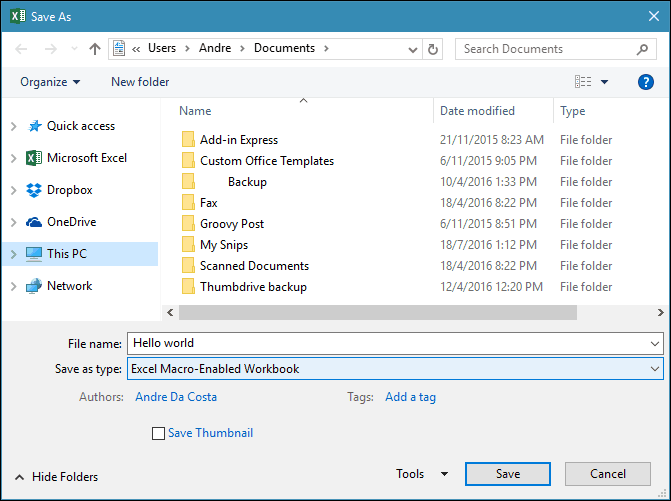
Os usuários podem gerenciar seus certificados assinados usando o lançamento de Opções da Internet. Clique em Iniciar, depois tipo:opções de Internet, pressione Enter no teclado, selecione o Conteúdo guia e clique em Gerenciar certificados. Aqui você tem a opção de excluir ou exportar seu certificado para uso em outro computador.
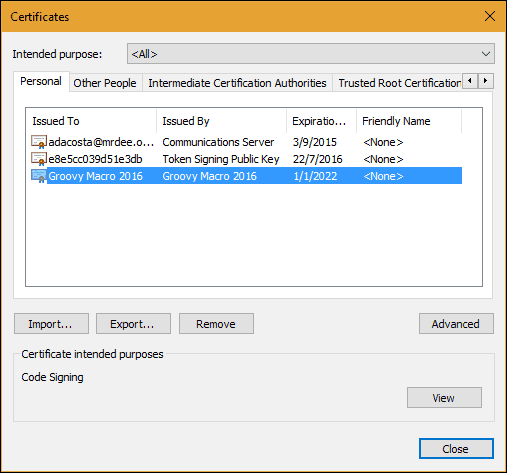
Confira nosso exemplo anterior como configurar um prático Macro no Microsoft Outlook para ativar a Cópia em Carbono Cego.



