Como personalizar fontes do painel de leitura do Outlook 2016
Microsoft Office Outlook / / March 17, 2020
Última atualização em
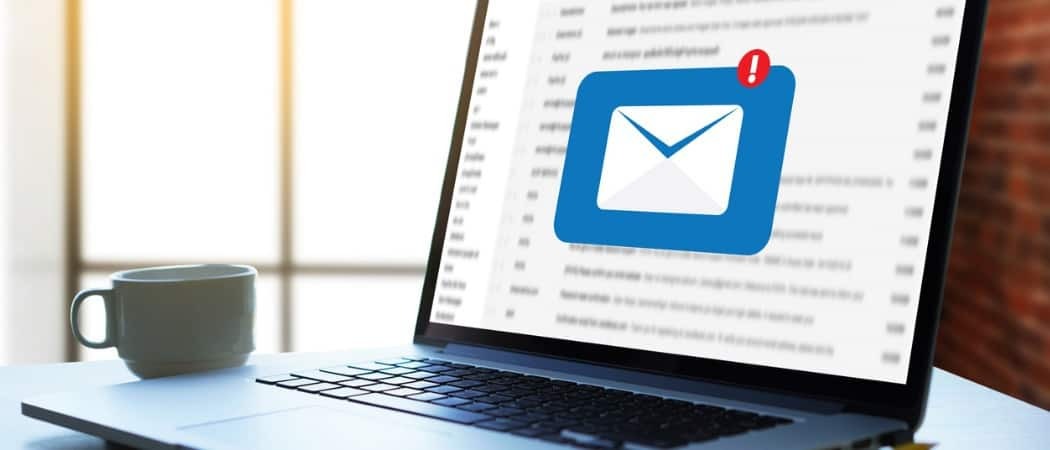
Veja como alterar e personalizar a fonte dos títulos de email, títulos de linha e corpo das mensagens no Painel de Leitura do Outlook 2016.
 A maioria das pessoas sabe que pode alterar os temas de cores para Office 2016 Para PC e no Versão para Mac. Alterar as cores é uma maneira popular de personalizar a aparência do Outlook e de outros programas no pacote. Mas você sabia que também pode personalizar as fontes no Painel de Leitura?
A maioria das pessoas sabe que pode alterar os temas de cores para Office 2016 Para PC e no Versão para Mac. Alterar as cores é uma maneira popular de personalizar a aparência do Outlook e de outros programas no pacote. Mas você sabia que também pode personalizar as fontes no Painel de Leitura?
Nós já mostramos a você como personalizar fontes no Outlook 2010 mas as coisas mudaram bastante desde então. Veja como encontrar essa configuração pouco conhecida para personalizar a fonte dos títulos de email, títulos de linha e corpo das mensagens.
Personalizar fontes do painel de leitura do Outlook 2016
Primeiro, na faixa de opções, selecione o Visão guia e depois Configurações de exibição.
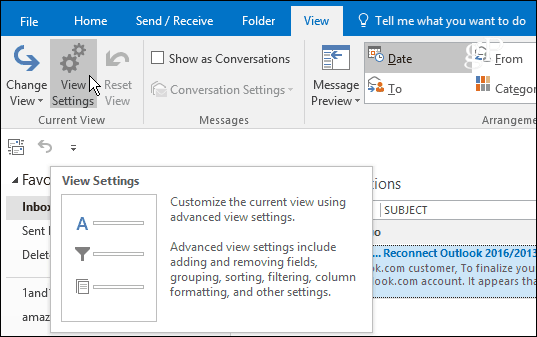
Quando a janela Configurações avançadas de exibição é exibida, há dois botões que permitem alterar as fontes - Outros ajustes e Formatação condicional.

Outros ajustes permite ajustar fontes para títulos de colunas, visualizações de mensagens e muito mais. Por exemplo, eu prefiro o meu Painel de Leitura no final, que você pode definir aqui ou acessando Exibir> Layout> Painel de Leitura e escolha onde você quer. Assim como em todas as versões do Windows, o Outlook possui muita redundância quando se trata de opções de configurações.
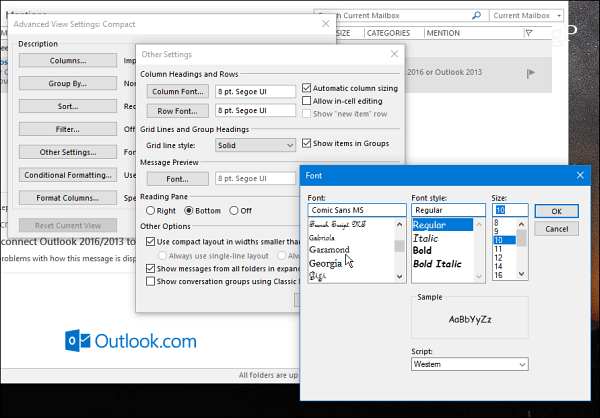
Vá em frente e brinque com configurações diferentes até obter a aparência desejada. No exemplo abaixo, alterei as fontes Colum, Row e Message Preview para as favoritas de todos: Comic Sans (e, sim, isso seria uma piada).
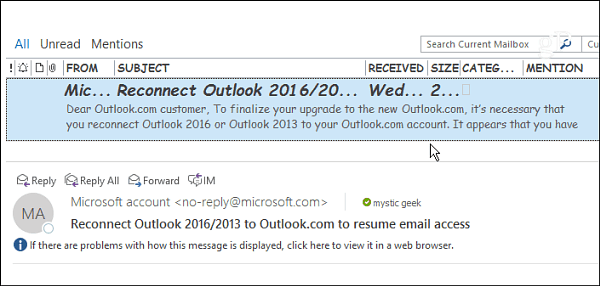
Usar formatação condicional
Formatação condicional permite que você personalize as coisas com base em regras de email você configurou. Por padrão, existem sete regras ativadas que você pode personalizar ou adicionar. Você cria uma regra selecionando Adicionar> Condição> Mais opções e adicione sua regra lá. No exemplo abaixo, criei uma regra para apenas os itens lidos.
Em seguida, defino a fonte como ShowCard Gothic. Se você tem uma caixa de entrada ocupada, ter a capacidade de personalizar fontes com base em regras é uma boa maneira de fazer com que suas mensagens mais importantes chame sua atenção.
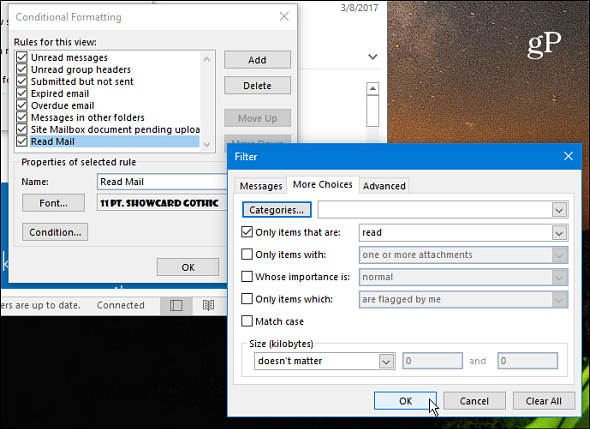
Depois de fazer apenas alguns ajustes, foi isso que acabei no meu Painel de Leitura. Obviamente, você pode configurar o que funciona melhor para você e seu fluxo de trabalho.
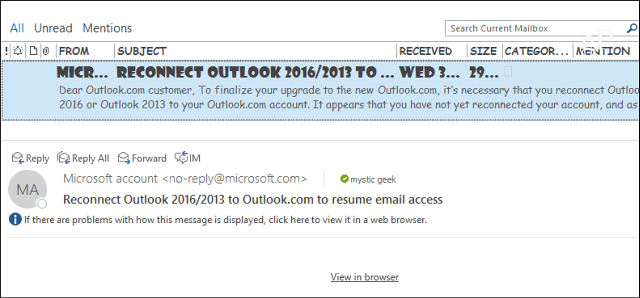
Outra configuração que vale a pena destacar é a capacidade de aumentar a fonte no corpo da mensagem. Basta usar o controle deslizante localizado no canto inferior direito para aumentar ou diminuir o tamanho da fonte. Ou selecione o botão de zoom e escolha um tamanho específico. Outra maneira de aumentar o zoom é manter a tecla Ctrl pressionada enquanto está no corpo da mensagem e rolar a roda do mouse para cima ou para baixo.

Você gosta de personalizar as fontes do Painel de Leitura no Outlook? Deixe-nos um comentário abaixo e diga-nos o que funciona melhor para você.
