Como atrasar ou agendar mensagens no Outlook 2013 e 2016
Microsoft Office Outlook 2016 / / March 17, 2020
Se você se deparar com uma situação em que precisa receber uma mensagem de email em um horário específico, veja como configurá-la no Outlook.
Você já se deparou com uma situação em que precisa receber uma mensagem de email em um horário específico e não imediatamente? Nesse caso, veja como fazê-lo se você estiver usando o Outlook 2013 ou 2016.
Atraso na entrega de mensagens individuais
Selecione Novo email para começar a redigir sua nova mensagem de email e clique na guia Opções na faixa de opções e, em seguida, Atraso na entrega.

Em seguida, nas janelas Propriedades, sob o Opções de entrega verificação de seção Não entregue antes conecte uma data e hora futuras para atrasar a entrega, feche a janela e envie a mensagem.
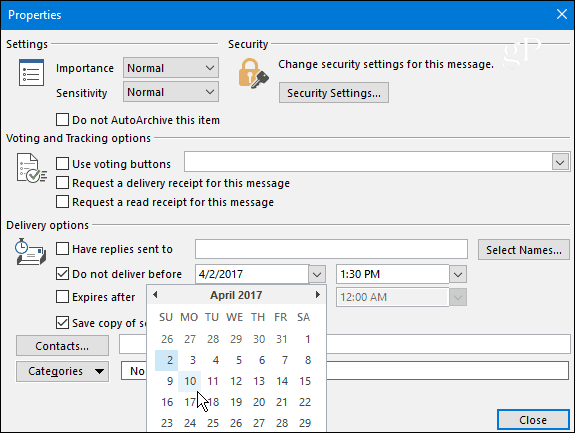
Atraso na entrega de todas as mensagens
Se você quiser atrasar a entrega de todas as mensagens, mantenha-as na Caixa de saída até o momento em que deseja que elas saiam, criando uma regra. Clique na guia Arquivo e depois em Gerenciar regras e alertas.
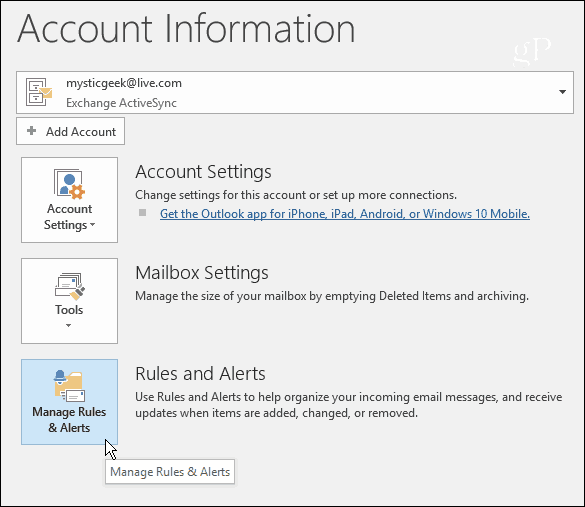
Quando o Assistente de regras iniciar, selecione
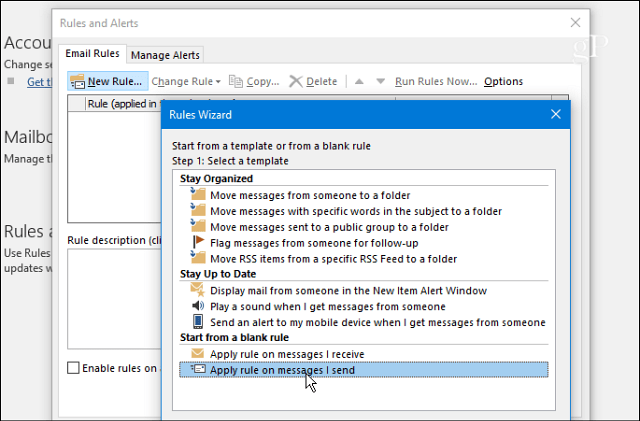
Na próxima tela, marque as opções desejadas, se houver, caso contrário, não marque as caixas e clique em Avançar e, em seguida, em Sim na caixa de diálogo de confirmação.

Em seguida, na coluna Selecionar ações, selecione adiar a entrega por alguns minutos. Então abaixo desse clique no "um número de" link e, em seguida, insira o número de minutos que você deseja adiar a entrega. Observe que você pode atrasar a entrega por até 120 minutos.
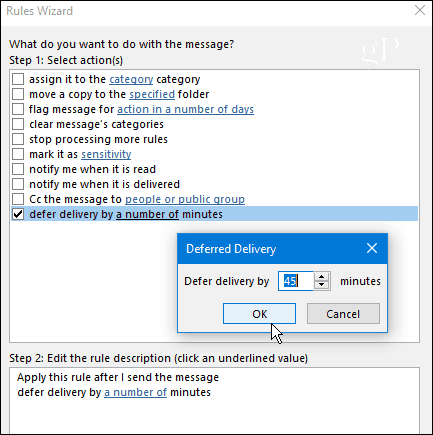
Na próxima etapa, marque as exceções desejadas e insira os valores para os campos que aparecerem após verificar uma exceção. Por exemplo, na foto abaixo, quero garantir que as mensagens de alta prioridade sejam exibidas e verifiquei "exceto se estiver marcado como importante " e depois especificou o valor como Alto.
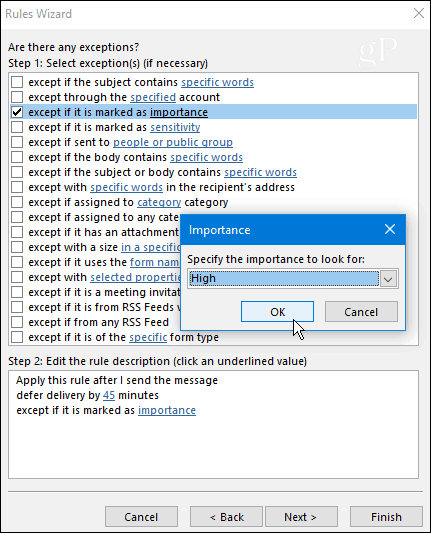
Por fim, digite um nome para sua regra na Etapa 1, marque Ativar esta regra na etapa 2 e, antes de continuar, verifique a descrição da regra na caixa Etapa 3 e verifique se é o que você deseja. Caso contrário, você ainda pode voltar e fazer alterações.
Nota: Se você estiver usando várias contas de email no Outlook, verifique também Crie esta regra em todas as contas.

É isso aí. Sua nova regra aparecerá na tela Regras e alertas e você poderá editá-la mais tarde, se necessário.
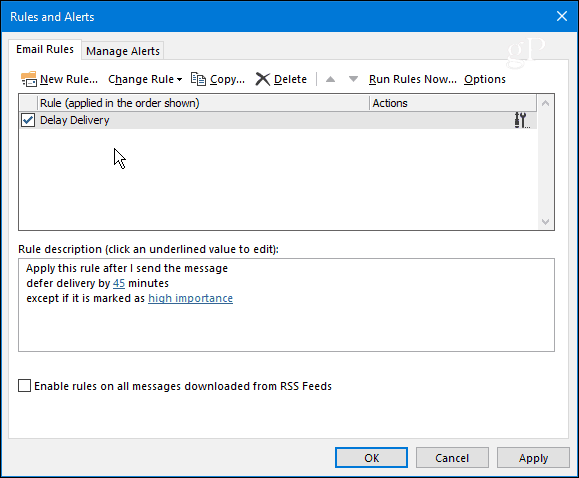
Se você estiver usando versões anteriores do Outlook, confira um dos artigos vinculados abaixo:
- Adiar ou agendar a entrega de itens de email do Outlook 2010
- Atraso ou agendamento da entrega de email usando o Outlook 2007


