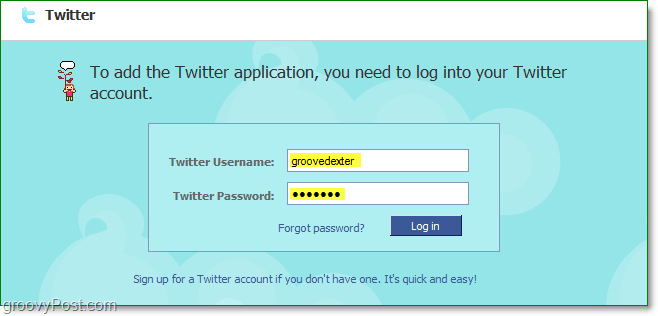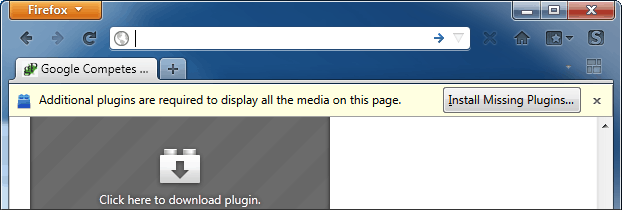Como anotar no Word
Microsoft Office Microsoft Word Escritório Herói Palavra / / May 10, 2020
Última atualização em
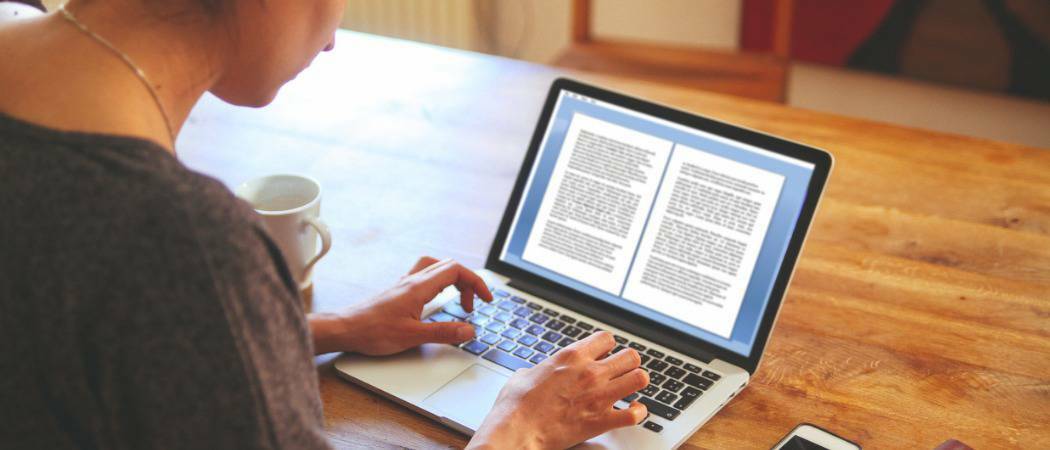
Você pode adicionar comentários e anotações aos documentos do Microsoft Word, permitindo que você colabore com outras pessoas. Aqui está como.
Dizem que escrever é principalmente reescrever. Se você usa o Microsoft work for work ou para Escrita criativa, se você tem um documento que precisa editar, a anotação do texto pode ser uma maneira eficaz de acompanhar as alterações que você precisa fazer.
Felizmente, o Microsoft Word vem com ferramentas de anotação embutidas. Isso permite que você adicione notas de maneira rápida e fácil ao seu documento e acompanhe as alterações.
Adicionando Comentários
As anotações no Word são feitas adicionando comentários. Isso cria uma área destacada do texto que você pode passar o mouse para ler o comentário em anexo. Você também pode visualizar os comentários em um painel ao lado da página. Cada comentário inclui o autor do comentário e a hora em que ele foi criado ou editado.
Existem várias maneiras de inserir comentários no documento do Microsoft Word.
Usando a barra de fita
Primeiro, destaque o texto que você deseja anotar no seu documento do Word.
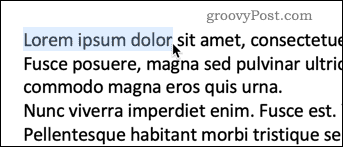
Debaixo de Reveja guia na barra de fita, pressione o Comentários botão e clique Novo comentário.
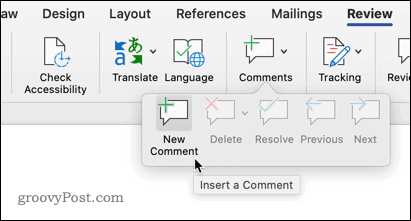
Seu texto agora terá um plano de fundo colorido e o cursor se moverá para o painel de comentários, pronto para você começar a digitar sua anotação.
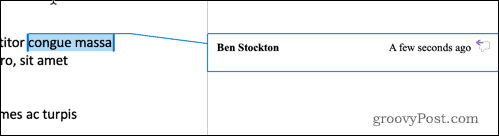
Digite sua anotação e ela ficará visível no painel de comentários. Você também pode passar o mouse sobre o texto destacado para exibir uma caixa pop-up com seu comentário.
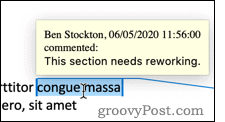
Existem outras quatro opções sob o Comentários, permitindo que você faça alterações nos seus comentários e alterne entre eles.
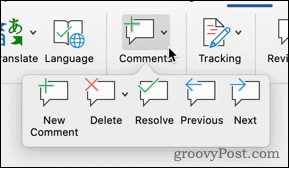
o Excluir A opção oferece a opção de remover o comentário atual, todos os comentários ou apenas os comentários do autor atualmente visível.
Anterior e Próximo permitem que você navegue pelo documento de uma anotação para a próxima, em vez de precisar pesquisar no conteúdo a próxima seção destacada.
Resolver permite marcar uma anotação como concluída. Por exemplo, se a anotação sugerir reformular uma frase, você poderá marcá-la como resolvida depois de fazer a alteração. O comentário fica acinzentado, mas permanecerá visível no seu documento.
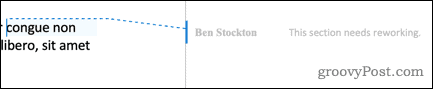
O texto destacado também muda para uma cor mais clara, para que você possa diferenciar entre anotações resolvidas e não resolvidas. Você não pode marcar um comentário como resolvido até fazer uma alteração no texto destacado.
Clique com o Botão Direito para Adicionar Comentários
Se você quiser apenas adicionar um novo comentário, em vez de resolvê-lo, excluí-lo ou navegar por ele, poderá fazer isso rapidamente através do menu de contexto.
Destaque o texto que você deseja anotar e clique com o botão direito do mouse. Escolher Novo comentário e seu comentário é criado da mesma maneira que antes.
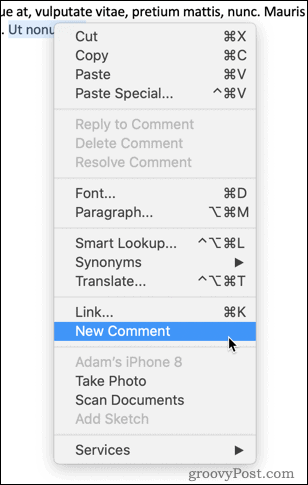
Usando o botão Comentários
Há também um botão de comentários dedicado no canto superior direito da janela do Word.
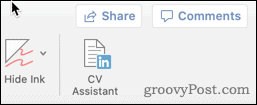
Clicar neste botão exibe a opção de criar um novo comentário ou navegar para o comentário anterior ou o próximo no documento.
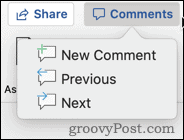
Com todos esses métodos, se você não destacar nenhum texto antes de criar um novo comentário, o Word selecionará automaticamente a palavra única na posição do cursor.
Se você quiser anotar mais de uma única palavra, destaque a seção inteira antes de criar seu comentário.
Alteração do nome do autor
O Word usa automaticamente o nome associado ao seu aplicativo Word como o nome do autor para todos os seus comentários. Você pode preferir usar um nome diferente, no entanto.
Para um documento individual, você pode alterar isso clicando em Arquivo> Informações.
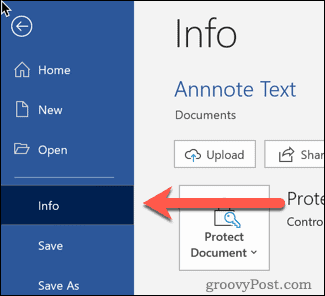
À direita da página, na parte inferior, você verá uma seção chamada Pessoas relacionadas.
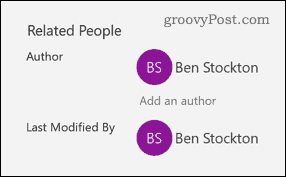
Clique com o botão direito do mouse no nome do seu autor e escolha Editar propriedade.
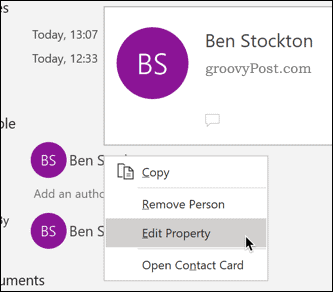
Você pode digitar o nome do autor de sua escolha.
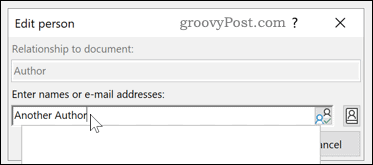
Se você deseja alterar isso permanentemente em todos os seus documentos do Word, clique em Arquivo> Opções.
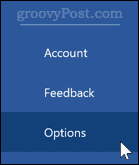
No Personalize sua cópia do Microsoft Office seção, digite o Nome do usuário você quer usar
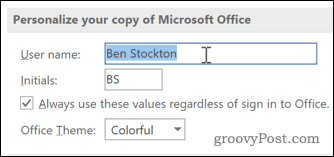
Verifica a Sempre use esses valores independentemente da entrada no Office para garantir que o nome do autor que você define tenha precedência sobre suas credenciais de entrada.
Outros métodos de anotação
Os comentários são uma maneira simples e eficaz de anotar seus documentos do Word. Existem outras opções que você pode experimentar também, como inserir notas de rodapé e notas de fim no Word.
O uso dessas técnicas pode ajudar a minimizar o tempo gasto editando documentos do Word. Outras dicas como criando um sumário no Word ou reorganizando páginas em seus documentos do Word também pode ajudar a aumentar sua produtividade.
O que é capital pessoal? Revisão de 2019, incluindo como usamos para gerenciar dinheiro
Se você está começando pela primeira vez com investimentos ou é um profissional experiente, o Personal Capital tem algo para todos. Aqui está uma olhada no ...