Inicialize um disco rígido físico do Windows 10 usando um Mac
Windows 10 Maçã / / May 10, 2020
Última atualização em

Deseja acessar seu PC antigo com Windows 10 sem manter seu laptop por perto? É super fácil com um Mac e VirtualBox.
Sou do Windows há algum tempo, mas há alguns anos comprei um Mac Mini. Com a maioria dos aplicativos que eu uso para plataformas móveis ou baseadas na Web, a transição foi surpreendentemente normal. Dito isto, uma vez na lua azul, eu ligo meu antigo laptop Windows 10 para usar aquele programa que precisa ser executado no Windows.
Em um esforço para reduzir a quantidade de material físico que tenho, pensei: e se eu pudesse apenas pegar meu laptop com Windows 10, remover o disco rígido e inicializá-lo no meu Mac Mini? Não estou falando de instalar Windows 10 em um Mac usando o Boot Camp ou instalar um novo VM do Windows 10 em um Mac. O que eu queria fazer era conectar meu disco rígido ao meu Mac, inicializá-lo e parecer que estou sentado na frente do meu laptop antigo, mas você sabe, não precisa manter meu laptop antigo por perto.
Foi mais fácil do que eu pensava. Eu vou te mostrar como fazer.
(Um aviso rápido: Embora o processo seja fácil, sempre há um risco ao remover um disco rígido e montá-lo em outro lugar. Clique no botão errado, remova-o do computador sem segurança ou derrame café nele - as coisas podem acontecer. Faça backup de todos os dados críticos antes de prosseguir com este projeto!)
Remova o disco rígido do laptop
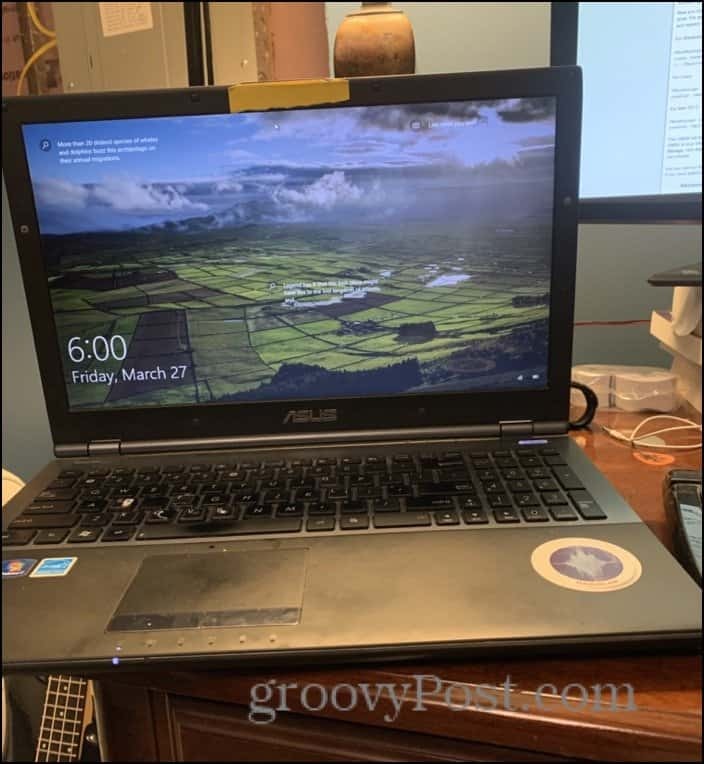
Essa será a parte mais fácil ou a mais difícil, dependendo do tipo de laptop que você possui e do seu nível de conforto com pequenas chaves de fenda. As etapas exatas variarão para você, mas para mim, foi tão simples quanto virar e desaparafusar um painel.
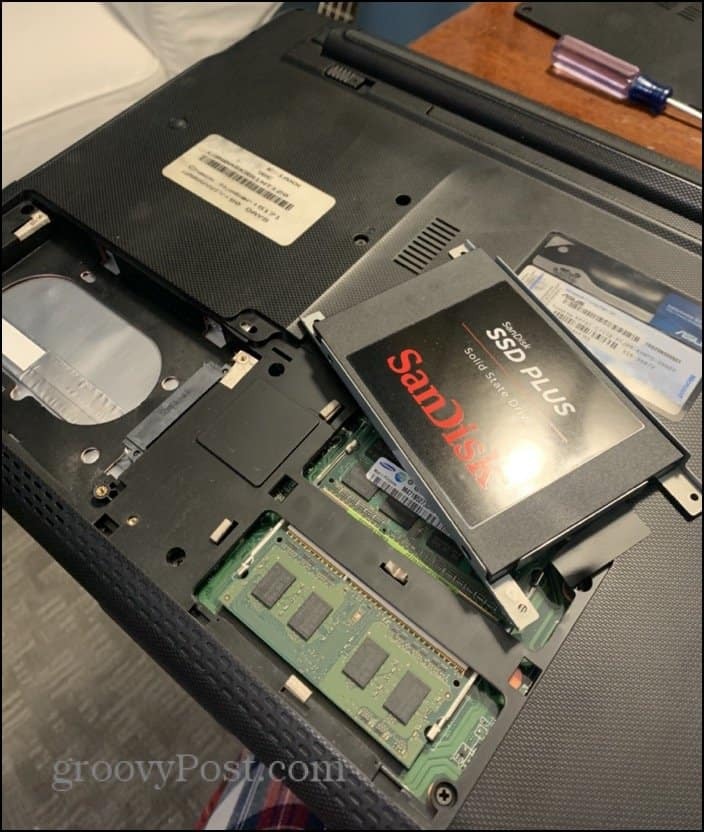
Meu disco rígido (tecnicamente, é um disco de estado sólido, como você pode ver) deslizou para fora. Eu tive que remover a pequena moldura nele. Depois que o tirei, conectei-o ao meu encaixe no disco rígido USB.
Dock para disco rígido USB ou gabinete do disco rígido

O que é uma dock para disco rígido USB? É um adaptador simples que permite conectar um disco rígido SATA a outro computador usando USB. O meu é bastante básico, é apenas um adaptador que desliza em um suporte e é necessário discos rígidos de 2,5 ou 3,5 polegadas. Você pode obter uma estação de acoplamento como eu ou um gabinete de disco rígido USB por menos de US $ 20.
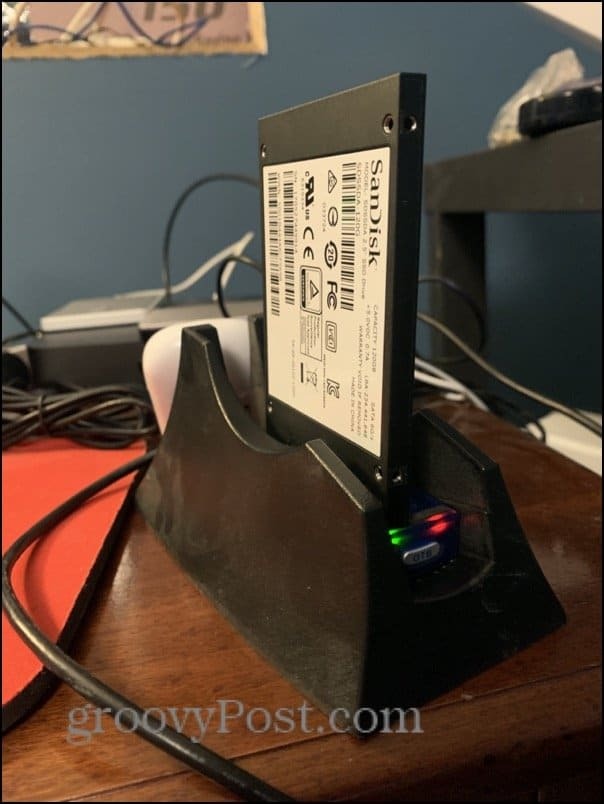
VirtualBox no macOS
Depois de conectar seu disco rígido fisicamente ao seu Mac, pegue uma cópia do VirtualBox. É grátis!
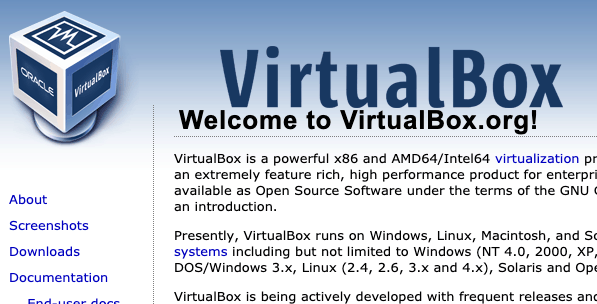
Criar um VMDK de disco bruto
Agora, você quer pegar seu disco rígido físico e fazer com que o VirtualBox o trate como um disco de máquina virtual.
Comece encontrando o ponto de montagem do seu disco rígido.
Abra Utilitário de Disco. Pressione Command + Space e digite Disk Utility se tiver problemas para encontrá-lo.
Encontre o seu disco rígido e clique com o botão direito do mouse. Escolher Desmontar. Certifique-se de fazer não ejete-o. Apenas desmonte.
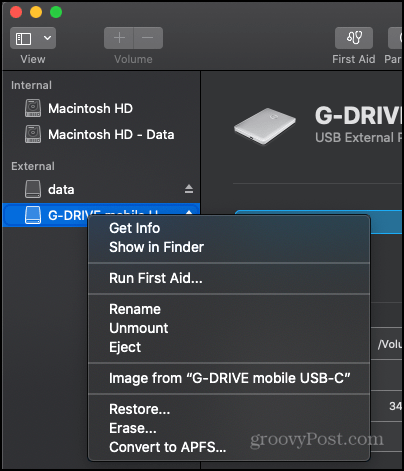
Em seguida, abra o Terminal. Digite o seguinte comando:
lista diskutil
Procure na lista o seu disco rígido. Você deve reconhecê-lo por seu tipo, tamanho e qualquer indicação de que tenha o Windows_NTFS. Anote o ponto de montagem. Será algo como / dev / disk #

Tipo:
sudo VBoxManage comandos internos createrawvmdk -filename "/Users/Jack/Desktop/Win10Laptop.vmdk" -rawdisk / dev / disk3
E, é claro, substitua “/ dev / disk3” por qualquer que seja o seu disco rígido e “/ Users / Jack” por qualquer que seja o seu nome de usuário.

Você deve receber uma mensagem dizendo "Acesso bruto ao disco do host, arquivo VMDK [o que for] criado com êxito".
Agora, antes de sair do Terminal, inicie o VirtualBox com privilégios de administrador. Para fazer isso, digite:
sudo /Applications/VirtualBox.app/Contents/MacOS/VirtualBox.
Criar uma máquina virtual do Windows 10 no VirtualBox
Agora que você lançou o VirtualBox como administrador, crie uma nova máquina virtual. Nas opções do disco rígido, escolha "Não adicione um disco rígido virtual".
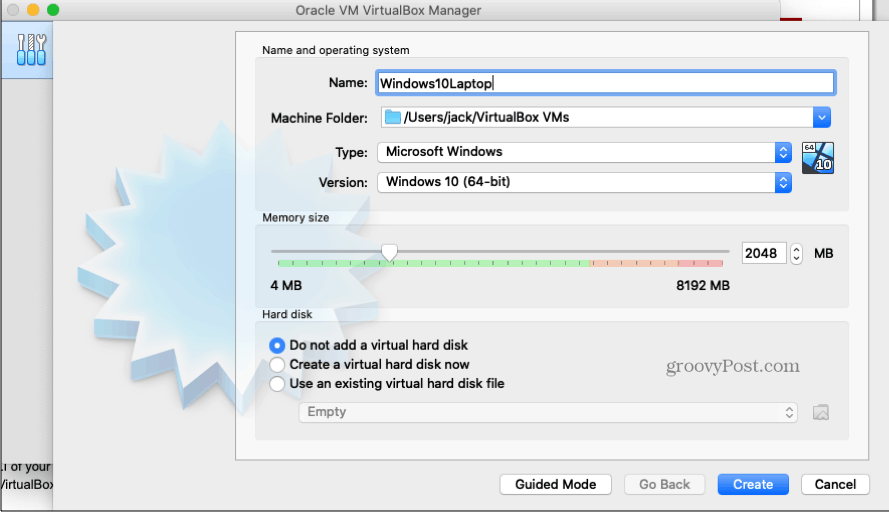
Após a criação da sua máquina, abra o Definições para a VM e escolha Armazenamento. Clique no botão Adicionar na parte inferior e escolha Disco rígido.
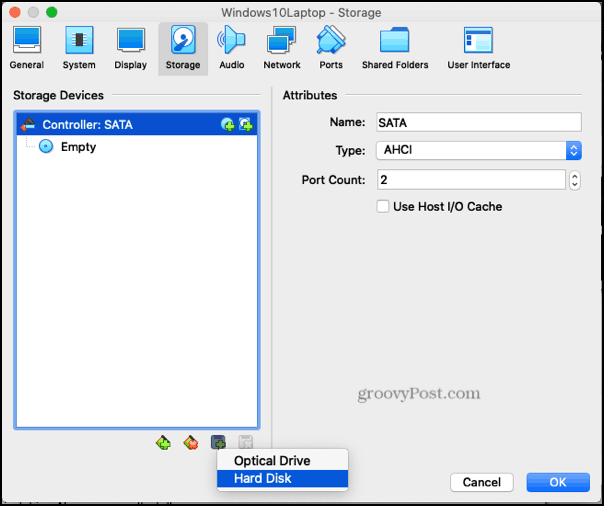
Na próxima tela, adicione o arquivo .vmdk que você acabou de criar no Terminal.
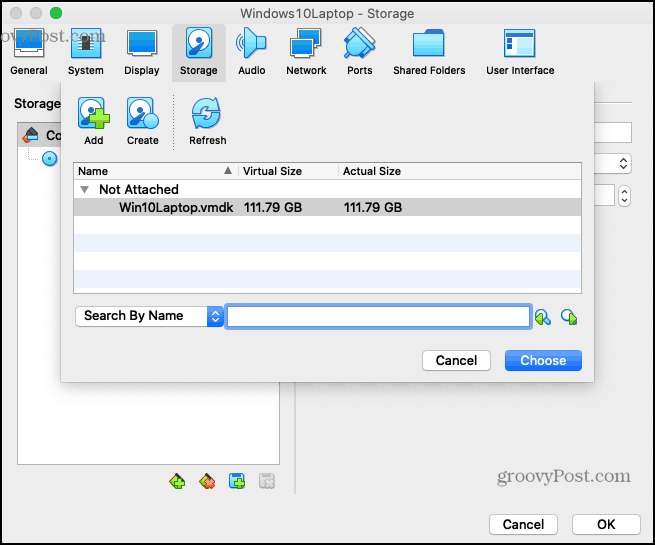
Depois disso, você estará pronto. Cruze os dedos e inicie sua máquina virtual ...
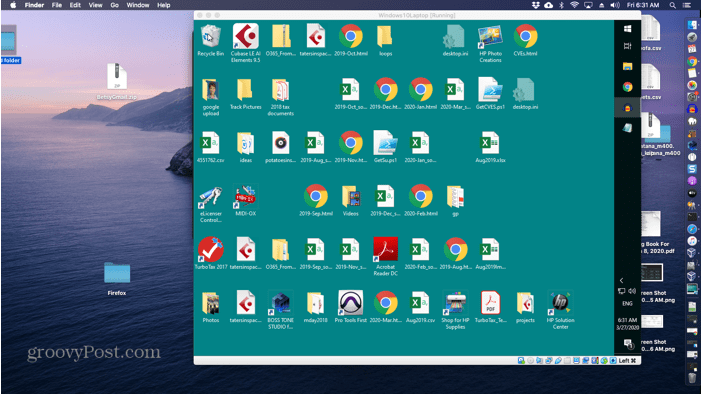
Se tudo correr bem, você verá a área de trabalho do Windows 10 na sua VM, exatamente como você inicializou a máquina original.
Agora você pode acessar a instalação antiga do Windows 10 sem ter um outro computador inteiro. Se você se cansar dessa configuração (é um pouco mais lenta ...), sempre poderá inseri-la novamente em seu laptop.
Solução de problemas
Enquanto eu passava por esse processo, eu encontrei alguns obstáculos. Aqui estão algumas mensagens de erro e soluções possíveis:
- “Acesso negado” ou “VERR_RESOURCE_BUSY” - Verifique se o seu disco está desmontado no Utilitário de Disco. Pode ser necessário desmontar o disco novamente, mesmo se você já o tiver feito.
- “Problema de permissão ao acessar o arquivo para a mídia (VERR_ACCESS DENIED) VBOX_E_FILE_ERROR (0x80BB0004)” - Certifique-se de iniciar o VirtualBox com privilégios de sudo.
- "Não é possível abrir o disco bruto '/ dev / disk3': VERR_ACCESS_DENIED" - Verifique se o disco está desmontado no Utilitário de Disco
- "Código de erro VERR_FILE_NOT_FOUND em /Users/vbox/tinderbox/mac-rel/src/VBox/Storage/VMDK.cpp (3402) na função int vmdkCreateRawImage (PVMDKIMAGE, const PVDISKRAW, uint64_t)" ou "Não é possível criar o disco bruto VMDK: VERR_FILE_NOT_FOUND ”- verifique se o caminho de salvamento do seu destino existe. Substitua seu nome de usuário por "Jack" no meu exemplo acima.
O que é capital pessoal? Revisão de 2019, incluindo como usamos para gerenciar dinheiro
Se você está começando pela primeira vez com investimentos ou é um profissional experiente, o Personal Capital tem algo para todos. Aqui está uma olhada no ...


