Como quebrar texto no PowerPoint
Microsoft Office Power Point Escritório Herói / / May 10, 2020
Última atualização em

Está lutando para quebrar o texto no PowerPoint? Você precisará usar algumas soluções alternativas. Aqui está como.
O Microsoft PowerPoint faz parte do pacote Microsoft Office há trinta anos. Já percorreu um longo caminho desde o desenvolvimento de uma ampla variedade de recursos poderosos, incluindo a capacidade de transmitir uma apresentação do PowerPoint online ou use modelos 3D em suas apresentações.
Inacreditavelmente, no entanto, está faltando um recurso muito simples: quebra de texto. Isso determina como o texto deve fluir em torno de uma imagem e é um recurso disponível no Word. A boa notícia é que existem maneiras de quebrar o texto no PowerPoint, apesar de serem uma solução alternativa. Aqui está como.
Usando caixas de texto
Se você tiver uma imagem regular com a qual deseja agrupar o texto, poderá usar caixas de texto para posicionar o texto exatamente onde deseja.
Para começar, clique no Inserir guia, pressione o As fotos opção e escolha Imagem do arquivo.
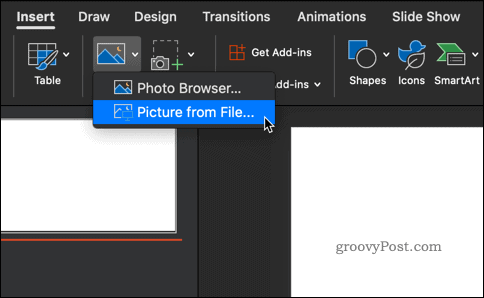
Navegue até a imagem que deseja inserir. Depois que sua imagem aparecer, clique em Alinhar para definir a imagem para a esquerda, direita ou centro.
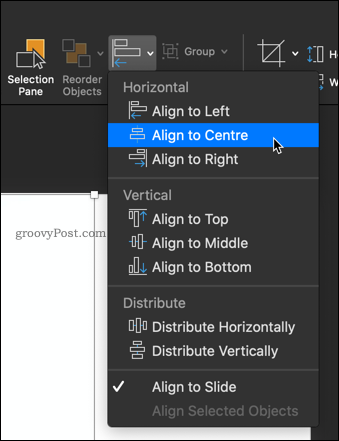
Agora é hora de colocar algumas caixas de texto em torno da sua imagem.
De qualquer Casa ou Inserir guias, clique em Caixa de texto e arraste o limite para onde deseja ir o seu primeiro bloco de texto.
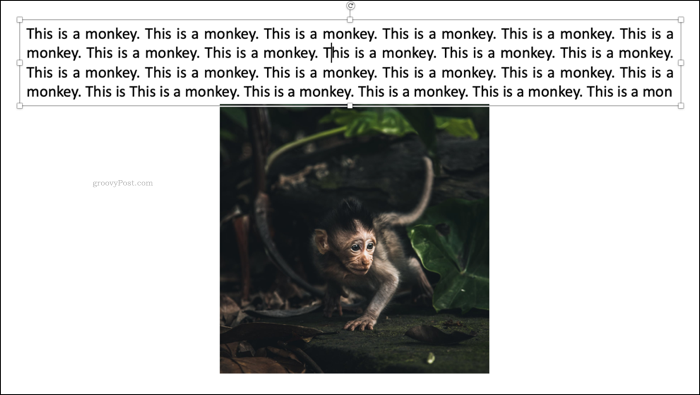
Digite seu texto e clique no ícone Justificar texto ícone para fazê-lo preencher a caixa de texto inteira.
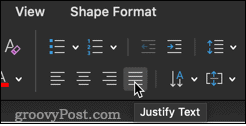
Depois de fazer isso, adicione mais duas caixas de texto em ambos os lados da sua imagem.
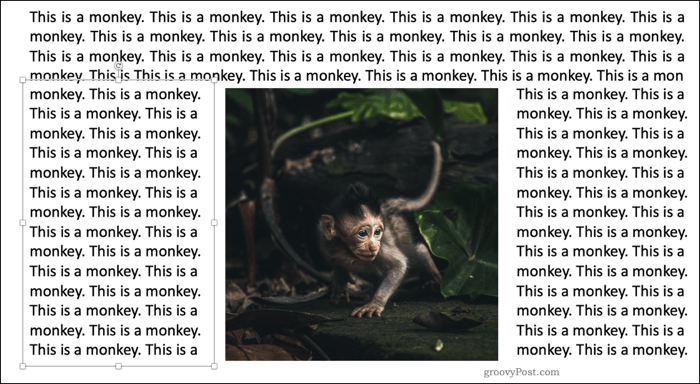
Por fim, adicione uma caixa de texto na parte inferior da imagem. Isso garantirá que a imagem tenha um conjunto completo de texto ao redor na posição desejada.
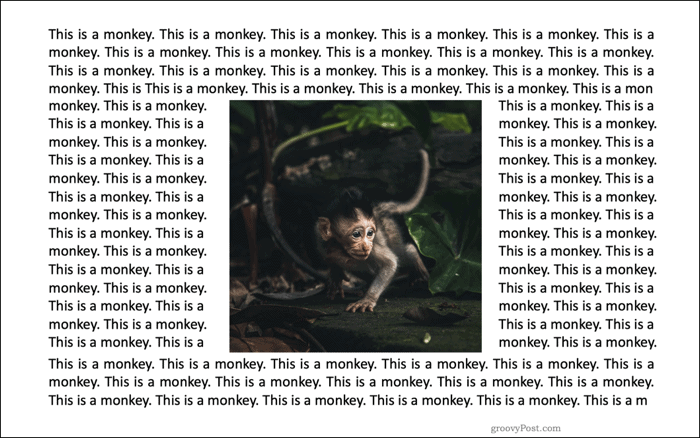
Espaçamento manual
Se você deseja envolver o texto em uma forma mais complicada, é possível fazê-lo manualmente. Isso envolve a inserção de espaços entre as palavras até atingir o efeito desejado.
Você insere sua imagem exatamente da mesma maneira que no método da caixa de texto. Quando sua imagem estiver no lugar, você adicionará uma caixa de texto diretamente sobre ela.
Clique em Caixa de texto e arraste a forma da caixa que você deseja que contenha seu texto. Você pode começar a digitar o texto que deseja. Você deve achar que esse texto aparecerá por cima da sua imagem.
Se ele desaparecer, clique com o botão direito do mouse na imagem e selecione Enviar para trás então Enviar para trás novamente.
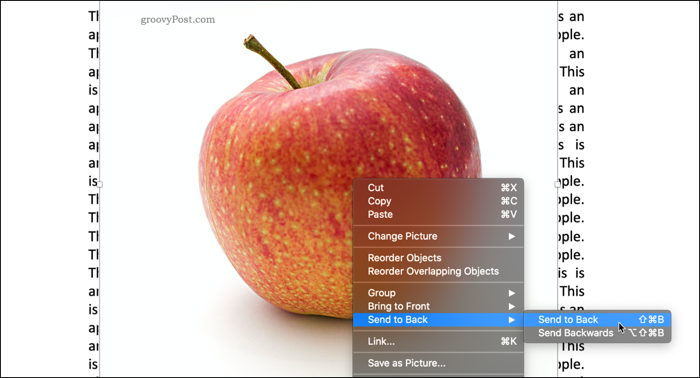
A etapa final é reposicionar o texto para que nada apareça na parte superior da imagem.
Clique onde deseja começar a inserir algum espaço em branco e use Aba ou Espaço para mover seu texto.
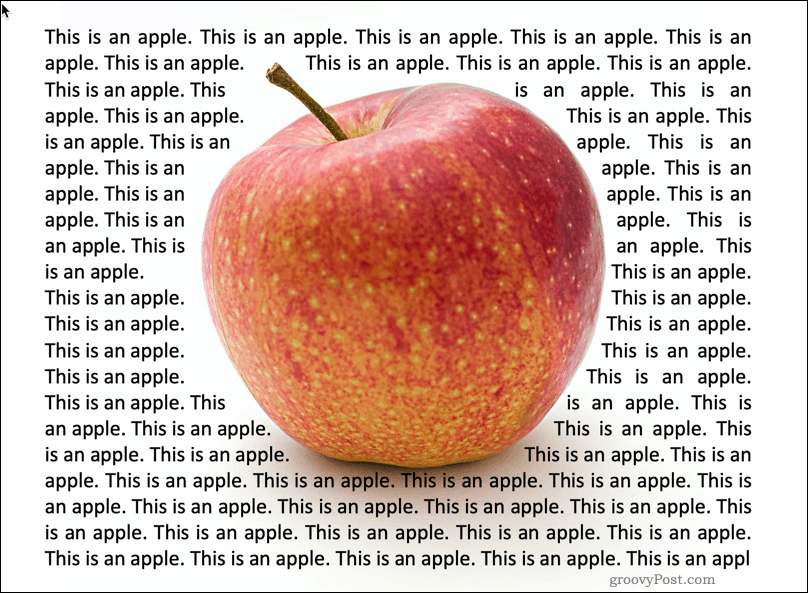
O processo não é ideal, mas pode funcionar bem para determinadas imagens, especialmente imagens transparentes ou com fundo branco correspondente.
Usando objetos do Word para quebrar texto
Se você não estiver satisfeito com as opções acima, poderá usar a opção final - use o próprio Word. As versões anteriores do PowerPoint forçaram você a criar seu texto em contorno no Word e depois inseri-lo no slide. Nas versões mais recentes do Office, você pode inserir um novo documento do Word diretamente no PowerPoint como um objeto de slide.
No Powerpoint, vá para o Inserir guia, selecione Objeto e depois Documento do Microsoft Word. Isso iniciará o Word em uma janela separada.
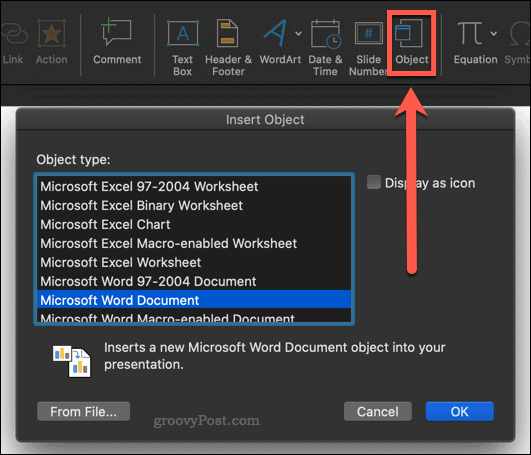
Preencha seu documento do Word com o texto que você deseja agrupar em torno de sua imagem. Em seguida, insira sua imagem acessando o Inserir guia e escolhendo Imagens> Imagem do arquivo.
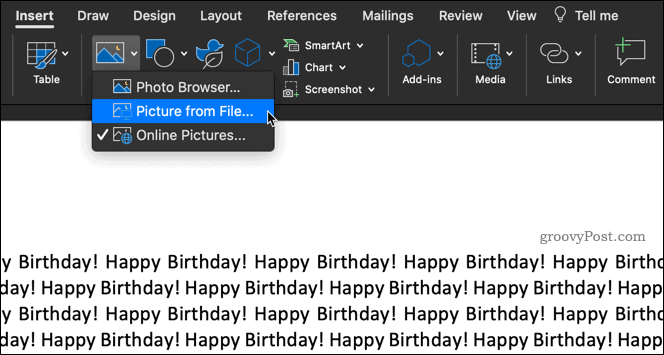
Sua imagem agora deve aparecer dentro do seu texto. Clique com o botão direito do mouse na imagem e selecione Quebrar texto o que trará várias opções.
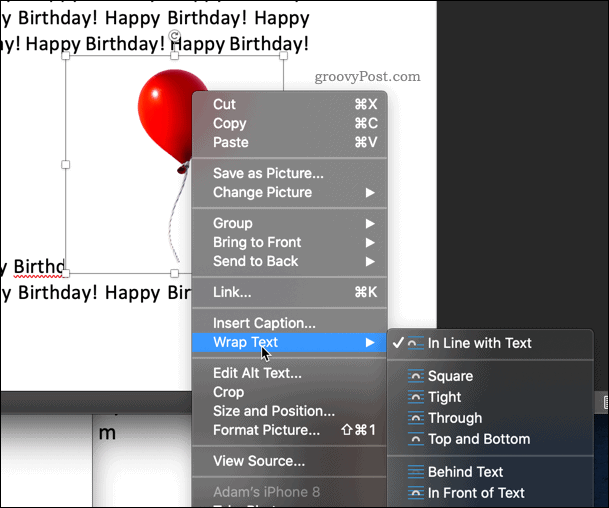
Escolhendo Quadrado caberá seu texto em um quadrado ao redor de sua imagem.
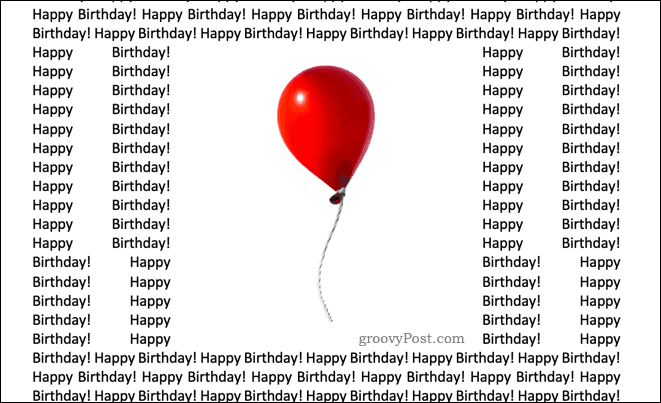
Se a sua imagem tiver um plano de fundo transparente, Justa ajustará seu texto firmemente à sua imagem.
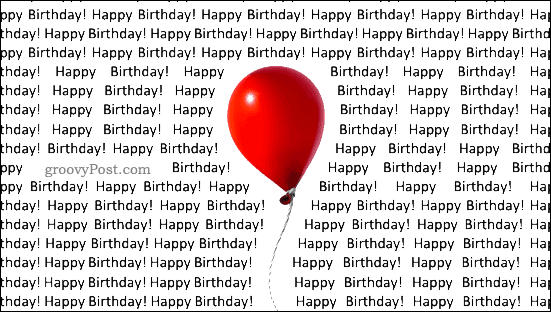
Através pode parecer que faz o mesmo que Justa, o que é verdade na maioria dos casos. Se sua imagem tiver espaço vazio entre as imagens visíveis, Através também preencherá essas lacunas com texto.
Cabeçalho e rodapé coloca o texto acima e abaixo da imagem.
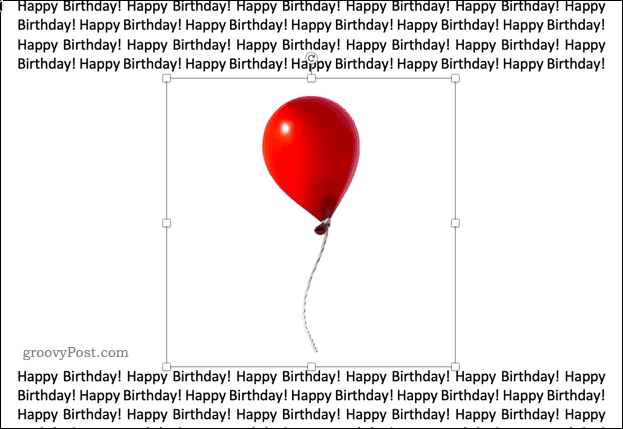
Feche a janela do documento do Word quando terminar. Isso levará você de volta ao PowerPoint, com o texto e a imagem agrupados visíveis no slide.
Dominando o PowerPoint
É frustrante que o PowerPoint não tenha os mesmos recursos de disposição de texto que aparecem no Microsoft Word, mas usando um dos métodos acima, é possível obter o mesmo resultado.
O PowerPoint possui muitos outros recursos poderosos que o tornam um dos pacotes de software mais populares para apresentações. Técnicas de aprendizagem como como fazer um loop em uma apresentação do PowerPoint ou como adicionar um vídeo à sua apresentação do PowerPoint pode levar suas habilidades para o próximo nível.
Se você não possui o PowerPoint, pegue um renomeado Microsoft 365 inscrição. Isso fornece acesso a todos os principais aplicativos do Microsoft Office, incluindo o PowerPoint, além de 1 TB de espaço de armazenamento em nuvem.
O que é capital pessoal? Revisão de 2019, incluindo como usamos para gerenciar dinheiro
Se você está começando pela primeira vez com investimentos ou é um profissional experiente, o Personal Capital tem algo para todos. Aqui está uma olhada no ...



