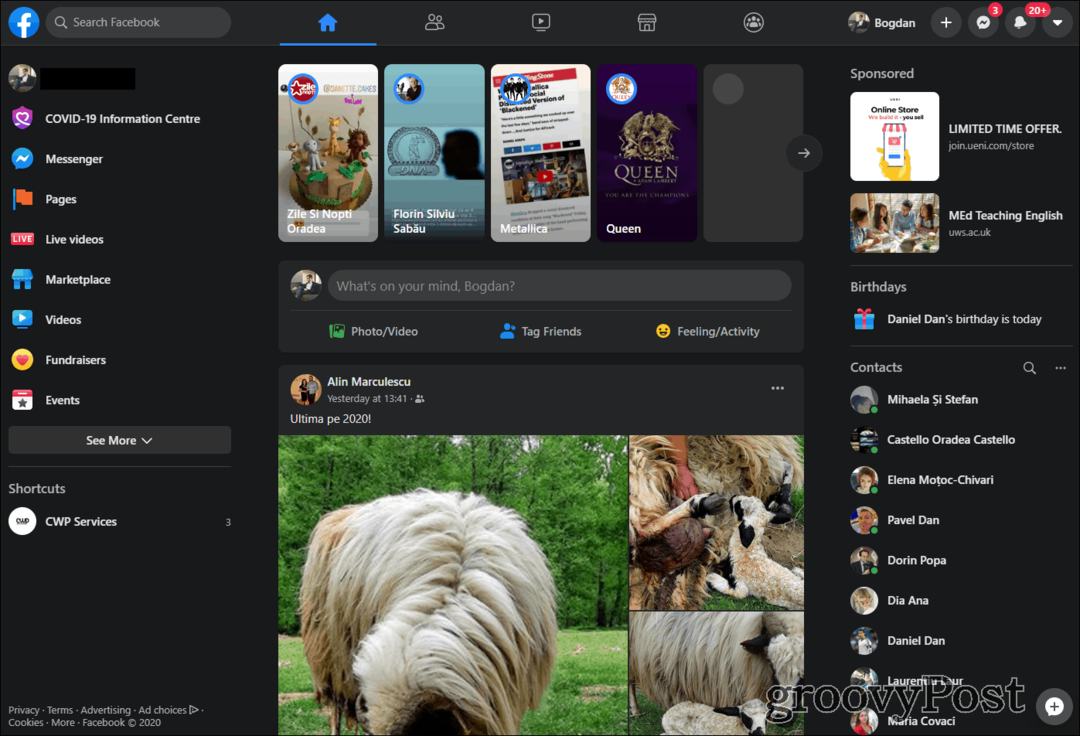Última atualização em

Você usa o Chrome em vários dispositivos? Use sua conta do Google para sincronizar seus dados em todos os seus dispositivos.
O Google Chrome permite uma grande variedade de personalizações. Você pode instalar aplicativos, extensões e temas. O Chrome também lembra marcadores, preferências, senhas e informações de preenchimento automático.
Todos esses recursos adicionam muita conveniência à sua experiência de navegação, mas também seria uma grande dor se você tivesse que personalizar o Chrome separadamente em outros dispositivos.
O recurso de sincronização do Chrome é útil, permitindo que você use as mesmas preferências, extensões, temas, favoritos etc. em todos os seus dispositivos.
Hoje, mostraremos como configurar o Chrome Sync e conectar todos os seus dispositivos.
Configurar a sincronização do Chrome
Ao contrário do Firefox Sync, você não precisa se registrar em uma conta do Sync no Chrome. Tudo o que você precisa é de uma conta do Google.
A configuração do Chrome Sync é basicamente a mesma no Windows, Linux, Mac, iOS e Android. Vamos configurar o Chrome Sync no Windows, inicialmente.
Clique no botão de menu (três pontos verticais) no canto superior direito da janela do Chrome e selecione Configurações.
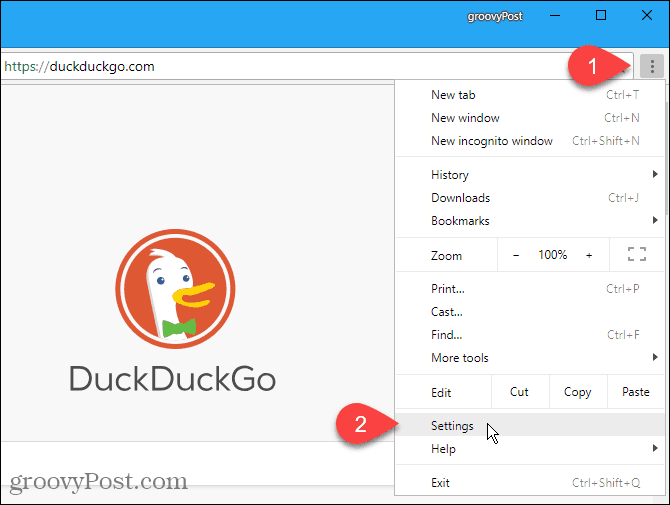
No Configurações tela, clique em Iniciar sessão no Chrome no Pessoas seção.
Digite o email e a senha da sua conta do Google quando solicitado.
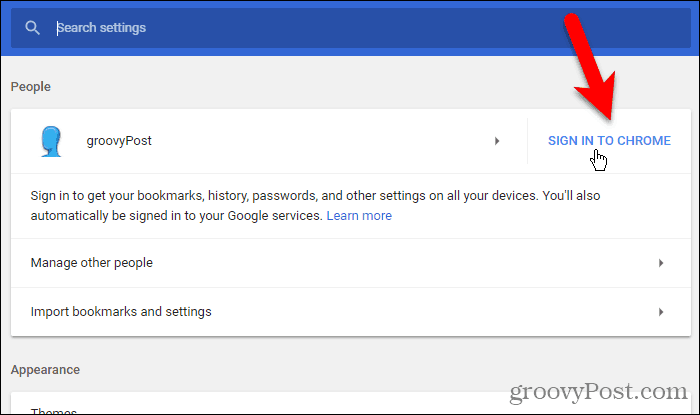
Se você já fez login em outra Conta do Google no Chrome, verá a seguinte mensagem:
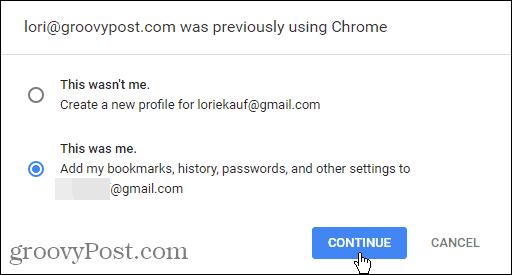
Para adicionar seus dados e configurações à conta em que você está fazendo login, selecione Este era eu. Se você não deseja transferir os dados e as configurações da sua outra conta para a atual, selecione Não fui eu (mesmo que fosse).
Clique Continuar.
A caixa de diálogo a seguir é exibida informando que você fez login e a sincronização está ativada.
Clique OK, entendi para fechá-lo.
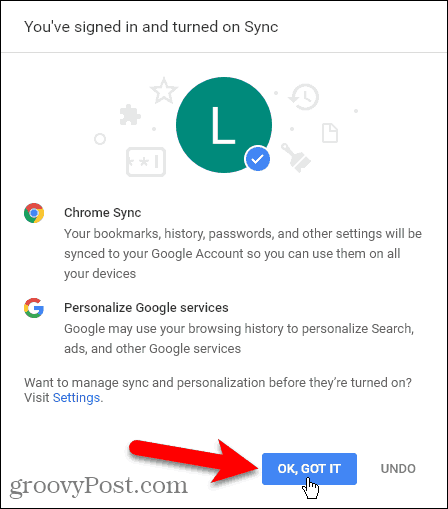
Escolha o que sincronizar
Por padrão, tudo é sincronizado. Mas você pode escolher o que deseja sincronizar.
Vamos para Menu Chrome> Configurações novamente. Desta vez, clique Sincronizar abaixo do seu endereço de e-mail.
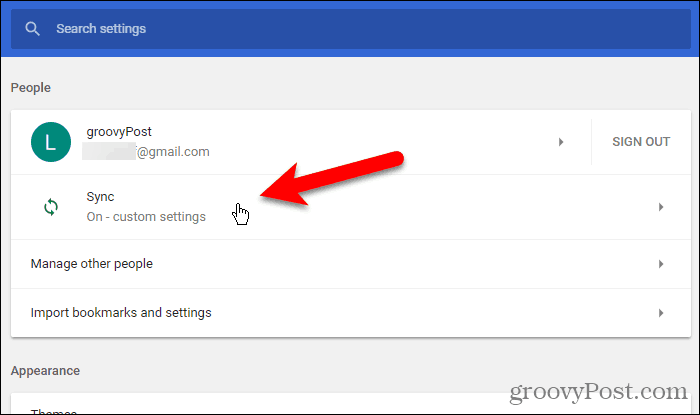
Para escolher o que você deseja sincronizar, clique no ícone Sincronize tudo botão deslizante para desligá-lo (fica cinza).
Os botões deslizantes restantes ficam disponíveis. Desative os itens que você não deseja sincronizar.
Se você deseja sincronizar tudo, ligue o Sincronize tudo botão deslizante novamente. O Chrome salva suas configurações nesta tela. Portanto, quando você desativa a opção Sincronizar tudo novamente, os itens restantes voltam ao modo como você os deixou.
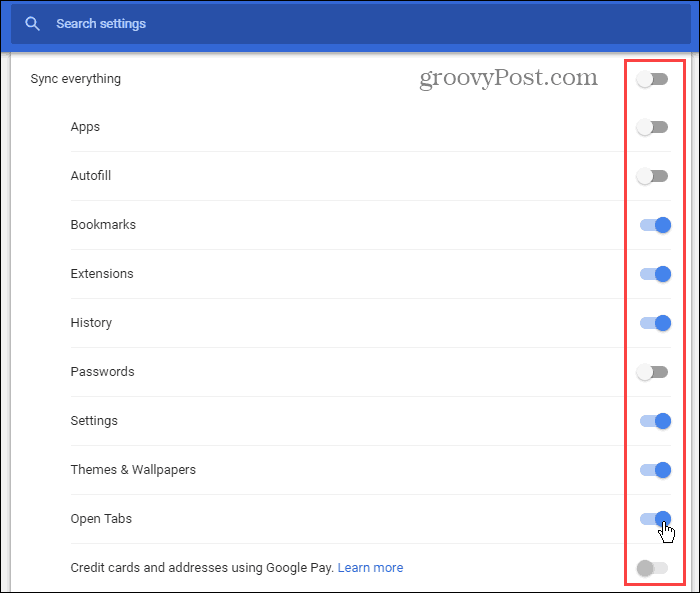
Criptografe seus dados sincronizados
O Chrome Sync não possui autenticação em duas etapas como o Firefox Sync faz. Mas você pode adicionar uma senha de sincronização à sua conta.
Volte para o principal Configurações página (Menu Chrome> Configurações) e role para baixo até o Opções de criptografia seção.
A primeira opção criptografa apenas senhas sincronizadas. Nós escolhemos a segunda opção, Criptografe dados sincronizados com sua própria senha de sincronização, para que todos os nossos dados e configurações sejam criptografados.
Introduzir um senha forte e segura duas vezes e clique em Salve . Você pode usar um gerenciador de senhas como 1Password ou Keepass para armazenar a senha.
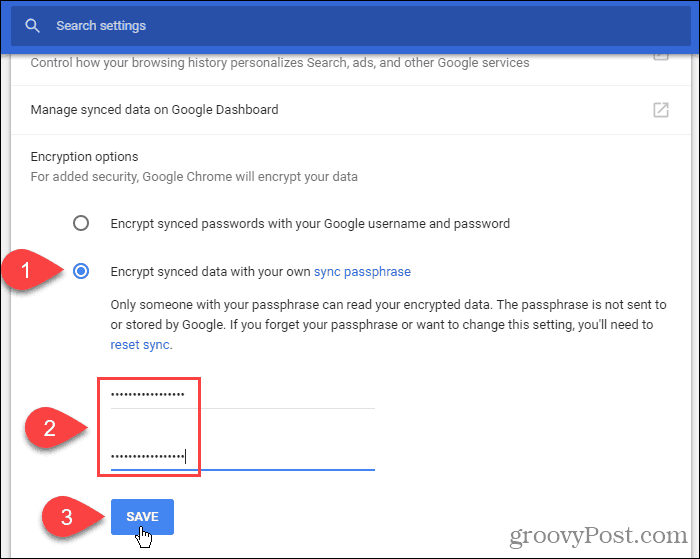
Sincronize o Chrome nos seus dispositivos
Agora vamos fazer login na mesma conta do Google em um dispositivo diferente. Vamos usar um iPhone, mas o procedimento é o mesmo em dispositivos Android.
Toque no botão de menu (três pontos verticais) no canto superior direito da tela. Em seguida, toque em Configurações.
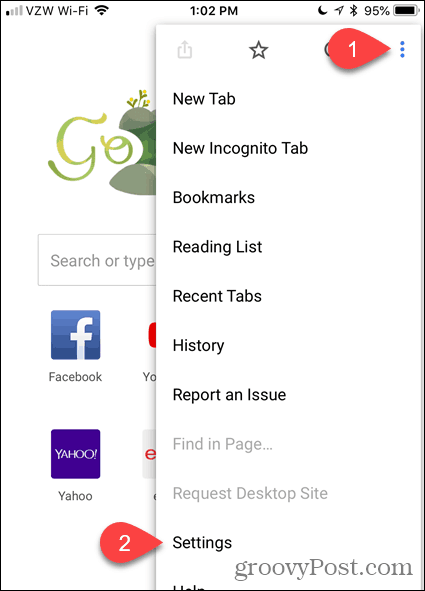
No Configurações tela, toque em Iniciar sessão no Chrome.
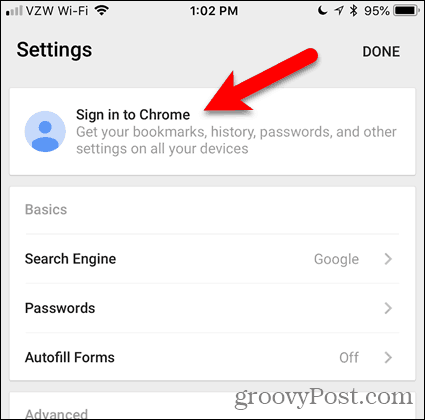
O Google lista todas as suas contas do Google nas quais você fez login no seu dispositivo. Toque no endereço de e-mail que você deseja usar e toque em Continuar.
Se você não vir o endereço de e-mail desejado na lista, toque em Adicionar Conta e faça login nessa conta.
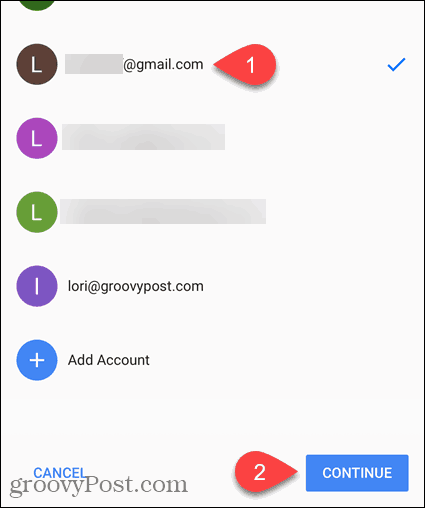
Se você já fez login em uma conta diferente no Chrome, pode adicionar os dados da conta anterior aos dados da conta atual. Para fazer isso, toque em Combinar meus dados.
Se você não deseja combinar os dados de suas duas contas, toque em Manter meus dados separados. Os dados da sua conta anterior são excluídos do seu dispositivo.
Toque Continuar.
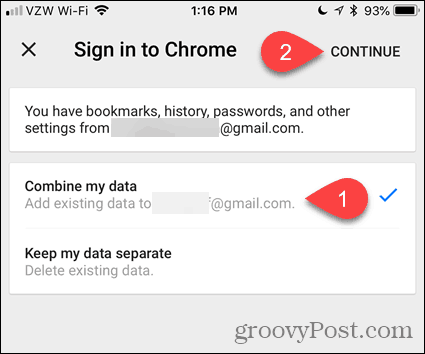
Agora você está conectado à sua conta do Google.
Toque OK, entendi para retornar ao Configurações tela.
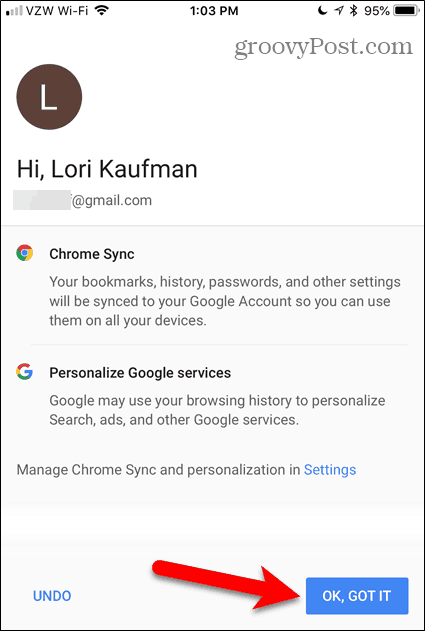
Se você adicionou uma senha de sincronização à sua conta do Google, insira-a neste dispositivo antes que seus dados e configurações sejam sincronizados.
No Configurações na tela, você verá uma mensagem vermelha dizendo: Senha necessária. Bata esse.
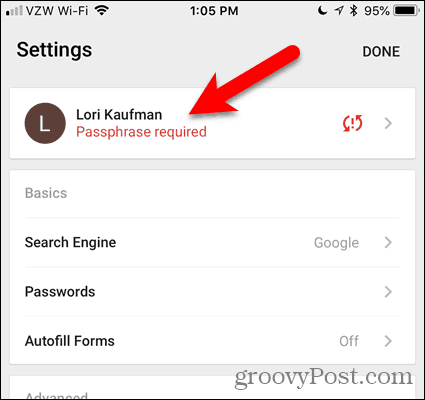
Na próxima tela, toque em Sincronizar, que também diz Senha necessária.
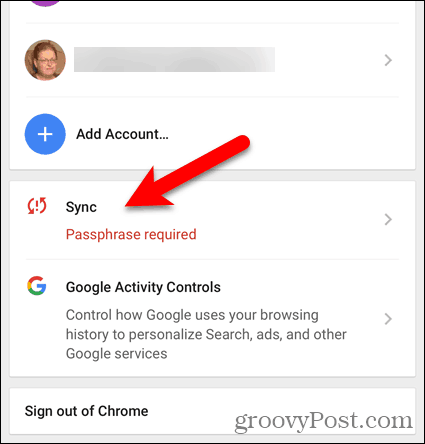
No Sincronizar tela, toque onde diz, A sincronização não está funcionando.
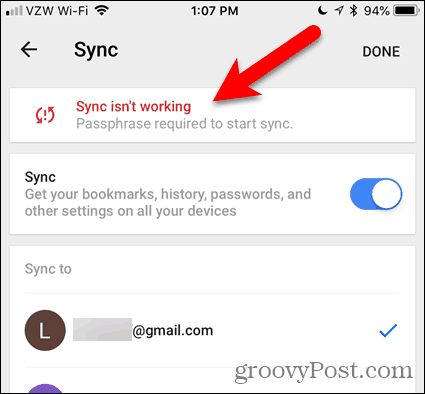
Digite sua senha e toque em Enviar.
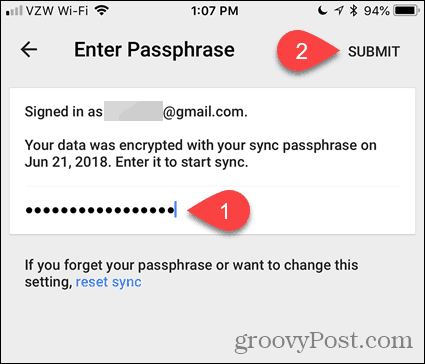
Você voltou para o Sincronizar tela. Toque Feito.
Seus dados e configurações agora serão sincronizados entre seus dispositivos.
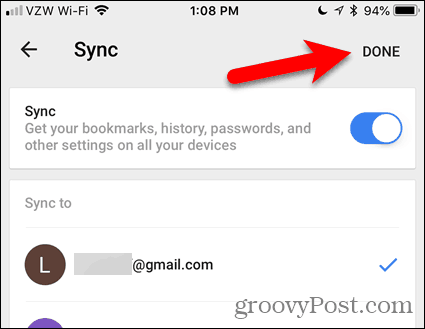
Sair da sincronização
Se você não deseja mais sincronizar um dispositivo específico, é possível sair da sua conta do Google no Chrome nesse dispositivo.
Por exemplo, para parar de sincronizar seu computador, vá para Menu Chrome> Configurações. Então clique Sair.
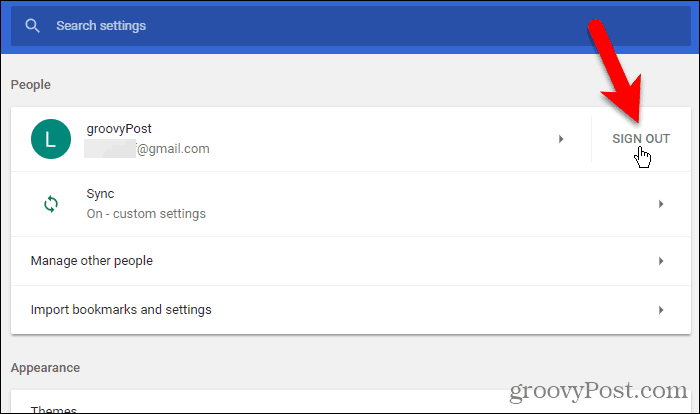
Se você deseja remover seus dados do dispositivo, verifique o Remova também os dados existentes deste dispositivo caixa.
Então clique Sair.
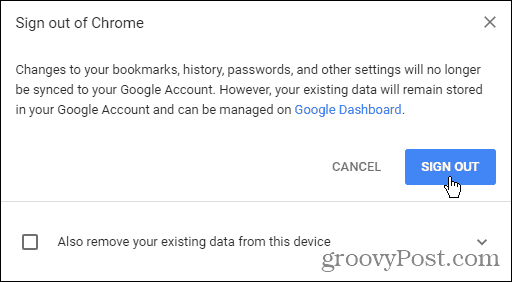
Para sair do Sync no iOS ou Android, acesse Menu Chrome> Configurações> seu nome. Em seguida, toque em Terminar sessão no Chrome.
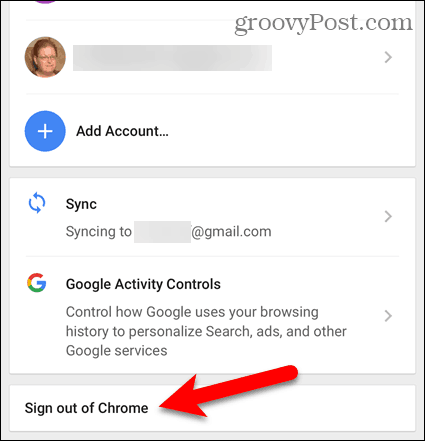
Toque Sair na caixa de diálogo de confirmação exibida.
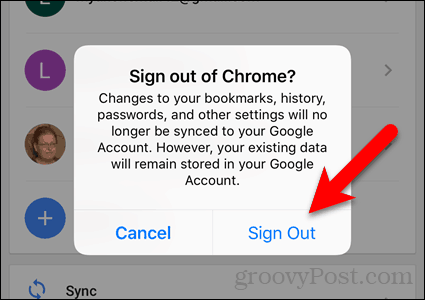
Redefinir sincronização
Se você adicionou uma senha e agora deseja removê-la, pode redefinir a Sincronização. A redefinição da sincronização também remove seus dados do servidor, mas não do seu dispositivo.
Para redefinir a sincronização no Chrome no seu computador, vá para Menu Chrome> Configurações.
Role para baixo até o Opções de criptografia seção e clique no link redefinir sincronização.
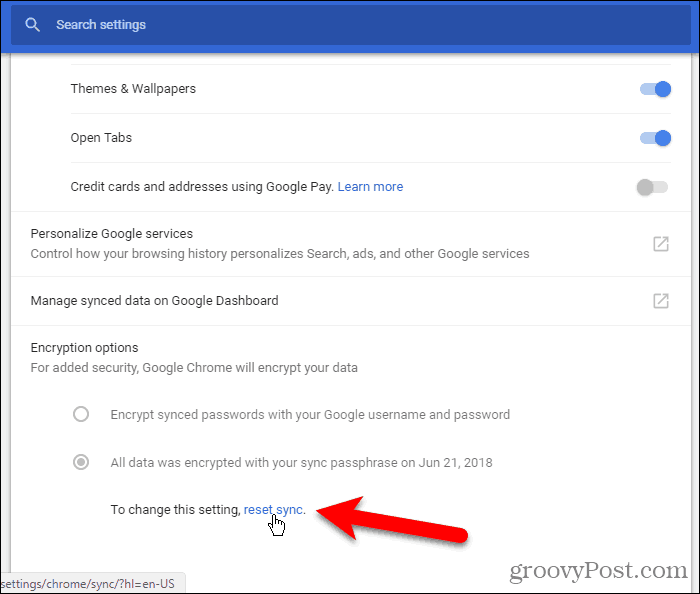
o Dados da sincronização do Chrome A tela mostra o que está sendo sincronizado e quantos de cada item estão armazenados em sua conta do Google.
Role até a parte inferior desta tela e clique em Redefinir sincronização.
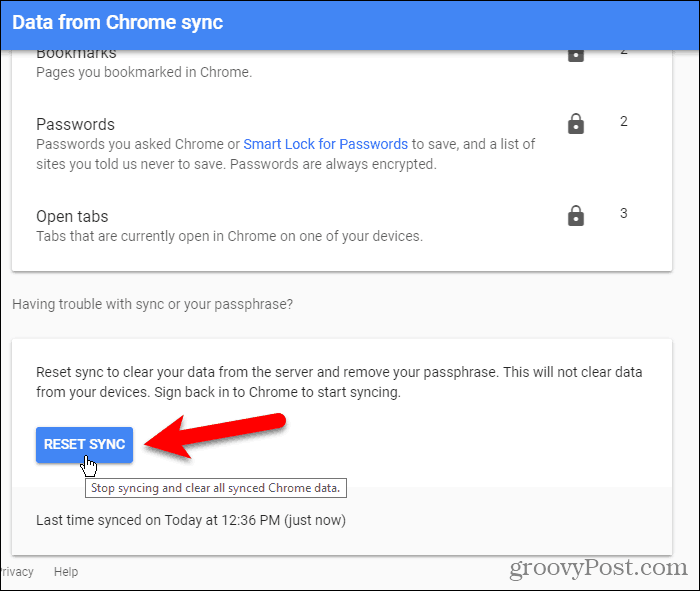
A seguinte caixa de diálogo é exibida. Sua sincronização será apagada dos servidores do Google. Mas seus dados permanecem nos seus dispositivos. Você pode sempre exclua seu histórico de navegação.
Clique Está bem.
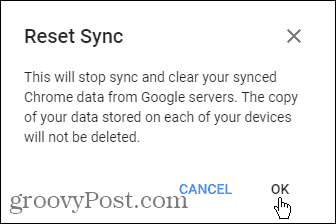
Para redefinir a sincronização no Chrome no iOS ou Android, toque no botão de menu (três pontos verticais). Então vá para Configurações> seu nome> Sincronizar> Gerenciar dados sincronizados.
Toque Redefinir sincronização.
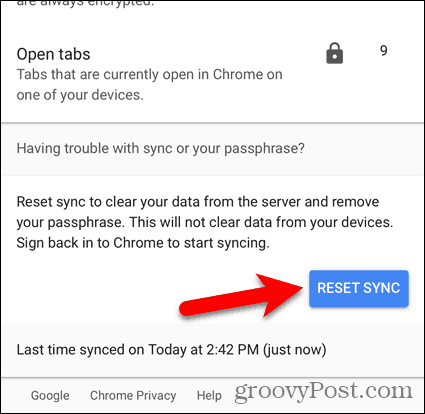
Continue navegando em todos os seus dispositivos
O Chrome Sync é uma maneira segura e conveniente de navegar na Web em qualquer lugar em que você esteja, em qualquer um dos seus dispositivos nos quais o Chrome esteja disponível.
O que você escolhe sincronizar no Chrome? Quais dispositivos você sincroniza no Chrome? Compartilhe seus pensamentos e sugestões nos comentários abaixo!