Criar e gerenciar contas e privilégios de usuário no Windows 10
Segurança Windows 10 Olá Windows / / March 17, 2020
Última atualização em

As contas de usuário no Windows 10 vão além das contas Microsoft e Local. Aprenda sobre o gerenciamento de privilégios e credenciais de login no Windows 10.
Desde o lançamento do Windows 8 em 2012, a Microsoft mudou seu sistema operacional para uma filosofia de nuvem em primeiro lugar. O lançamento do Windows 10 coloca essa estratégia em pleno andamento. Isso tem um grande efeito sobre como você faz login no seu PC com Windows 10. A autenticação no Windows 10 utiliza dois métodos principais: uma Conta da Microsoft ou uma Conta local. Cada conta também pode ser configurada com diferentes credenciais de login, privilégios e preferências. Neste artigo, mostraremos como gerenciar todas as suas contas do Windows 10
Adicionando, configurando e alterando contas do Windows 10
Seja um computador de trabalho, um computador pessoal ou um PC da família, qualquer dispositivo Windows 10 pode ter vários usuários com vários níveis de responsabilidade. A ampla variedade de opções para configurar suas contas do Windows 10, privilégios e permissões aborda isso. Parte do objetivo é proteger seu sistema e suas informações pessoais - você não deseja que um convidado tenha um controle administrativo completo do seu computador Windows e de suas configurações de segurança, etc. Você também pode configurar contas para proteger os próprios usuários. Em um artigo anterior, mostramos como configurar um
Criar contas adicionais
Você criará sua primeira conta do Windows 10 na primeira vez instalar e configurar um novo PC com Windows 10.
Se você deseja adicionar outro usuário ao seu computador, pode fazê-lo abrindo Iniciar> Configurações> Contas> Família e outras pessoas. Debaixo Outras pessoas, clique Adicione outra pessoa a este PC.
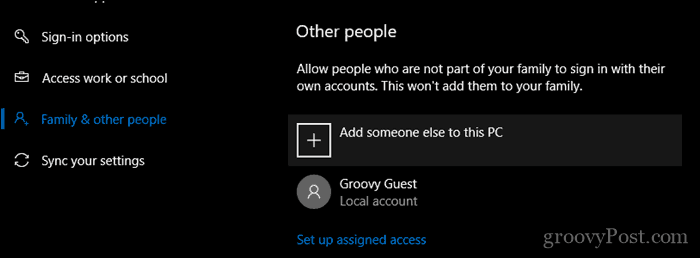
Na caixa de diálogo resultante, digite um nome de usuário, senha, confirme a senha e crie uma dica. Clique Próximo para concluir a criação da conta.
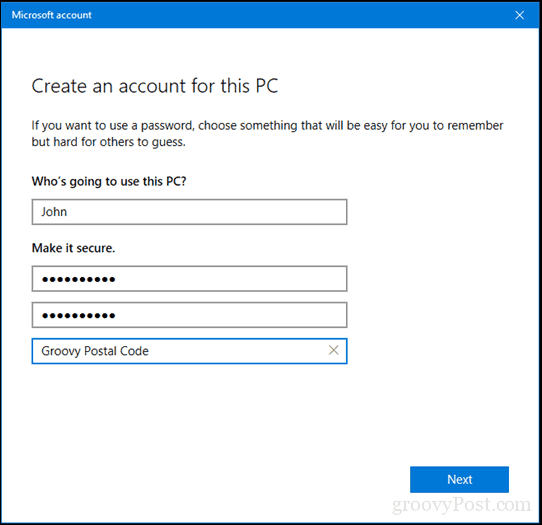
Excluir contas
Se a qualquer momento você desejar excluir uma conta, selecione a conta, abra Iniciar> Configurações> Contas> Família e outras pessoas então clique Retirar.
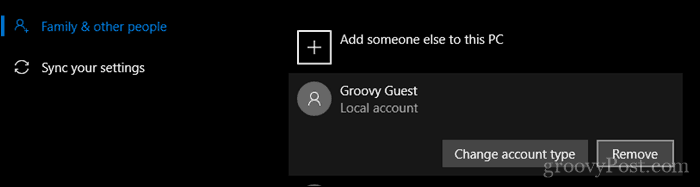
Clique Excluir conta e dados.
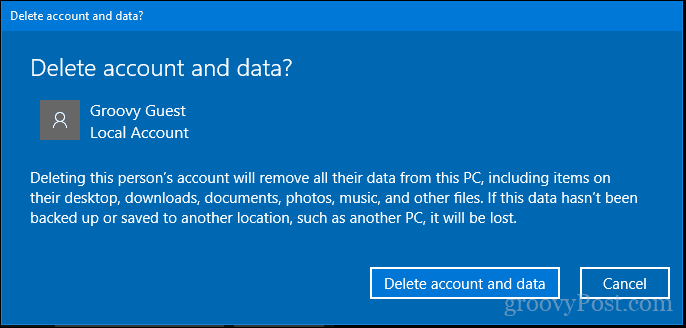
Alterar privilégios da conta
O tipo de sua conta determina o que você pode ou não fazer no Windows 10. Por padrão, a primeira conta configurada no Windows 10 é conhecida como Administrador padrão. Essa conta pode executar a maioria das tarefas, como instalar aplicativos e drivers, além de adicionar diferentes tipos de usuários ao computador. Quando você quiser alterar o privilégio de uma conta, entre em uma conta de Administrador, abra Família e outros pessoas nas configurações. Selecione a conta e clique em Alterar tipo de conta.
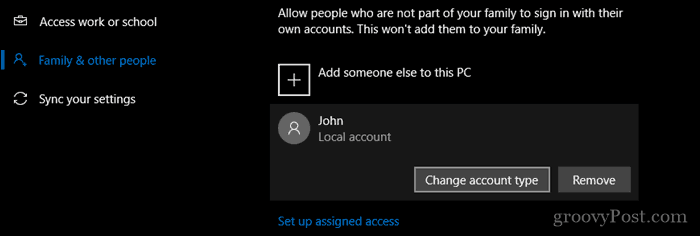
Clique na caixa de listagem Tipo de conta, escolha seu privilégio e clique em Está bem.
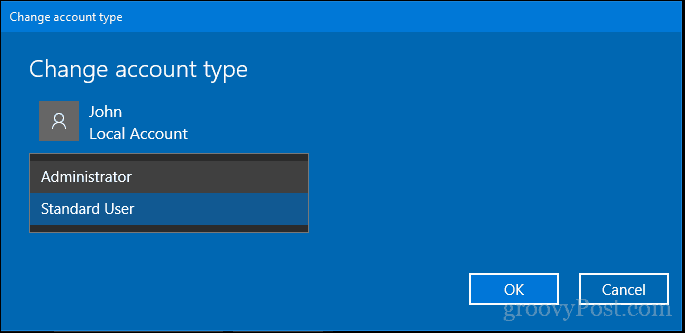
E quanto a outros tipos de conta no Windows 10?
Portanto, estamos cientes dos dois privilégios de conta comuns que o Windows 10 oferece por padrão: Administrador e Usuário. Mas existem vários tipos de privilégios de conta que você pode aplicar a uma conta.
Para fazer isso, você precisa acessar o item do painel de controle de contas de usuário oculto.
Para fazer isso, pressione a tecla Windows + R, digite: controlar userpasswords2 então aperte Entrar.
Esteja ciente de que esta é uma interface herdada, que a Microsoft poderá remover um dia em uma versão futura. Mas, por enquanto, você ainda pode acessá-lo.
Nesta caixa de diálogo, você verá todas as contas disponíveis no sistema. Para alterar os privilégios de uma das contas, selecione uma conta e clique em Propriedades.
Selecione os Participação em grupo guia e selecione o De outros caixa de rádio. Na caixa de listagem, você encontrará uma variedade de privilégios de conta. Algumas dessas contas têm praticamente a mesma funcionalidade. O mais comum que você pode achar útil é o Usuários avançados privilégios, que estão apenas abaixo de Administradores. Um usuário avançado pode criar e modificar contas de usuário local no computador e compartilhar recursos, como uma impressora. As outras contas são mais úteis em organizações com diferentes tipos de usuários que fazem parte de uma rede grande e se autenticam em um domínio.
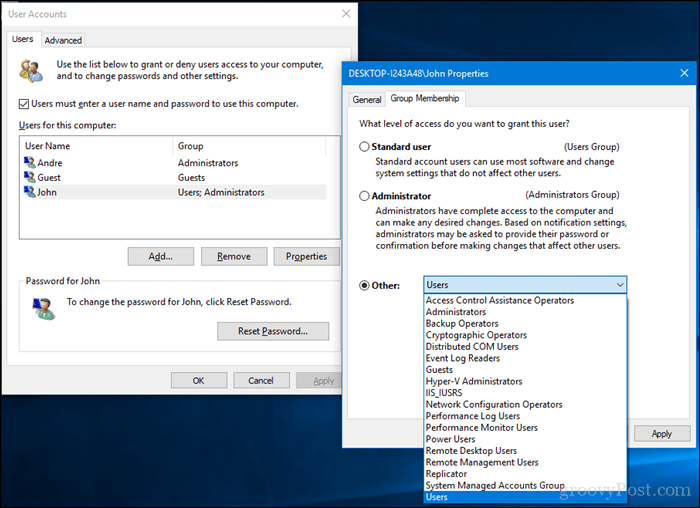
Para uma descrição detalhada de cada um, confira este Artigo Technet.
Além disso, confira nosso artigo anterior sobre criando uma conta de convidado no Windows 10 para acesso temporário ao seu dispositivo.
Alterando senhas
Atualizar sua senha é uma prática de segurança saudável que todo usuário do Windows 10 deve fazer periodicamente. Isso, juntamente com outras estratégias, como a autenticação de dois fatores, pode manter o computador e as informações protegidas. Usuários individuais podem alterar suas próprias senhas após o administrador configurar sua conta.
A alteração de senhas pode ser realizada abrindo Iniciar> Configurações> Contas> opções de login. Em Senha, clique em mudança.
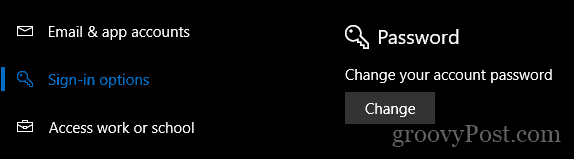
Digite sua senha atual. Clique Próximo.
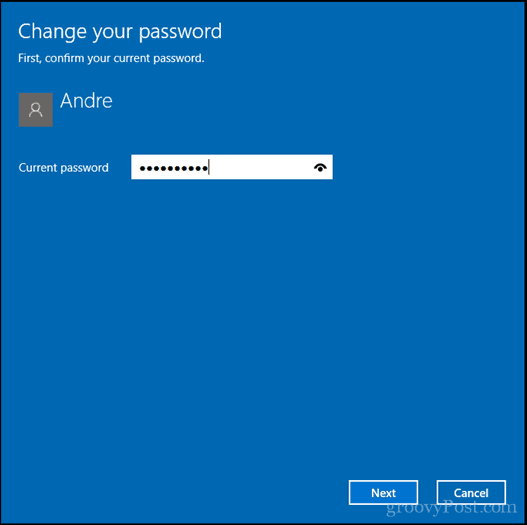
Digite a nova senha, confirme-a e crie uma dica. Clique Próximo.
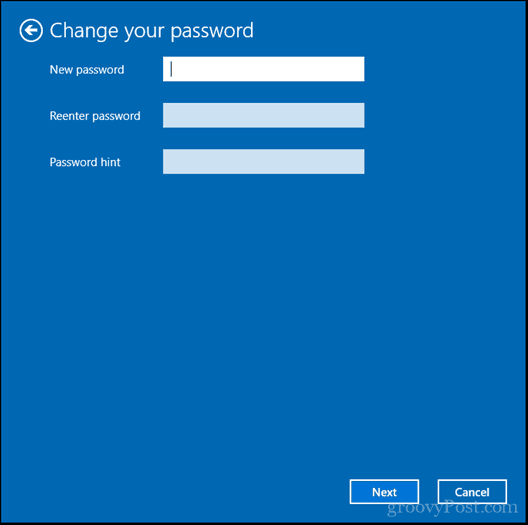
Clique Terminar.
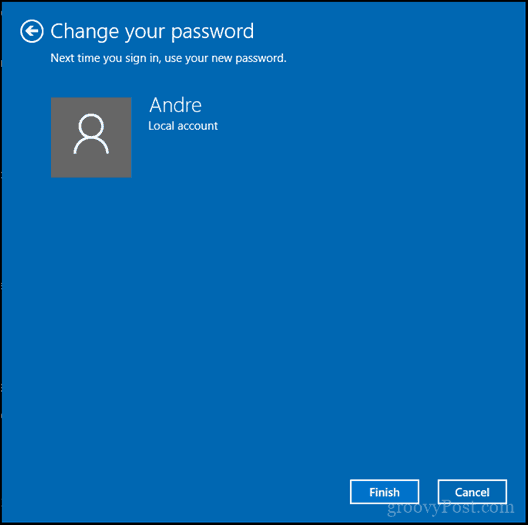
Se você quiser alterar a senha de outro usuário, precisará usar o item antigo de contas de Usuário do Painel de Controle.
Para fazer isso, pressione a tecla Windows + R, digite: controlar userpasswords2 então aperte Entrar.
Selecione a conta e clique em Redefinir senha. Digite a nova senha, confirme e clique em Está bem.
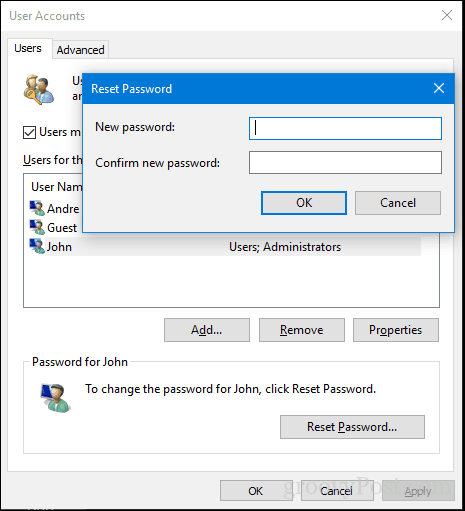
Alternando entre contas locais e Microsoft
Há muitas vantagens em entrar com uma conta da Microsoft, incluindo sincronizar seus arquivos com o OneDrive ou sincronizando seus favoritos com o Edge. Mas se você preferir fazer logon da maneira antiga, devido a questões de privacidade, problemas de conectividade à Internet ou preferência pessoal, você pode alternar facilmente entre uma conta local e uma Microsoft conta.
Alterne de uma conta da Microsoft para uma conta local.
Aberto Iniciar> Configurações> Contas> Suas informações então clique Faça login com uma conta local.
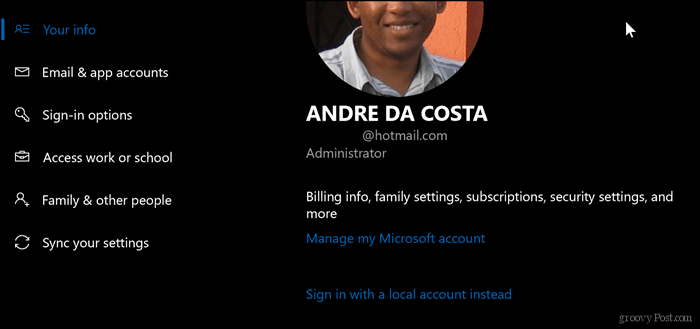
Digite sua senha atual e clique em Próximo.
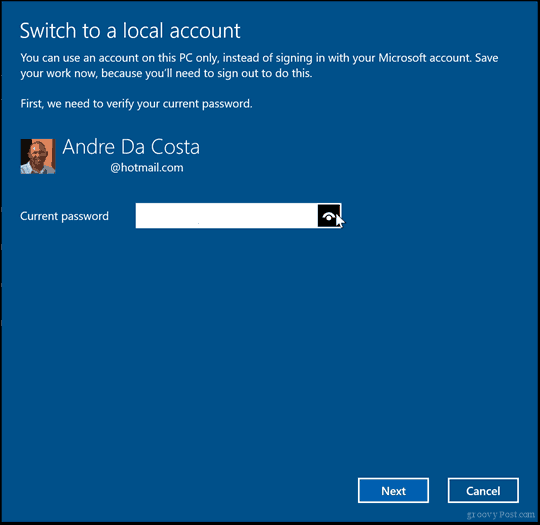
Escolha um nome de usuário, senha, confirme e crie uma dica. Clique Próximo.
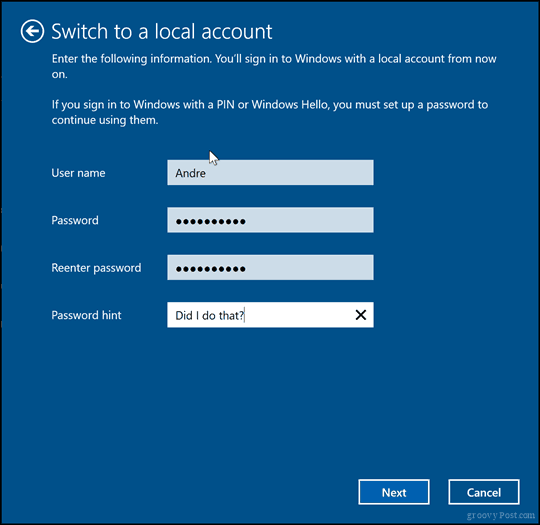
Clique Terminar sessão e terminar.
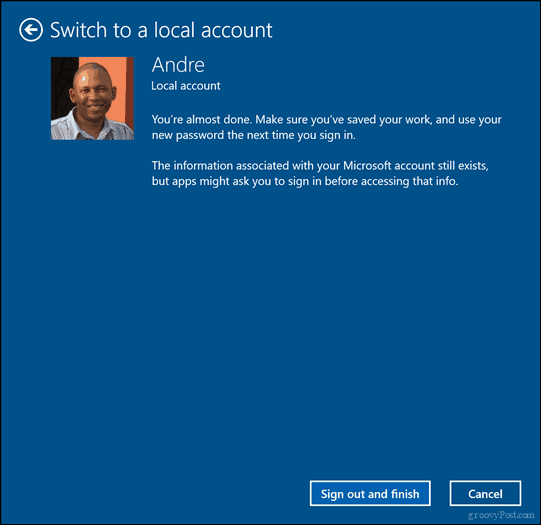
Aguarde enquanto a conta local é criada.
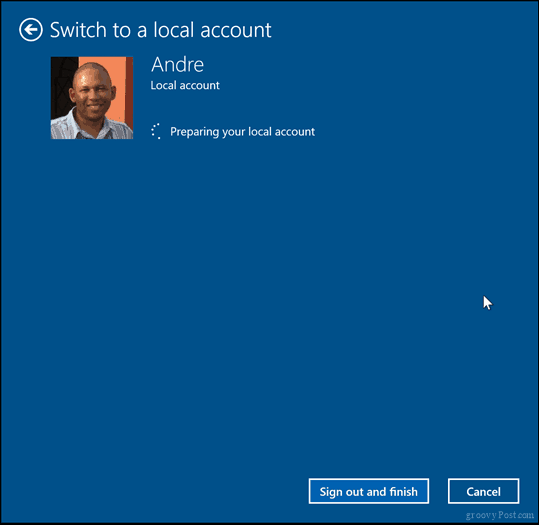
Mudar de uma conta local para uma conta da Microsoft
Quando você quer seguir o outro caminho, é igualmente fácil. Aberto Iniciar> Configurações> Contas> Suas informações então clique Entre com uma conta da Microsoft.
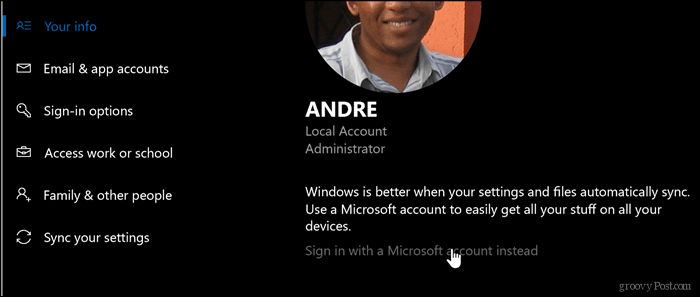
Insira o seu endereço de email. Se você não tiver um, poderá usar esta oportunidade para criar um. Clique Próximo.
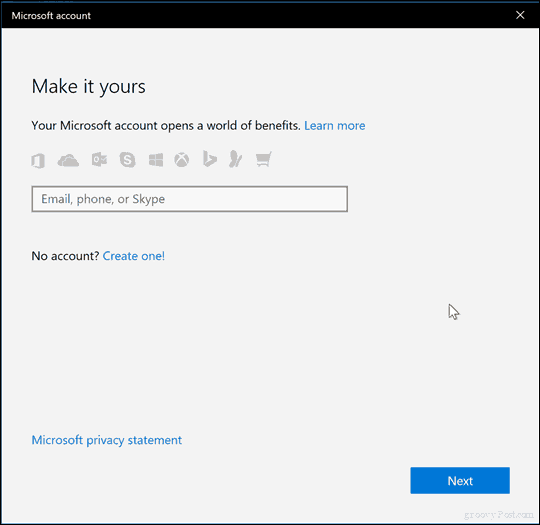
Digite sua senha da conta da Microsoft. Essa é a senha usada para entrar na sua conta do Outlook.com ou Hotmail.com. Clique Próximo.
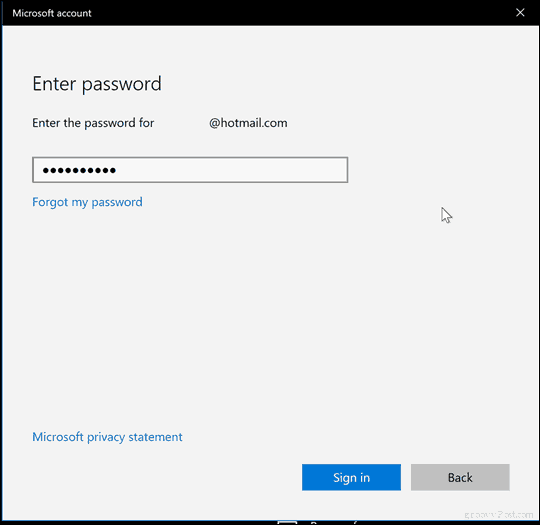
Digite a senha atual da conta local. Clique Próximo.
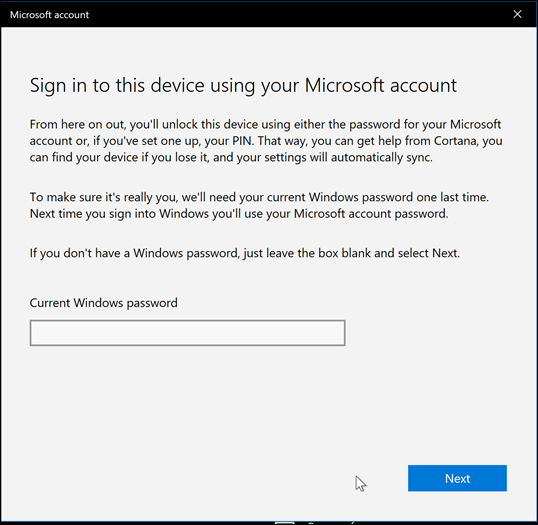
Se você não tem um Windows Hello dispositivo, clique em Pular esta etapa. Agora você deve estar conectado.
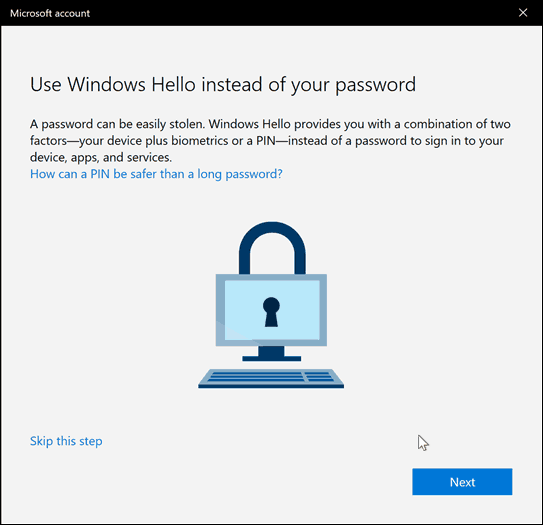
Habilite a conta interna de administrador local.
O Windows 10 inclui uma conta de administrador oculta que você pode usar para gerenciar todos os recursos do computador. Nas versões anteriores do Windows, como o Windows XP, essa conta estava prontamente disponível quando você configurava o computador pela primeira vez. Na verdade, era uma maneira fácil de tornar seu computador vulnerável a ataques maliciosos e programas maliciosos. A conta do administrador deve ser usada apenas em emergências, como a incapacidade de entrar com êxito ou um perfil de usuário corrompido. Leia nossa postagem anterior para obter detalhes sobre Como habilitar ou desabilitar a conta de administrador interna no Windows 10.
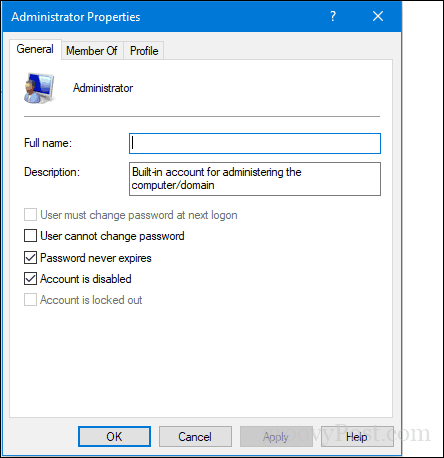
Gerenciando contas a partir da linha de comando (usuário da rede)
A linha de comando também pode ser usada para gerenciar e criar contas. Abra Iniciar, digite: CMD, clique com o botão direito do mouse em CMD e clique em Executar como administrador.
Para visualizar uma lista de contas de usuário no sistema, digite usuário net depois pressione Enter.
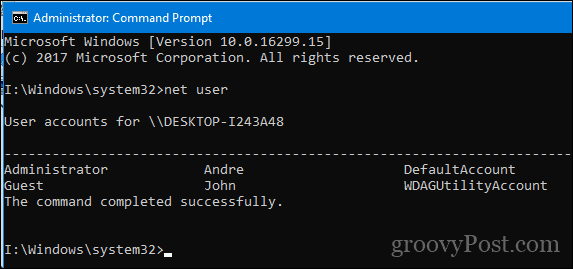
Aqui está como você pode criar uma conta de usuário com um privilégio específico:
Digite o seguinte e pressione Enter:
usuário net Usuário senha /add
Por exemplo: usuário net John mypassword123 / add
Você deverá ver a seguinte mensagem: "O comando foi concluído com êxito". Agora você deve poder clicar em Iniciar> nome do usuário para mudar para sua nova conta.

Se você deseja adicionar o usuário a um grupo específico, como Administrador, Usuário avançado ou Usuário limitado, use este comando:
net localgroup Nome de usuário do GroupPrivilege /add
Exemplo: administradores de grupo local da rede Andre / add
Você também pode usar a linha de comando para ativar a conta de administrador interna, que você pode usar para gerenciar todos os recursos do seu computador.
No prompt de comando, digite:
administrador de usuários da rede / ativo:sim
Desativá-lo é igualmente fácil, digite:
administrador do usuário da rede / ativo: não
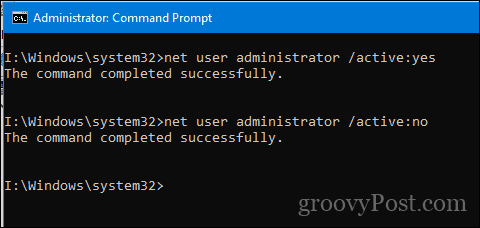
Conclusão
Veja algumas das noções básicas de gerenciamento de sua conta no Windows 10 e alteração dos privilégios de usuário quando necessário. Abordamos outros aspectos do gerenciamento de contas de usuário não mencionados aqui, como o uso de Windows Hello para entrar, ingressando em um domínio do Windows Serverou criando uma conta filho. Portanto, verifique esses artigos se estiver interessado. Também abordamos diferentes maneiras de permitir que os usuários façam login, como usar um PIN ou senha da imagem. Dynamic Lock é uma adição recente, que permite que você use seu smartphone para fazer login emparelhando-o ao seu computador.
Senti falta de alguma coisa que você sentiu que deveria ter mencionado? Em caso afirmativo, deixe-me saber nos comentários para que possamos desenvolvê-lo.
