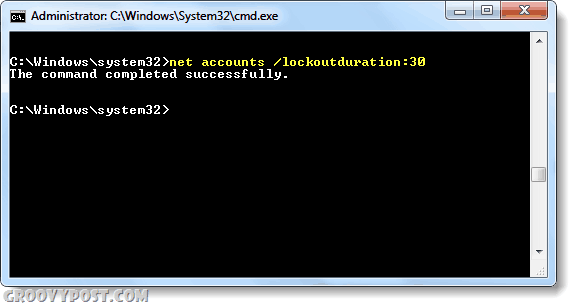Seu guia para usar a criptografia BitLocker no Windows 10
Segurança Microsoft Windows 10 / / March 16, 2020
Última atualização em

Se você possui dados confidenciais no seu computador, convém garantir que eles permaneçam seguros criptografando a unidade. Veja como usar o BitLocker para isso.
Solucionando problemas de instalação do BitLocker
Se você receber o seguinte erro ao tentar configurar o BitLocker, isso provavelmente significa que o seu computador não suporta o chip Trusted Platform Module (1.2).
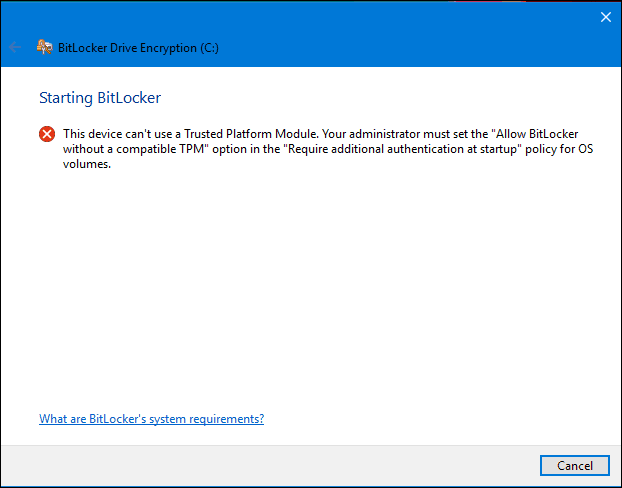
Você pode solucionar o erro iniciando a Diretiva de Grupo e faça uma exceção. pressione Tecla do Windows + R então tipo:gpedit.msc depois pressione Enter no teclado. Expandir Modelos Administrativos então Componentes do Windows então Criptografia de unidade bitlocker então clique Unidades do sistema operacional.
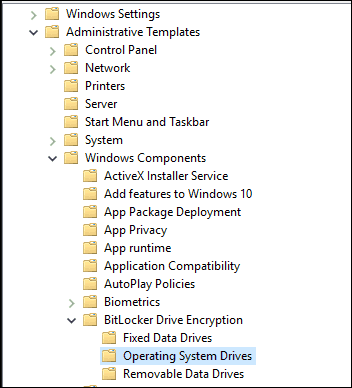
Clique com o botão direito Exigir autenticação adicional na inicialização então clique Editar.
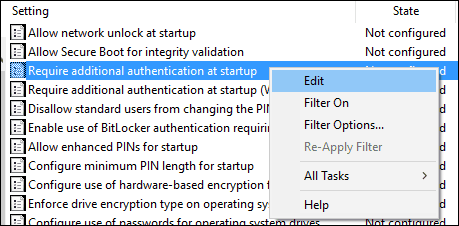
Escolher ativado e marque a caixa para permitir o BitLocker sem TPM compatível na seção Opções.
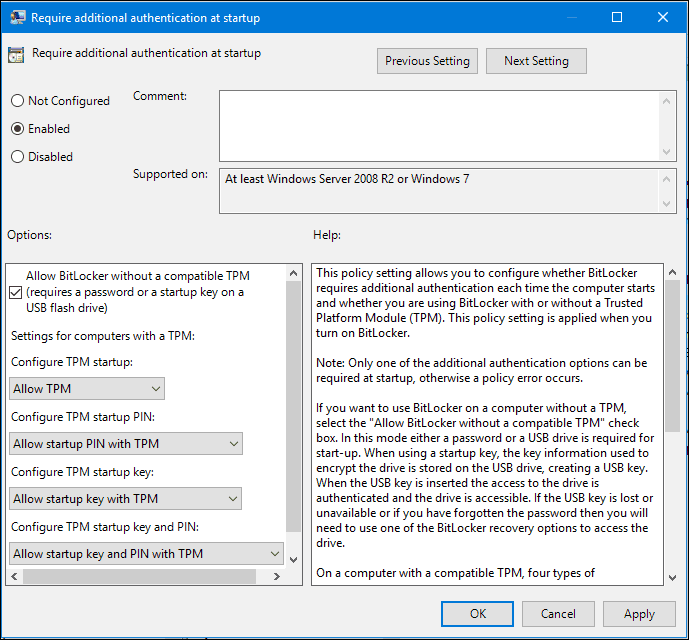
Para saber mais sobre essa solução alternativa, leia nosso artigo: Como habilitar o BitLocker em PCs sem TPM.
Confirme as alterações
Clique em Iniciar e depois tipo:gpforce.exe / atualização para garantir que as alterações sejam aplicadas. Também recomendo que você reinicie o computador após executar este comando.
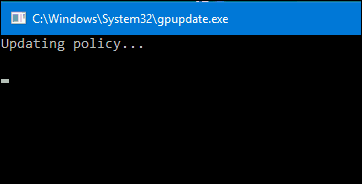
O BitLocker pode não ser para todos, mas é recomendado para pessoas que trabalham em ambientes com dados confidenciais com os quais você viaja. Eu recomendo que você invista em um pen drive dedicado para armazenar sua chave de recuperação e também mantenha uma cópia impressa da chave de 48 caracteres para o caso de você perder. Além disso, certifique-se de criar um backup completo antes de iniciar esse processo. Você nunca pode ter muitos backups do backup.
Lembre-se de que você também pode criptografar unidades flash e SD. Para mais informações, leia nosso artigo: Como criptografar uma unidade flash USB ou cartão SD com o BitLocker to Go.
Páginas: 12