Pegue e anote capturas de tela com a nova ferramenta Snip & Sketch no Windows 10
Microsoft Windows 10 / / March 17, 2020
Última atualização em

A Microsoft está preterindo a Ferramenta Snipping para capturas de tela e consolidando-a com o Snip & Sketch, que é tão fácil de usar quanto mais recursos.
Começando com a próxima atualização de recursos do Windows 10, o clássico Ferramenta de recorte está sendo substituído por um aplicativo de captura de tela aprimorado chamado Screen Sketch. Na verdade, foi introduzido com Área de trabalho do Windows Ink e agora está sendo usado como um aplicativo independente para a experiência de recorte de tela. Ele suporta a maioria dos mesmos recursos que você está acostumado na Ferramenta de recorte, com aprimoramentos adicionais, como anotação de capturas de tela e compartilhamento mais fácil.
O novo Screen Sketch foi introduzido pela primeira vez com Redstone 5 Build 17661 e estará disponível no Windows 10 1809 - que, no momento da redação deste artigo, deverá ser lançado neste outono. Se você iniciar a Ferramenta de recorte, verá a seguinte mensagem informando que ela será removida e consolidada na nova ferramenta Recorte e esboço.
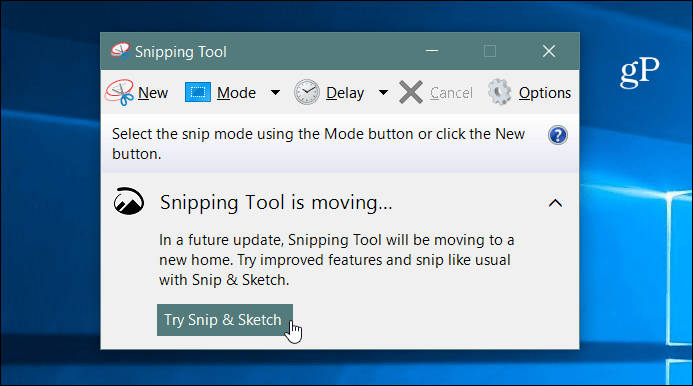
Capturas de tela com o Windows 10 Snip & Sketch
Para tirar uma captura de tela, inicie o aplicativo Screen Sketch e clique no ícone Novo botão ou pressione Ctrl + N.
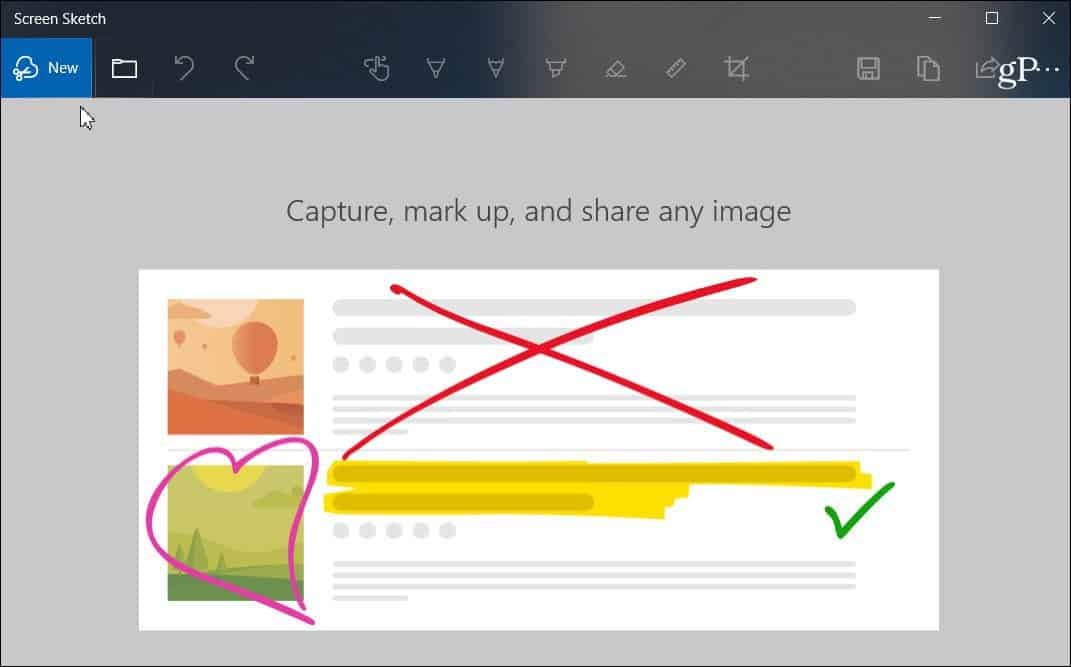
Assim como na Ferramenta de recorte, a tela fica acinzentada e você verá algumas opções na parte superior. Os botões oferecem maneiras diferentes de tirar uma foto, como Forma livre, Região ou Tela inteira. Você também pode usar a combinação de teclas de Tecla do Windows + Shift + S para iniciar diretamente uma captura de região.
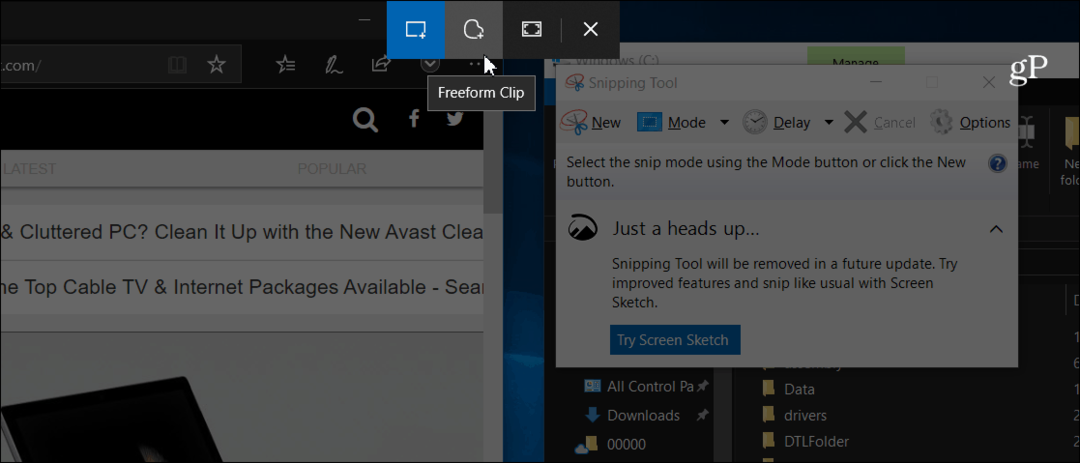
Depois de tirar a foto, você verá várias opções para anotá-la. Existem diferentes opções na barra de ferramentas Esboço da tela, como uma régua, cores diferentes de tinta, recorte etc. É semelhante a outro Tinta do Windows recursos como com Área de trabalho de tinta. Ou, o que você vê quando anotar um eBook no Microsoft Edge com o dedo. Obviamente, se você possui uma caneta de superfície, terá vários outros recursos e configurações para configurar.
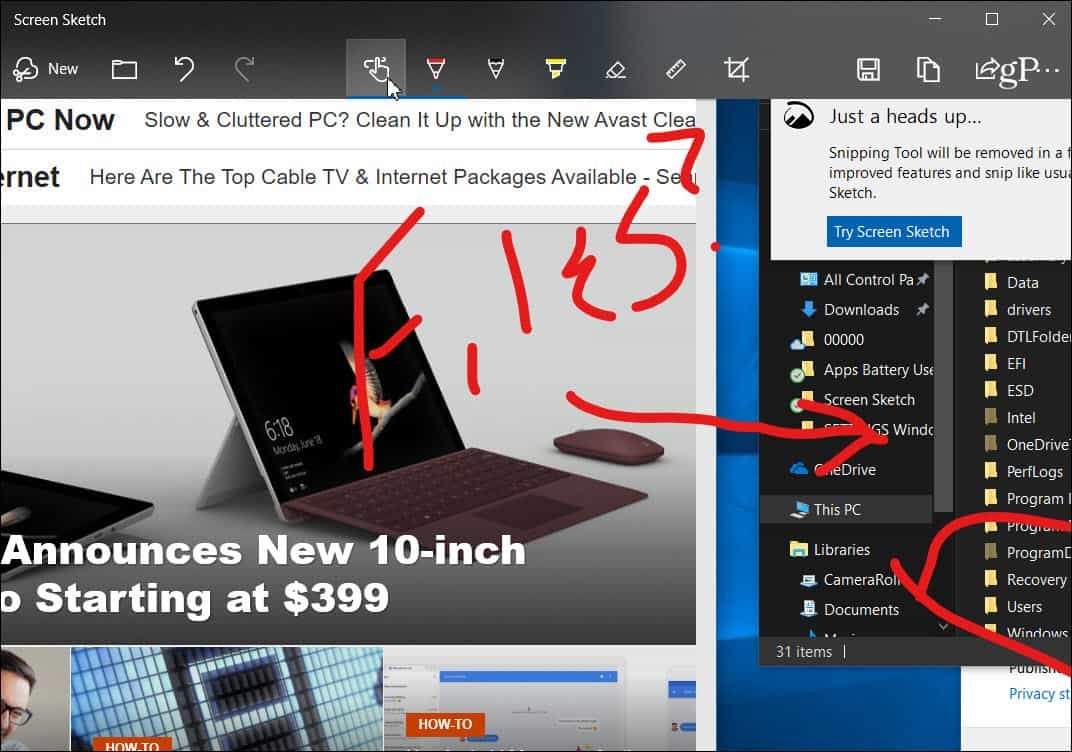
Para compartilhar uma foto, clique no ícone Compartilhar no canto superior direito do aplicativo. Você receberá uma lista de aplicativos, pessoas e dispositivos com os quais poderá compartilhar o arquivo. A experiência é semelhante a outros recursos de compartilhamento no Windows 10, como Compartilhamento próximo.
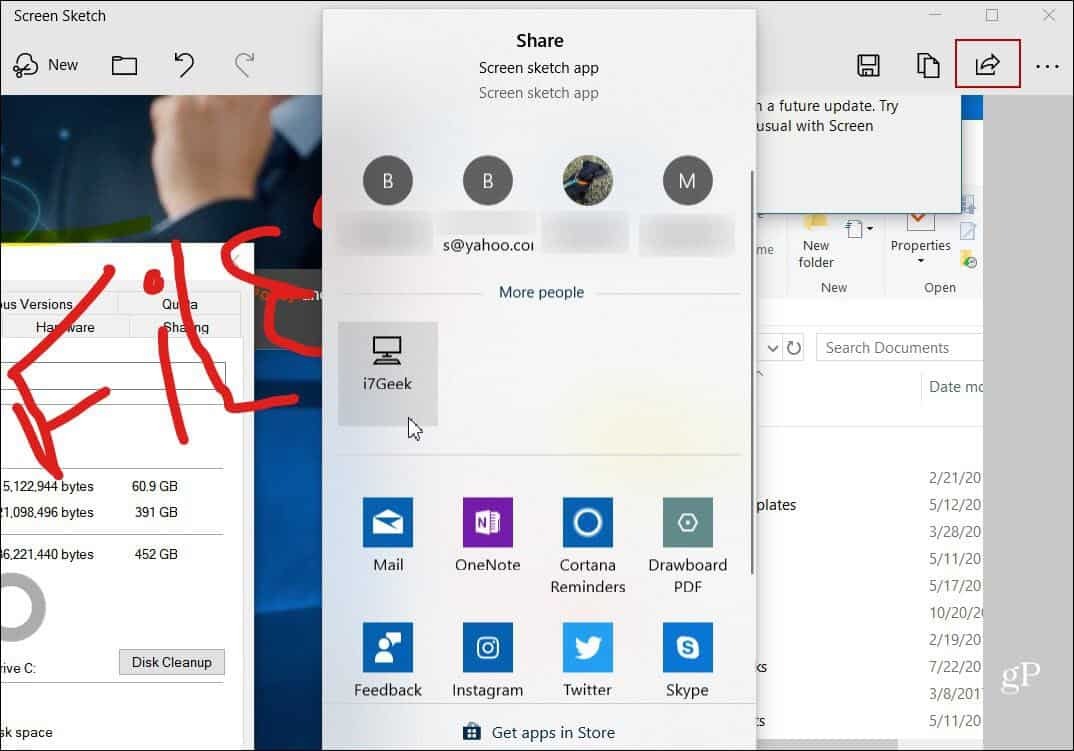
Você também pode fazer o PrtScn para iniciar o recorte da tela. Dirigir a Configurações> Facilidade de Acesso> Teclado e ative a opção na seção "Atalho para tela de impressão".
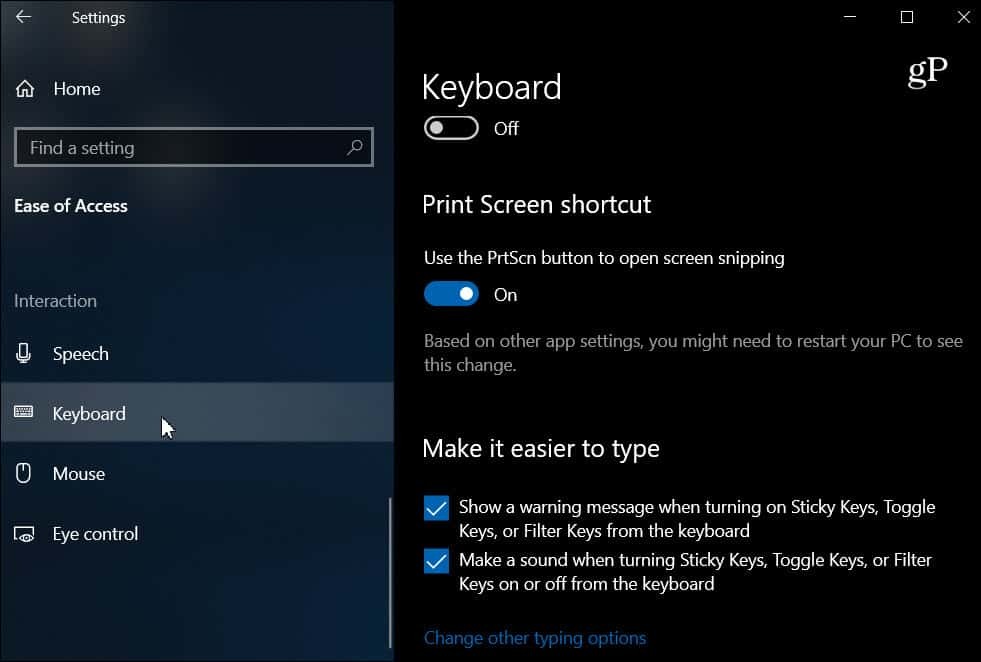
Cobrimos maneiras de faça capturas de tela em todas as plataformas. E a nova ferramenta Snip & Sketch é uma ótima maneira de capturar, marcar e compartilhar suas capturas de tela do Windows 10. Quando lançado oficialmente, os usuários da atual ferramenta de recorte devem achar fácil o uso. É tão ágil e intuitivo, mas com mais recursos.
