Cmd.exe versus PowerShell no Windows: uma referência útil
Microsoft Windows 10 Janelas Vindovs 7 Herói / / March 16, 2020
Última atualização em

Linha de comando ou PowerShell no Windows? A seguir, veja os dois, os prós e os contras de cada um e alguns comandos importantes que você pode usar.
Clicando, clicando, clicando... sempre com o clique! Se você deseja uma maneira mais rápida de fazer várias coisas no Windows, deseja aprender sobre as interfaces de linha de comando (CLI) CMD.exe e o PowerShell. Mas qual você deve usar? Vamos dar uma olhada em ambos, seus pontos fortes e fracos e alguns comandos importantes que você pode usar repetidamente.
O CMD também é conhecido como Shell de Comando. De fato, as pessoas costumam se referir a ela apenas como "comando". É uma ferramenta no Windows que permite que os usuários realizem tarefas digitando letras e palavras. Para os leitores mais experientes, você pode se lembrar disso como comandos do MS-DOS. O MS-DOS vem de MicroSfrequentemente Disk Operating Ssistema. Esses comandos estão alojados em um arquivo chamado command.com, escondido dentro do Windows. Você também descobrirá que alguns comandos no shell de comando invocam pequenos programas. Abra o Windows Explorer e vá para
Se você conhece os diferentes comandos e como usá-los, geralmente é uma maneira muito mais rápida de fazer as coisas. Mas tenha cuidado! Também é uma ferramenta poderosa que pode causar problemas graves no Windows se você cometer um erro ou não souber o que está fazendo.
O PowerShell é um utilitário de linha de comando, mas também uma linguagem de script inteira criada na plataforma .NET da Microsoft. Tem todo o poder e capacidades do CMD e muito mais. O PowerShell permite que você interaja com todas as facetas do Windows e também pode interagir com uma ampla variedade de programas e servidores da Microsoft. Você pode trabalhar com coisas como Microsoft Office, Exchange Server e Microsoft SQL Server. Além disso, você também pode interagir com bancos de dados que não sejam da Microsoft, como MySQL, DB2 da IBM e muito mais. Você pode até criar seus próprios programas com GUIs. É uma ferramenta extremamente poderosa que agora também é de código aberto e pode ser usada em computadores baseados em Macs e Linux.
Isso é feito usando cmdlets, pronunciados como "commandlettes". Como sugere a parte "lettes" da palavra, os cmdlets são pequenos comandos. No CMD, os comandos são programas independentes, como mostramos a você que são aplicativos executáveis no Windows. Os cmdlets são mais parecidos com os blocos de construção. Cada um faz uma coisa específica, mas eles podem ser reunidos para criar um comando ou script completo.
Então, qual é a diferença entre o CMD e o PowerShell?
Existem muitas diferenças técnicas entre eles e, se você quiser, pode fazer mais pesquisas sobre isso. Mas o importante é saber que o PowerShell é muito menos limitado que o CMD. Pense no PowerShell como sendo o que o CMD queria ser quando crescesse. Se o CMD é uma ferramenta múltipla, o PowerShell é toda a garagem cheia de ferramentas.
Ao começar a comparar os comandos e os cmdlets, você também perceberá que é mais fácil entender o que um cmdlet do PowerShell pode fazer. Alguns dos comandos são enigmáticos, a menos que você os aprenda e os use repetidamente. O objetivo de comandos como CHKDSK, RMDIRe TRACERT não é tão óbvio para a pessoa comum. Mas os cmdlets seguem a convenção de nomenclatura de verbo substantivo. A primeira parte mostra a que ação o cmdlet está sendo executada e a segunda parte mostra o que ele fará. Por exemplo, qualquer pessoa pode dizer que o cmdlet Obter ajuda vai ajudar você de alguma forma.
Por que eu usaria o CMD em vez do PowerShell?
Essa é uma questão de escolha pessoal. De fato, os comandos CMD podem ser executados no ambiente do PowerShell, portanto, há muita sobreposição. Às vezes, você pode querer fazer algo realmente simples, como entrar no CMD e verificar o endereço IP do seu computador ou excluir um arquivo com força. Mas se você quiser fazer isso repetidamente, é melhor escrever um script do PowerShell. Lembre-se da regra de automação. Se você precisar fazer algo mais do que duas vezes, automatize-o.
Como acesso o CMD e o PowerShell?
A maneira mais fácil é clicar na barra de pesquisa no menu Iniciar e começar a digitar cmd para o shell de comando ou o PowerShell do PowerShell. Aqui está o que parece cmd.
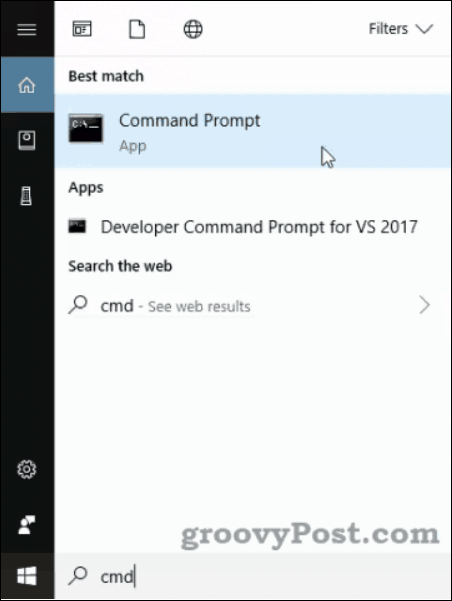
Para o shell de comando, você o verá listado como aplicativo de prompt de comando no Windows 10. As versões anteriores do Windows o listam como cmd.exe. Ao abri-lo, será exibida uma janela preta com texto branco, como na imagem abaixo. Veja a linha C: \ Usuários \ Brian> A ponta da seta é chamada de prompt de comando. Você geralmente recebe instruções para usar o CMD que dizem: "Digite isso no prompt de comando ..." É a esse ponto que ele se refere.
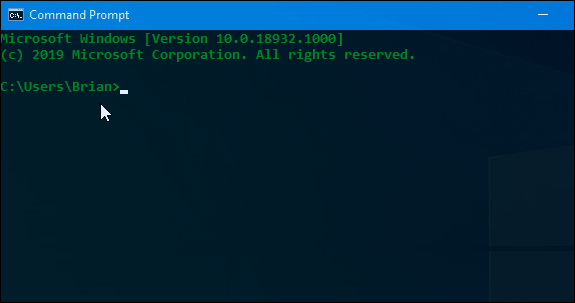
Você pode perceber algumas opções para o PowerShell. Um é simplesmente o aplicativo Windows PowerShell e o outro é o ISE (Ambiente de Script Integrado) do Windows PowerShell.
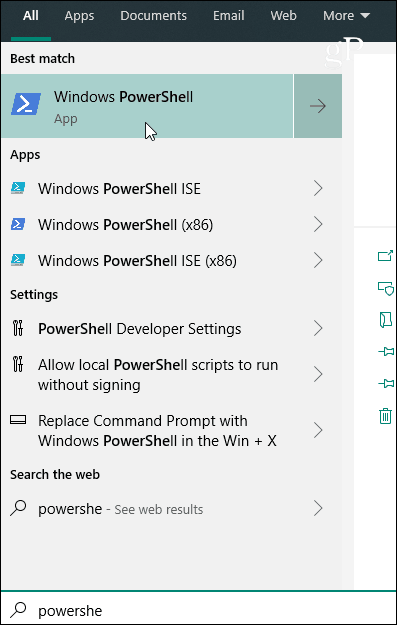
Se você está executando apenas um ou três comandos, o aplicativo PowerShell é bom o suficiente. Só para impressionar, você pode usar os comandos CMD no PowerShell, mas não pode usar o PowerShell no CMD. O aplicativo PowerShell fica assim quando aberto:

Comandos mais comuns no CMD.exe
Use esses comandos no prompt de comando, pressione enter para usá-los.
SOCORRO- Irá listar comandos comuns
CD - Exibe o nome ou altera o diretório atual.
CHDIR - Exibe o nome ou altera o diretório atual.
CHKDSK - Verifica um disco e exibe um relatório de status.
CLS - Limpa a tela. Prático depois de executar vários comandos.
CÓPIA DE - Copia um ou mais arquivos para outro local.
DEL - Exclui um ou mais arquivos.
DIR - Exibe uma lista de arquivos e subdiretórios em um diretório.
DISKPART - Exibe ou configura as propriedades da Partição de Disco.
SAÍDA - Sai do programa CMD.EXE (interpretador de comandos) .MKDIR Cria um diretório.
MAIS - Exibe a saída de uma tela por vez. Útil quando um comando retorna muitas informações e continua rolando.
MOVER - Move um ou mais arquivos de um diretório para outro.
RENAME - Renomeia um arquivo ou arquivos.
RMDIR - Remove um diretório.
INFORMAÇÃO DO SISTEMA - Exibe propriedades e configurações específicas da máquina.
LISTA DE TAREFAS - Exibe todas as tarefas atualmente em execução, incluindo serviços.
TASKKILL - Mate ou pare um processo ou aplicativo em execução.
Cmdlets mais comuns no PowerShell
Obter ajuda - Mostra ajuda para o cmdlet com o qual você está trabalhando. ex: Get-Help Get-Member informa como usar o cmdlet Get-Member.
Get-Member - Mostra o que está dentro de um item, como um diretório ou uma matriz.
Get-Process - Mostra todos os processos em execução no seu computador agora.
Get-Service - Mostra todos os serviços em seu computador e seu estado atual.
Get-Item - Mostra informações sobre uma coisa específica. ex: Get-Item C: \ Usuários mostrará coisas sobre o diretório Users, como as permissões e quando foi modificado pela última vez.
Get-ChildItem - Mostra todas as coisas dentro de uma coisa: ex: Get-ChildItem C: \ Usuários mostrará todos os arquivos e pastas imediatamente dentro do diretório Usuários.
Isso pode não parecer muito, mas se você alterar o verbo nesses cmdlets, terá vários cmdlets para trabalhar. mudança Obter para Novo em Get-Item e você pode criar um novo item. Agora mude para Retirar e você pode excluir itens. mudança Get-Process para Stop-Process e você pode finalizar um processo específico. Então mude para Começar e você pode iniciar um processo. Você entendeu a ideia.
Parâmetro bônus do PowerShell
-E se pode ser o parâmetro mais importante que você já usará. Ele permite que você execute um cmdlet sem alterar nada. Isso literalmente faz com que o PowerShell execute um cenário "E se" para ter uma idéia do que acontecerá quando você executar o cmdlet de verdade. Se você estiver preocupado, poderá causar alguns problemas no PowerShell, sempre adicione o parâmetro -WhatIf.
Dê uma olhada na lista de arquivos na imagem abaixo.
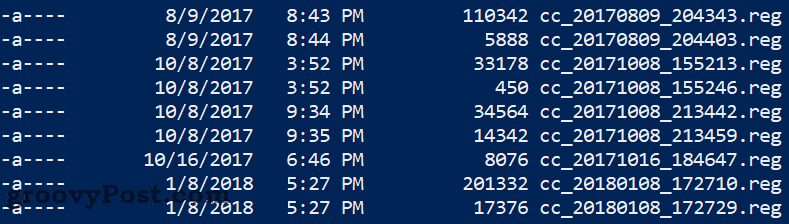
Digamos que queremos remover vários arquivos com o cmdlet Remove-Item cc_2017 *, mas não sabemos exatamente o que acontecerá. Coloque o -E se parâmetro no final, pressione enter e descobriremos!

Diz-nos que este comando teria excluído todos esses arquivos. Se estiver tudo bem, podemos remover o -WhatIf do cmdlet e excluir esses arquivos. Caso contrário, podemos alterar o cmdlet e testá-lo novamente.
CMD ou PowerShell?
Agora que você sabe mais sobre os dois, sabe que não é uma questão de um ou outro. Você pode usar os dois, há um bom momento para usar um ou outro, e às vezes você pode até usá-los no mesmo script! Continue aprendendo mais sobre cada um e você estará realmente no controle total do seu próprio computador em breve.


