Abra um prompt de comando ou terminal para uma pasta específica no Windows, Mac ou Linux
Linux Janelas Maçã Herói Mac Os / / March 16, 2020
Última atualização em

Trabalhar com pastas e arquivos frequentemente na janela Comando ou Terminal no Windows, Mac ou Linux? Você economizará tempo abrindo-o diretamente para uma pasta específica.
Para ir para uma pasta específica na linha de comando, geralmente, você deve usar o comando cd e conhecer o caminho completo exato para a pasta que deseja. Mas existe uma maneira mais fácil. Você pode abrir uma janela do PowerShell, uma janela do Prompt de Comando ou uma janela do Terminal para uma pasta específica no gerenciador de arquivos. Hoje, mostraremos como fazer isso no Windows, Mac e Ubuntu Linux.
Windows 10
No Windows, você pode pressionar o Tecla Shift e clique com o botão direito do mouse em uma pasta para abrir uma janela do PowerShell diretamente nessa pasta.
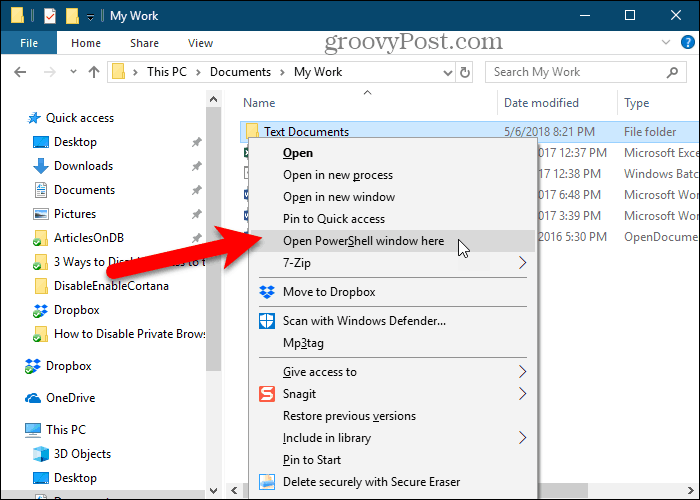
Ou você pode adicione a 'Abrir janela de comando aqui' no menu de contexto e use isso para abrir uma janela do prompt de comando para a pasta
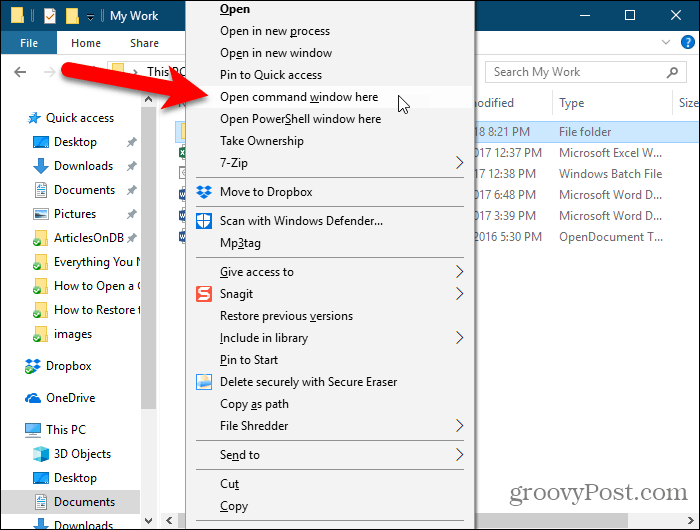
O artigo vinculado acima também mostra como adicionar a opção "Abrir janela de comando aqui" ao menu de contexto quando você estiver em uma pasta.
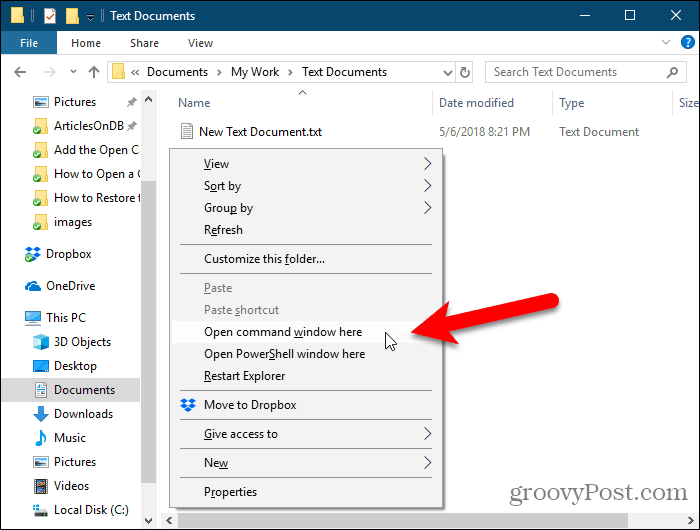
Uma janela do Prompt de Comando (ou PowerShell) é aberta diretamente na pasta selecionada.
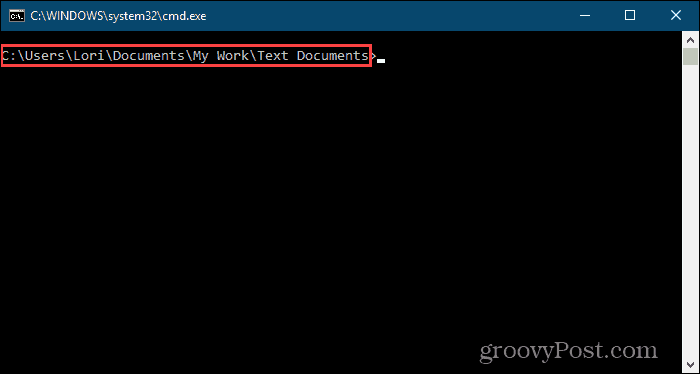
Mac OS
Para abrir um Janela do terminal para uma pasta específica do Finder, verifique se o Novo terminal na pasta e Nova guia Terminal na pasta serviços são ativados.
Para ativar esses dois serviços, selecione Preferências do Sistema no menu Apple.
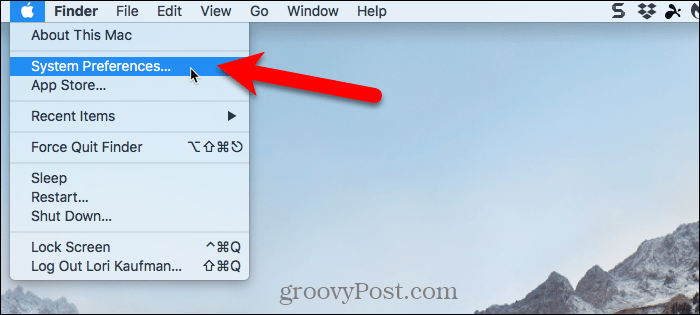
Clique Teclado no Preferências do Sistema caixa de diálogo.
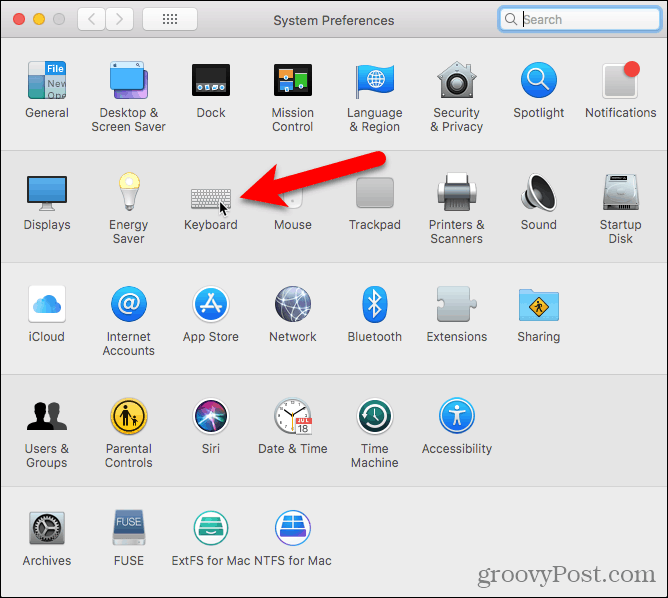
No Teclado caixa de diálogo, clique no Atalhos guia na parte superior e selecione Serviços à esquerda.
Debaixo Arquivos e pastas à direita, verifique o Novo terminal na pasta e Nova guia Terminal na pasta caixas.
Você pode adicionar atalhos para esses dois serviços para acelerar a abertura de uma janela do Terminal em uma pasta. Clique Nenhum à direita do serviço ao qual você deseja adicionar um atalho.
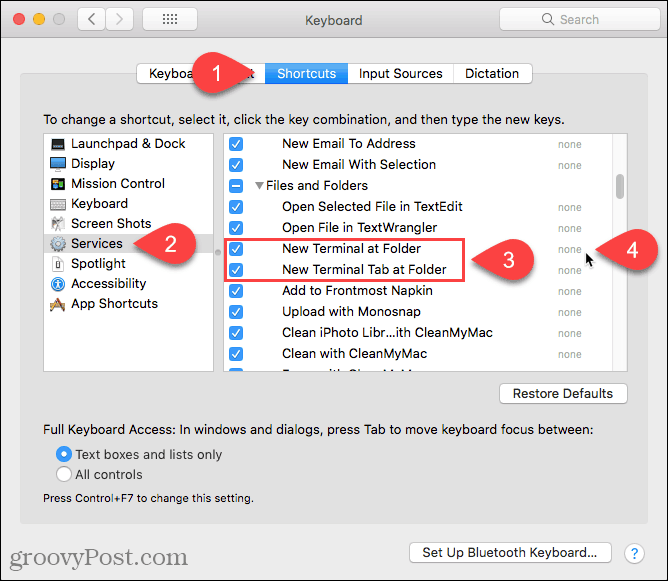
Clique Adicionar atalho e pressione o atalho que você deseja usar para o serviço. Certifique-se de selecionar um atalho não usado pelo sistema. Achamos difícil encontrar um atalho exclusivo, porque existem muitos atalhos já configurados no macOS.
Além disso, pode ser necessário clicar em Adicionar atalho novamente e pressione Entrar para manter seu atalho.
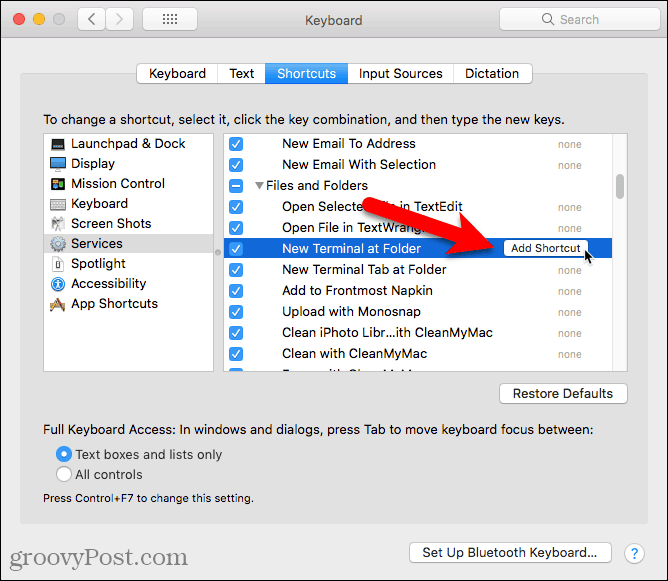
Para abrir uma janela do Terminal de dentro de uma pasta no Finder, navegue até a pasta desejada. Não entre na pasta.
Selecione a pasta, clique com o botão direito do mouse e vá para Serviços> Novo Terminal na Pasta para abrir uma nova janela do terminal na pasta selecionada. Se você deseja abrir uma nova guia em uma janela aberta do Terminal, vá para Serviços> Nova guia Terminal na pasta no menu do botão direito. Abrir uma nova guia em uma janela existente do Terminal requer que a janela esteja ativa, não minimizada.
Se você configurar atalhos para as duas opções, selecione a pasta e pressione o atalho para a opção que deseja usar.
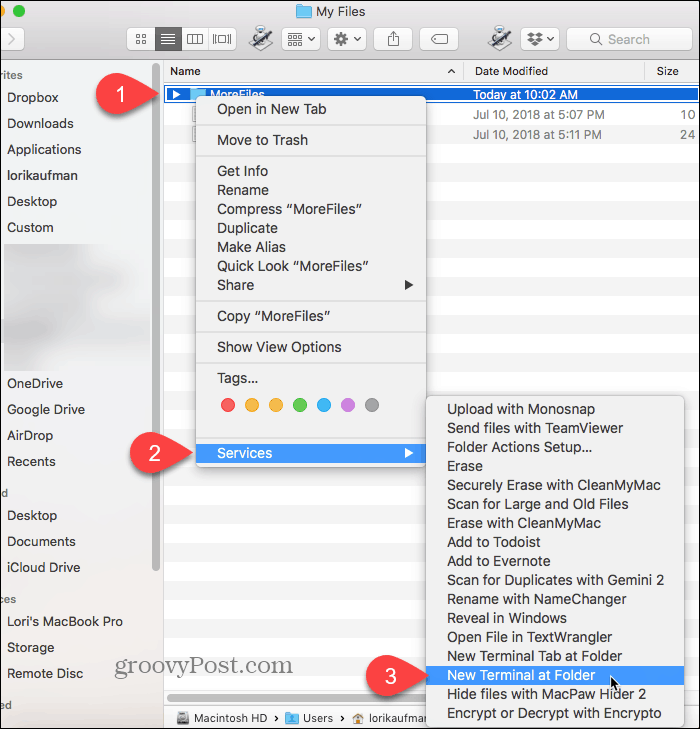
Uma nova janela do Terminal se abre diretamente para a pasta selecionada se você selecionou o Novo terminal na pasta opção.
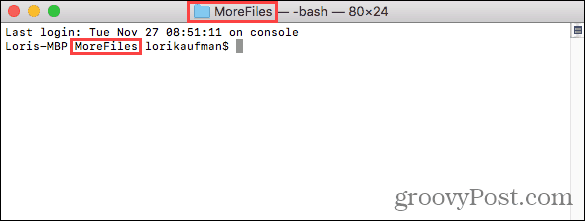
Selecionando o Nova guia Terminal na pasta A opção abre uma nova guia na janela ativa do Terminal diretamente na pasta selecionada.

Para remover o Novo Terminal opções do Serviços menu, volte para Menu Apple> Preferências do sistema> Teclado> Atalhos> Serviços e desmarque as duas opções à direita.
Linux
Aqui estou usando o Ubuntu para abrir uma janela do Terminal para uma pasta específica no Linux. O procedimento pode variar um pouco em outras distros do Linux, como Linux Mint, Zorine Fedora.
Abra o arquivos app (que costumava ser chamado Nautilus), na barra lateral esquerda. Vá para a pasta que deseja abrir em uma janela do Terminal, mas não vá para a pasta.
Selecione a pasta, clique com o botão direito do mouse nela e selecione Abrir no Terminal.
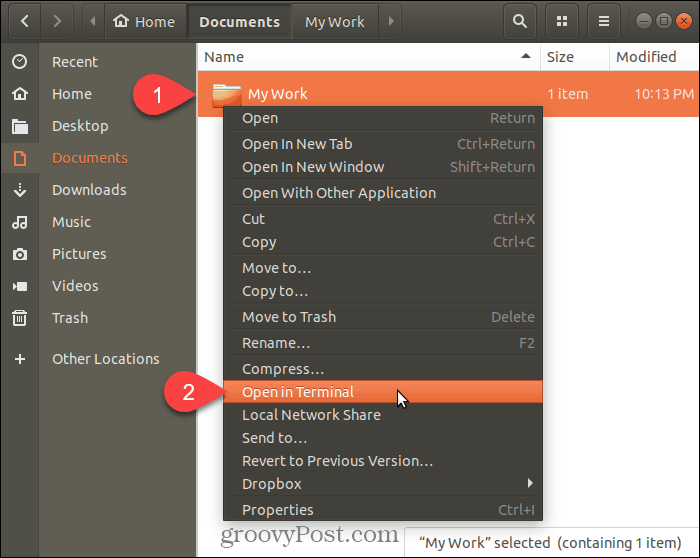
Uma nova janela do Terminal é aberta diretamente na pasta selecionada.
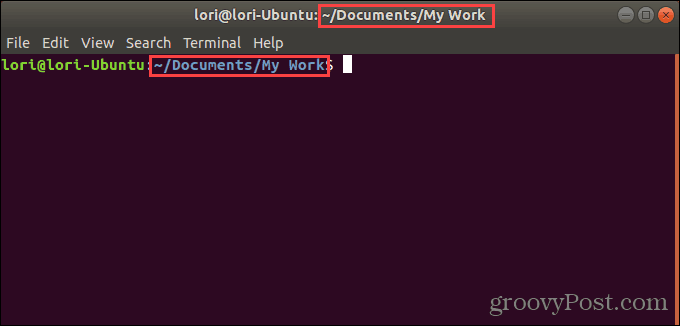
Economize tempo navegando para pastas em uma janela de comando ou terminal
Você pode use o comando cd para navegar para uma pasta nos três sistemas. Ou, você pode copiar um caminho completo para uma pasta e colá-lo na janela Comando ou Terminal. Mas se você fizer isso, lembre-se de inserir barras invertidas na frente de todos os espaços no caminho.
Mas as opções que mostramos aqui são mais fáceis e rápidas. E se você trabalha com pastas e arquivos com frequência na janela Comando ou Terminal, economiza tempo e é mais produtivo.



