Como usar o comando Localizar para pesquisar no Windows
Janelas Prompt De Comando / / March 16, 2020
Última atualização em

A pesquisa do Windows é muito lenta para você? Aprenda a acelerar sua pesquisa usando o comando find na janela do prompt de comando.
O Windows possui alguns recursos de pesquisa internos, mas eles podem não ser do seu agrado. Cortana ou a caixa de pesquisa padrão na barra de tarefas e a caixa de pesquisa no File Explorer no Windows 10 permitem pesquisar no conteúdo do arquivo, mas eles podem ser lentos, especialmente o File Explorer procurar.
Existe uma maneira mais rápida de pesquisar o conteúdo dos arquivos no seu disco rígido usando a linha de comando. o encontrar O comando procura por cadeias de texto em arquivos e retorna as linhas de texto dos arquivos nos quais a cadeia de caracteres foi encontrada.
NOTA: o encontrar O comando não é adequado para arquivos grandes ou grandes números de arquivos.
Hoje vamos mostrar como usar o encontrar comando e forneceremos alguns exemplos.
Abra a janela do prompt de comando com privilégios administrativos
Abrir a janela do prompt de comando como administrador não é necessário. No entanto, ajuda a evitar caixas de diálogo de confirmação irritantes. Apenas tome cuidado com os comandos que você executa como administrador na linha de comando. Usando o encontrar O comando como administrador é seguro, pois não altera nem exclui arquivos.
Entrar cmd.exe no Procurar caixa na barra de tarefas. Em seguida, clique com o botão direito do mouse no Prompt de comando item em Melhor partida e selecione Executar como administrador no menu pop-up.
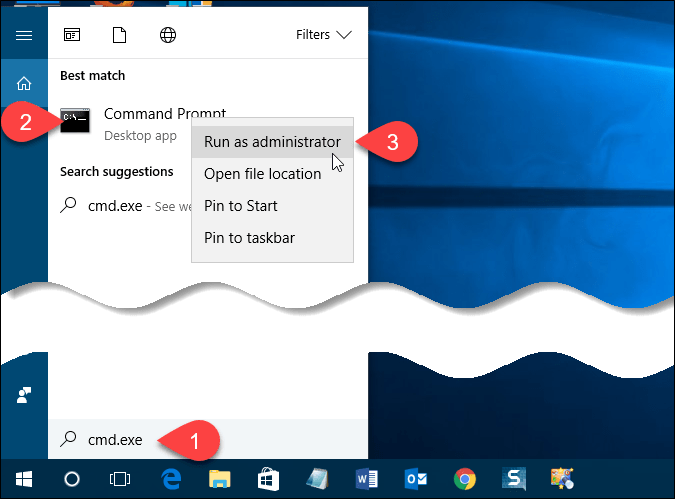
Se o Controle de conta de usuário caixa de diálogo, clique em sim continuar.
NOTA: Você pode não ver esta caixa de diálogo, dependendo do seu Configurações de controle de conta de usuário. Não recomendamos desativar totalmente o UAC.
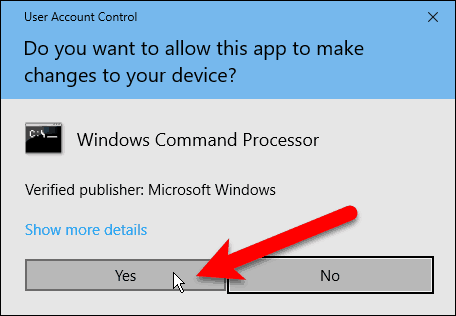
Opções e parâmetros para o comando find
A maioria dos comandos possui opções opcionais que modificam a operação padrão do comando. Você pode obter ajuda para ver todas as opções disponíveis para o encontrar comando digitando a seguinte linha no prompt e pressionando Entrar.
encontrar /?
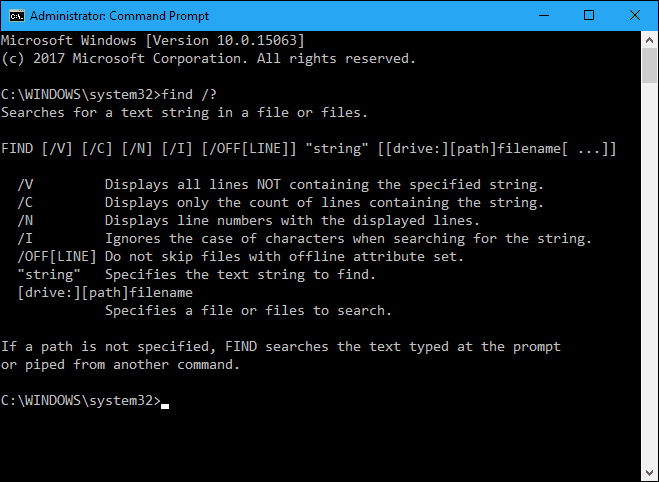
Os comutadores podem ser minúsculos ou maiúsculos.
Para o "corda" parâmetro, você deve colocar a string entre aspas duplas, caso contrário, o encontrar O comando não funcionará e retornará um erro.
o [drive:] [caminho] nome do arquivo O parâmetro pode ser qualquer coisa, desde uma letra de unidade até um único arquivo ou vários arquivos.
Sintaxe para o comando find
A sintaxe de um comando é uma maneira específica de organizar o comando e suas opções e parâmetros. A seguir, é apresentada a sintaxe geral do comando find.
encontre [switches] "string" [nome do caminho / s]
Os comutadores podem estar em qualquer ordem, desde que estejam antes do "corda" parâmetro. Os colchetes [] indicam que o interruptor ou parâmetro é opcional.
Pesquisar um único documento por uma sequência de texto
Primeiro, mostraremos como pesquisar em um documento todas as ocorrências de uma sequência de texto. O comando a seguir procura no arquivo example1.txt a frase "groovypost é o melhor site de tecnologia".
find "groovypost é o melhor site de tecnologia" "C: \ Users \ Lori \ Documents \ FindCommandExamples \ example1.txt"
NOTA: Se houver espaços em qualquer parte do caminho ou nome do arquivo, você deve colocar aspas em todo o caminho, como fizemos no comando acima. As aspas não são realmente necessárias neste caso, mas não custa nada tê-las.
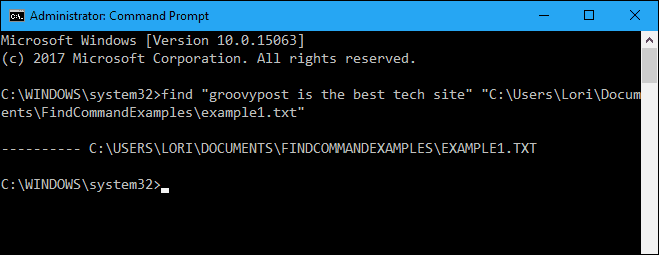
Observe que a frase não foi encontrada no exemplo acima (nada está listado abaixo do caminho para o arquivo), mesmo que esteja no arquivo. Isso ocorre porque o caso no "groovypost" não corresponde ao que estava no arquivo, que é "groovyPost". Adicione o "/Eu”(Letra minúscula ou maiúscula“ i ”) alterna logo após o comando find (antes da frase) para ignorar o caso ao procurar a frase de texto.
find / i "groovypost é o melhor site de tecnologia" "C: \ Users \ Lori \ Documents \ FindCommandExamples \ example1.txt"
Agora, a frase foi encontrada e toda a linha que contém a frase é impressa na tela abaixo do caminho para o arquivo que está sendo pesquisado.
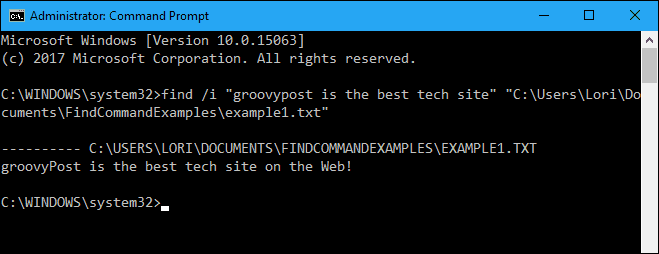
Pesquisar vários documentos para a mesma seqüência de texto
Agora que você pode pesquisar uma sequência de texto em um arquivo, vamos pesquisar vários arquivos pela mesma sequência de texto.
Você pode especificar vários arquivos para pesquisar no comando find colocando o caminho para cada arquivo entre aspas separadas por um espaço.
find / i "groovypost" "C: \ Usuários \ Lori \ Documents \ FindCommandExamples \ example1.txt" "C: \ Usuários \ Lori \ Documents \ FindCommandExamples \ example2.txt"
Você também pode procurar todos os arquivos de texto em um diretório usando o caractere curinga, que é um asterisco (*), conforme mostrado no comando a seguir.
find / i "groovypost" "C: \ Usuários \ Lori \ Documents \ FindCommandExamples \ *. txt"
O termo de pesquisa foi encontrado nos documentos e as frases nas quais foram encontradas estão listadas no caminho completo de cada arquivo.
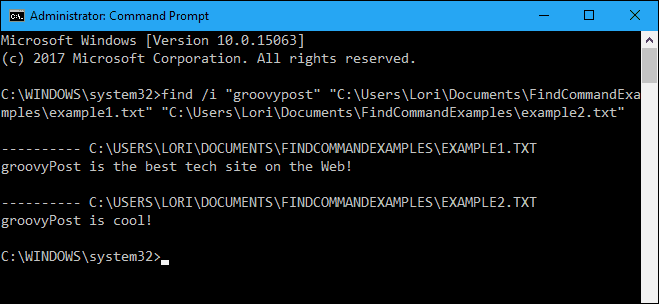
Contar o número de linhas em um arquivo
Se você quiser saber quantas linhas existem em um arquivo, poderá usar uma combinação do tipo e encontrar comandos. o tipo O comando exibe o conteúdo de um ou mais arquivos de texto.
Canalizamos os resultados do tipo comando para o encontrar comando usando a barra vertical (|). Nós usamos o "/ v”Para exibir todas as linhas que NÃO contêm o “” string, para que cada linha com texto seja contada. Para exibir apenas o número de linhas no arquivo de texto (não as próprias linhas), usamos o "/ c" interruptor.
tipo C: \ Usuários \ Lori \ Documents \ FindCommandExamples \ example1.txt | encontre "" / v / c
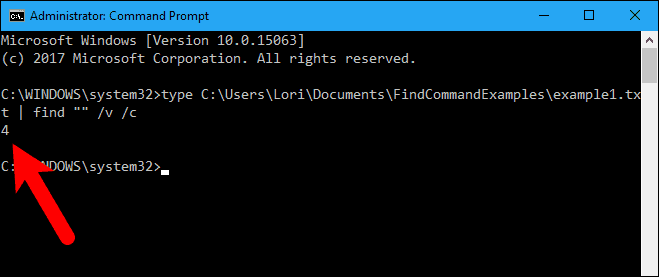
Enviar a saída de outro comando para o comando Localizar
Você também pode pesquisar todos os nomes de arquivos em um diretório para uma determinada sequência, canalizando a saída do dir comando para o encontrar comando.
Por exemplo, obtivemos a lista de diretórios do C: \ Usuários \ Lori \ Documents \ FindCommandExamples diretório e quaisquer subdiretórios nesse diretório ("/ s" interruptor). Também especificamos o uso do formato simples, sem informações ou resumo do cabeçalho ("/ b") E para exibir a lista no mesmo formato que o formato de lista ampla ("/W"), Mas classificados por coluna ("/ d" interruptor).
Em seguida, canalizamos (|) a saída do comando dir para o comando find, apenas adicionando "exemplo" como o parâmetro Não adicionamos nenhuma opção ao comando find. Os nomes dos arquivos a serem pesquisados vêm da saída do dir comando.
dir "C: \ Usuários \ Lori \ Documents \ FindCommandExamples" / s / b / d | encontre "exemplo"
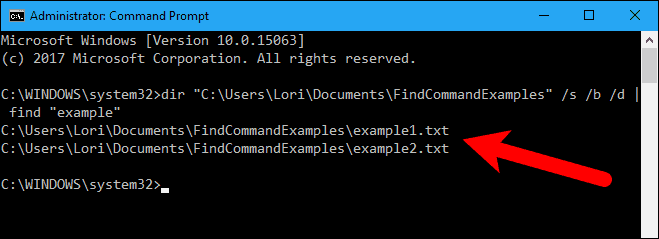
Você prefere usar o comando find ou a caixa Pesquisar no File Explorer? Como você usou o comando find? Compartilhe suas idéias e exemplos conosco nos comentários abaixo.
