Como criar livretos usando o Microsoft Word 2010
Microsoft Office Como Microsoft Word 2010 / / March 16, 2020
Última atualização em
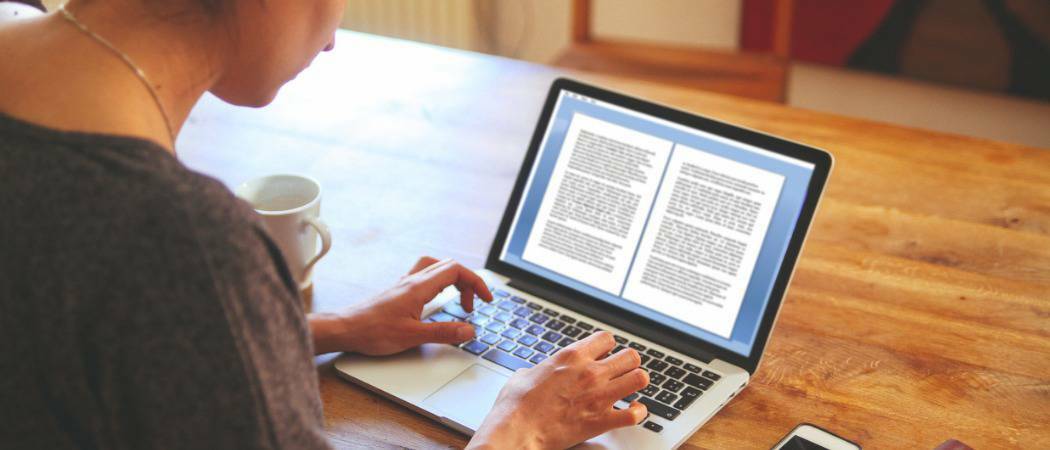
Como criar livretos usando o Microsoft Office Word 2010 e facilitar a impressão de livretos a partir de documentos do Word.
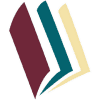 Esteja você trabalhando em um projeto escolar ou criando materiais publicitários, um livreto decente pode ser útil e inspirar o fator uau com o que não interessa! Usando o Microsoft Word 2010, você pode criar folhetos com aparência profissional e imprima-os você mesmo (supondo que você tenha uma impressora decente) com apenas alguns cliques simples. É simples assim.
Esteja você trabalhando em um projeto escolar ou criando materiais publicitários, um livreto decente pode ser útil e inspirar o fator uau com o que não interessa! Usando o Microsoft Word 2010, você pode criar folhetos com aparência profissional e imprima-os você mesmo (supondo que você tenha uma impressora decente) com apenas alguns cliques simples. É simples assim.
Honestamente, o único trabalho real está chegando com o conteúdocomo o Word imprimirá automaticamente cada página na ordem correta, com o posicionamento correto no papel. Antes de você começar a febre dos folhetos e fazer uma onda criativa, primeiro precisamos configurar o layout da página. Usando o modo de livreto, o Word 2010 reduz essencialmente cada página como se estivesse dobrada ao meio. Falaremos mais sobre o layout na etapa 3 abaixo. Vamos começar!
Como criar livretos usando o Microsoft Word 2010
1. Clique Arquivo, então Impressão e no final da lista CliqueConfigurações da página.
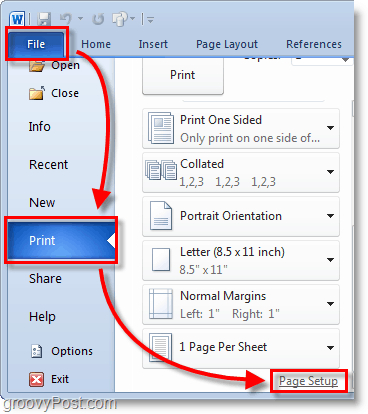
2. Na janela Configuração da página, Clique a Margens aba. Em várias páginas SelecioneDobra do livro no menu suspenso. Em Folhas, ou SelecioneTodos ou a quantidade exata de páginas que você planeja ter. Certifique-se de definir a calha para Conjunto a Calha para uma pequena margem. A calha determina o espaço entre o conteúdo da página e a dobra no meio do papel, onde você normalmente vincula as páginas.
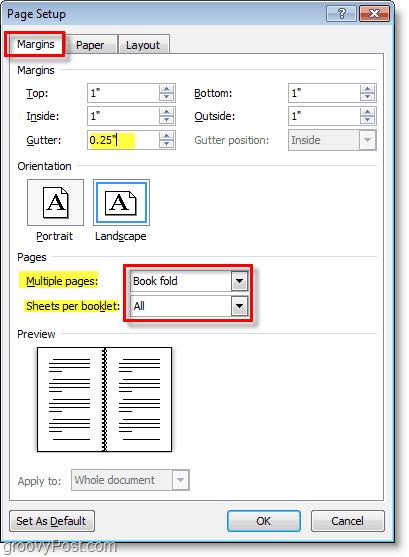
3. Crio seu conteúdo do livreto, mas lembre-se de que o conteúdo será impresso de maneira diferente de um documento comum. As páginas 1 e 4 serão impressas no mesmo lado, e as páginas 2 e 3 no lado oposto. Cada tamanho de página diminui para a escala de meia página normal no modo paisagem. A imagem abaixo deve ajudar a ilustrar.
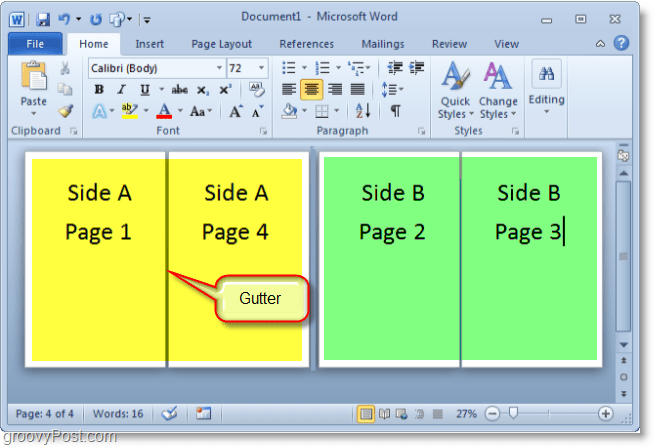
4. Quando você estiver pronto para imprimir CliqueArquivo então Impressão e altere a preferência de impressão para a configuração correta para a sua impressora. Se a impressora puder se alimentar novamente automaticamente com os documentos impressos, use um dos seguintes Imprimir nos dois lados configurações, mas se a impressora exigir que você reinsira manualmente o papel SelecioneImprimir manualmente nos dois lados.
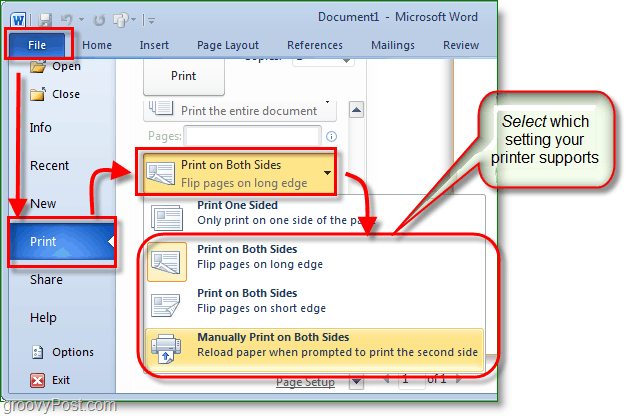
Agora você pode continuar adicionando páginas e criar seu livreto do tamanho que você quiser! Não se esqueça que quanto maior o seu livreto, maior o tamanho do Gutter, para que o conteúdo da página não se perca nas rachaduras quando você os une.
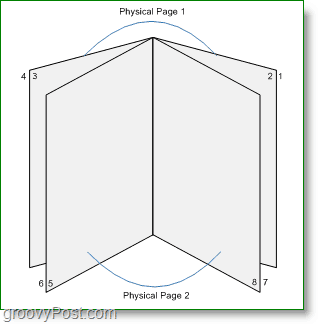
Perguntas, Comentários? Deixe um abaixo ou participe da discussão no comunidade groovy!

