Corrigir os favoritos do Edge não serão sincronizados no Windows 10 ou no Mobile
Windows 10 Microsoft Borda / / March 17, 2020
Última atualização em

A sincronização dos favoritos do Microsoft Edge pode se tornar um problema de vez em quando. Aprenda a solucionar problemas e corrigi-lo se isso acontecer com você.
Anteriormente, cobrimos Como sincronizar marcadores de borda em dispositivos Windows 10. Esse recurso será ainda mais útil agora que o Navegador de borda para iOS e Android foi lançado. Usando sua conta da Microsoft, você pode acessar seus favoritos e outras configurações no Edge, independentemente de estar em seu telefone, tablet ou PC principal com Windows 10.
O recurso deve funcionar perfeitamente como parte do recurso de sincronização do Windows 10. Mas, em nossa experiência, existem algumas coisas que podem dar errado. Neste artigo, faremos uma rápida recapitulação de como sincronizar os favoritos do Microsoft Edge no Windows 10 e mostraremos alguns truques para garantir que funcione.
Como sincronizar os Favoritos do Microsoft Edge no Windows 10
Para começar a sincronizar seus Favoritos no Microsoft Edge, abra
Ativar Configurações de sincronização e Configurações do Internet Explorer. Você leu certo - embora estejamos falando sobre o Edge, ele usa a mesma configuração de sincronização do Internet Explorer.
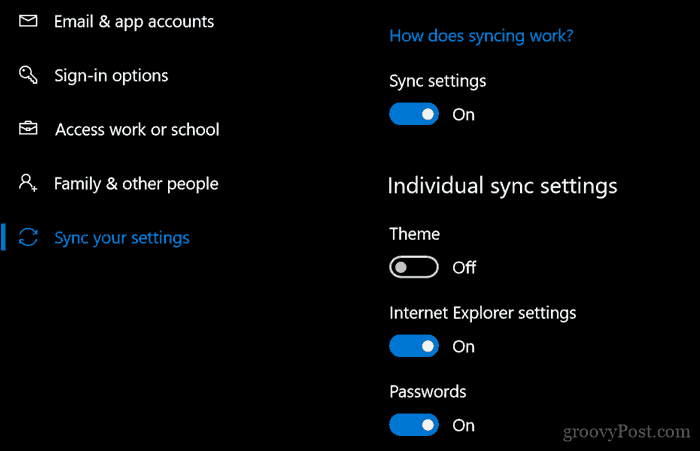
Você também pode habilitar isso no Microsoft Edge.
No Edge, abra o menu mais ações (…), clique em Configurações, role para baixo até Conta depois ligue Sincronize seus favoritos, listas de leitura, principais sites e outras configurações nos seus dispositivos Windows.
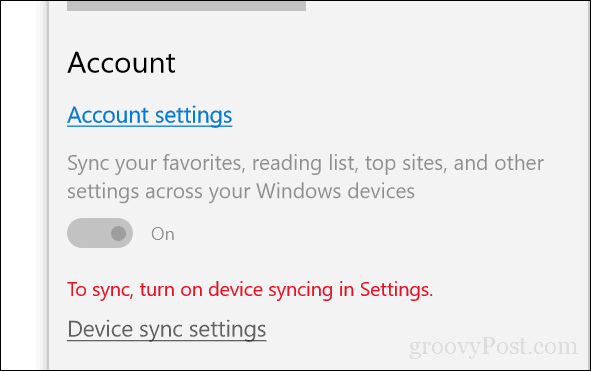
A sincronização pode não ser imediata, portanto, reserve algum tempo para entrar em vigor em todos os seus dispositivos. A Microsoft diz que pode levar até 24 horas para sincronizar todos os seus favoritos, listas de leitura e senhas. Portanto, é recomendável ter paciência.
O que fazer se seus favoritos não sincronizarem no Windows 10
Para solucionar seus problemas de sincronização do Edge, há algumas correções diferentes que você pode tentar.
Faça login na sua conta Microsoft
Sua conta da Microsoft é a espinha dorsal de toda a funcionalidade de sincronização no Windows 10 e Edge. Comece certificando-se de que você está conectado à sua conta da Microsoft em todos os seus dispositivos.
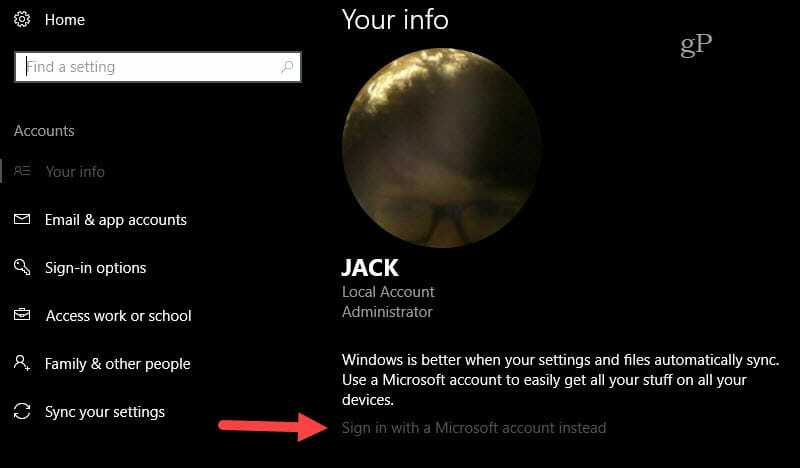
Abra Iniciar> Configurações> Contas> Suas informações
Clique faça login com uma conta da Microsoft. (Se você não encontrar esta opção, significa que provavelmente já está logado com uma conta da Microsoft.)
Digite o endereço de email da conta que você deseja usar.
Clique Próximo.
Digite sua senha da conta da Microsoft.
Digite a senha atual da conta local usada para fazer login na conta
Clique Próximo e você deve estar conectado à sua conta.
Reinicie o seu computador e veja se ele funciona.
Desativar e reativar a sincronização
Se o Edge estava sincronizando antes, mas parou de funcionar, tente desabilitá-lo e reativá-lo.
Abra Iniciar> Configurações> Contas> Sincronizar suas configurações.
Desative as configurações de sincronização, reinicie o computador e ligue-o novamente.
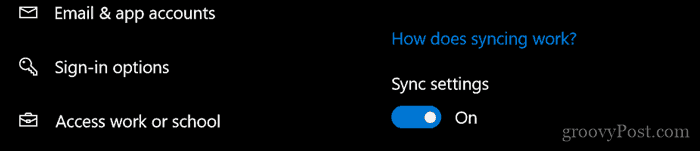
Sair do trabalho ou conta escolar
Vamos para Começar > Configurações > Contas > Sincronize suas configurações. Verifique esta mensagem de erro:
A sincronização não está disponível para sua conta. Entre em contato com o administrador do sistema para resolver isso.
Se você vir isso, provavelmente precisará remover uma conta comercial ou escolar anexada à sua máquina. Usuários conectados a um Domínio do Windows Server pode ser necessário fazer login em uma conta local ou na conta da Microsoft para que a sincronização de favoritos funcione, pois isso pode não ser permitido em uma organização.

Aberto Começar > Configurações > Contas > Acessar trabalho ou escola. Selecione a conta atual do trabalho ou da escola e clique em desconectar. Reinicie o computador e tente sincronizar novamente.
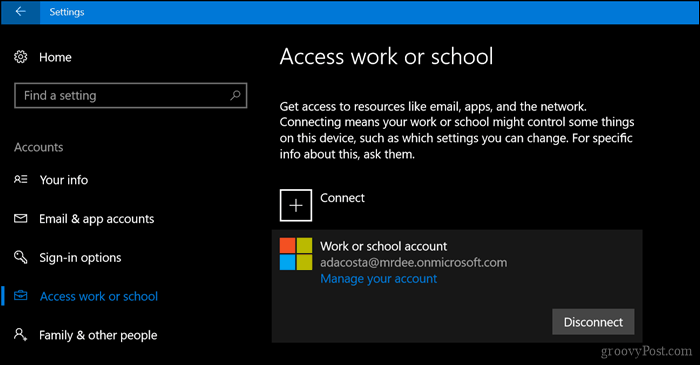
Reinicie o processo SettingsSyncHost.exe
Em alguns casos, o próprio processo SettingsSyncHost.exe pode não estar funcionando corretamente. Reiniciar o processo pode resolver o problema.
pressione Tecla do Windows + X então escolha Gerenciador de tarefas e vamos para Processos. Seleger o Processo de host para sincronização de configurações. Clique Finalizar tarefa, reinicie o computador, deixe o processo reiniciar e aguarde enquanto os Favoritos retomam a sincronização.
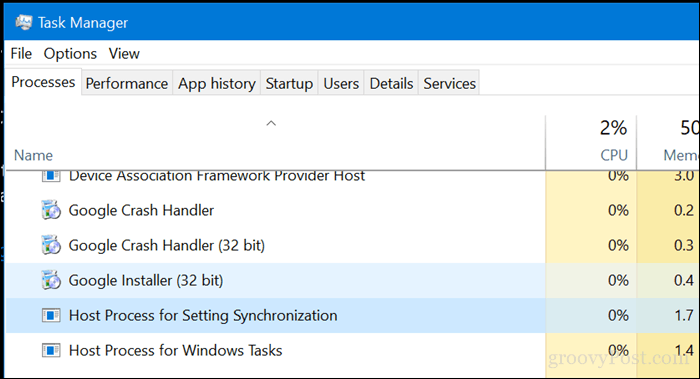
Escolha um servidor DNS alternativo
Às vezes, pode haver problemas de latência com os servidores DNS da Microsoft que lidam com a sincronização nos seus dispositivos. Vimos problemas com isso nos próprios aplicativos da Microsoft (por exemplo, as atualizações nem sempre são baixadas corretamente para o Office para Mac). Uma solução para esse problema é mudar para um servidor DNS alternativo, como o Google Public DNS ou o OpenDNS. Para detalhes, consulte nosso artigo anterior como Adicione o DNS público do Google ao seu PC com Windows.
Parece algumas coisas simples de se fazer, certo? Bem, experimente na próxima vez que encontrar um problema com os Favoritos não sincronizados no Edge e deixe-nos saber se funciona.


