Kindle Fire: coloque suas fotos no seu tablet via USB
Móvel Fotos Acender Amazon Andróide / / March 17, 2020
Embora o Kindle Fire não tenha uma câmera, você pode usá-lo para visualizar e organizar suas fotos e fotos. Veja como transferi-los para serem armazenados localmente no tablet.
Embora o Kindle Fire não tenha uma câmera, você pode usá-lo para visualizar e organizar suas fotos e fotos. Veja como transferi-los para serem armazenados localmente no tablet.
Por padrão, o Kindle Fire suporta os tipos de arquivo de imagem JPEG, GIF, PNG e BMP. O processo é semelhante ao colocando seus próprios vídeos no seu Fire.
Primeiro, conecte o cabo Micro USB ao seu Mac ou PC.

Se você tiver a Reprodução automática ativada no Windows, verá a seguinte tela. Clique em Abrir pasta para exibir arquivos.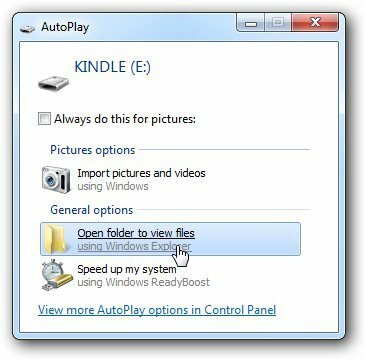
Se você não tiver a reprodução automática ativada, entre em Meu computador e verá a unidade listada lá. Clique duas vezes para abri-lo.
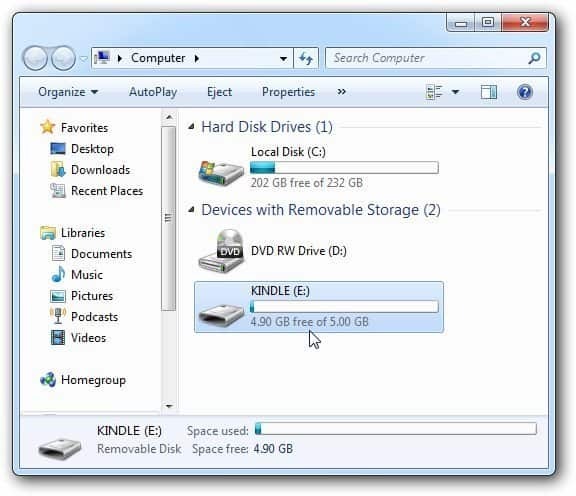
Agora, você acha que colocou as imagens do seu computador na pasta Imagens. Mas você não.
Abra a pasta Download para transferi-los para lá.
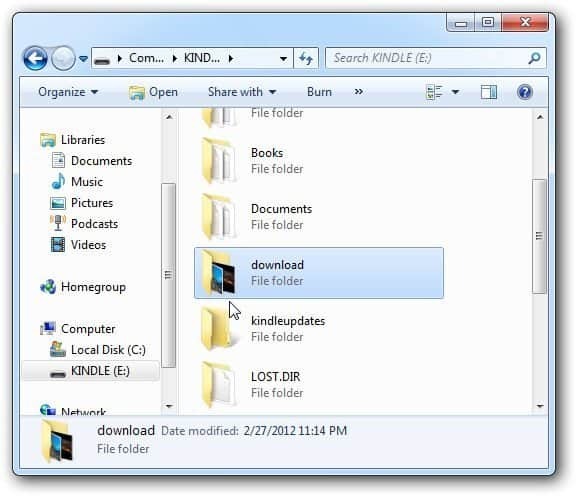
Abra a pasta onde você armazena suas fotos no computador ou no local da rede. Arraste as fotos que você deseja para lá. Se você deseja transferir todos eles, use o atalho de teclado Ctrl + A para selecionar todos.
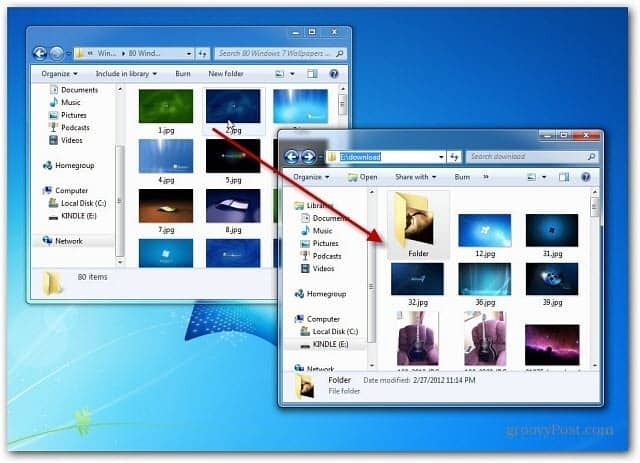
Desconecte o Kindle Fire do seu computador. Em seguida, no menu principal, toque em Aplicativos >> Dispositivo depois o ícone da Galeria.
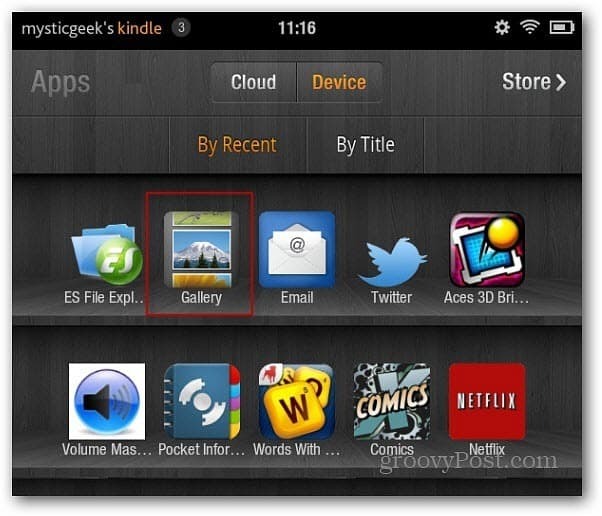
Aqui você verá miniaturas das imagens transferidas para o Kindle.
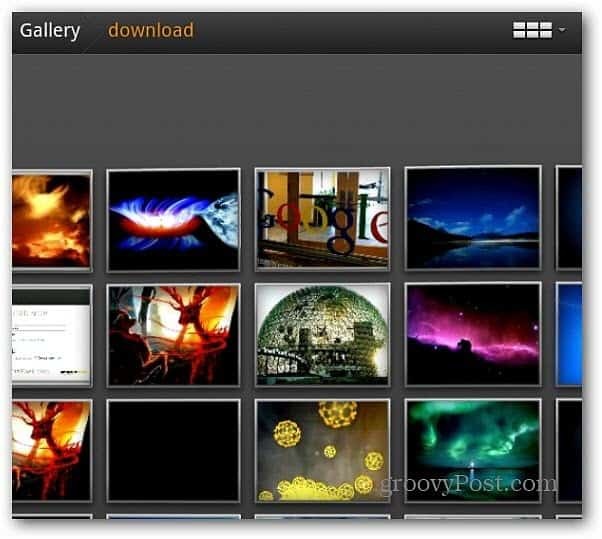
Toque em um deles para ter uma visão completa. Acho melhor visualizá-los no modo Paisagem. Depois, você pode deslizar para a esquerda ou direita para navegar por eles. Também permite que você inicie uma apresentação de slides.
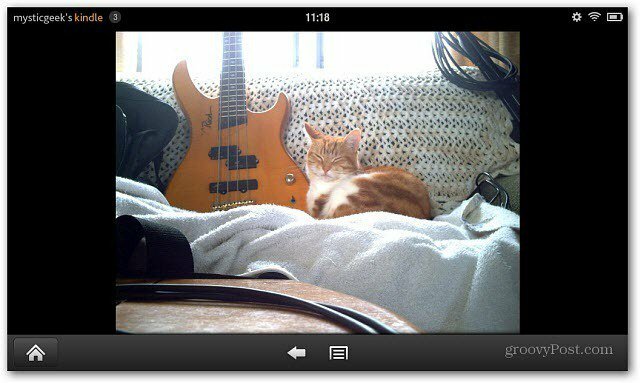
Toque no botão de menu na parte inferior e toque em Mais para exibir algumas ferramentas básicas de edição de fotos. Você pode girar imagens, aumentar o zoom e cortá-las.
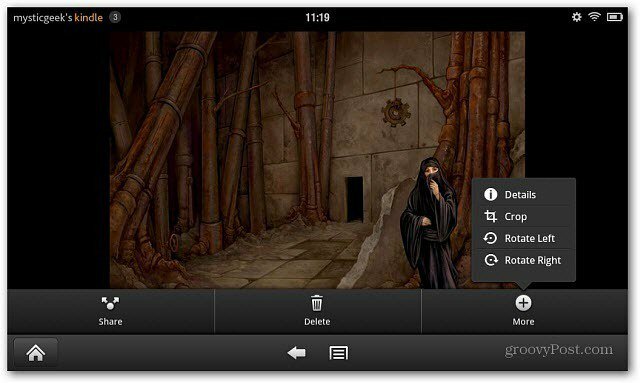
Toque no botão Compartilhar para enviar por e-mail ou publicar sua imagem no Twitter ou em outros aplicativos de redes sociais que você instalou. Aqui eu posso adicioná-lo para compartilhá-lo via Seesmic.
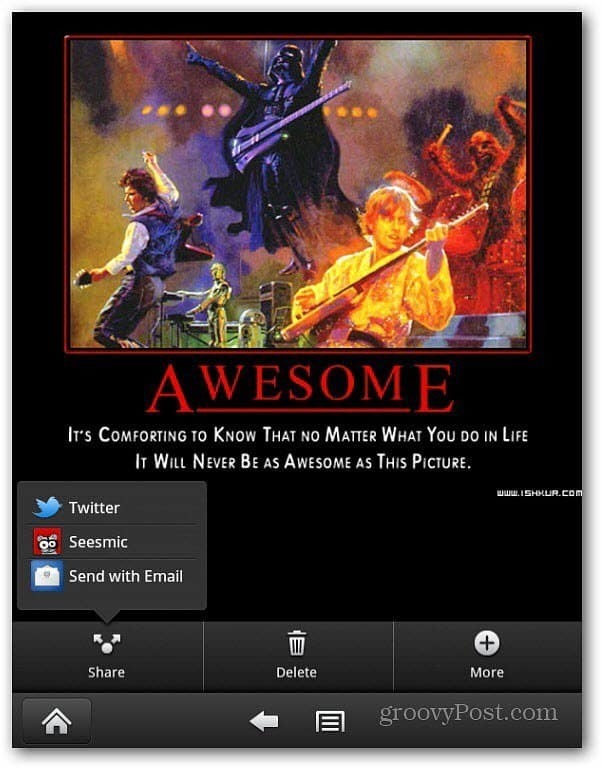
Como você está adicionando mídia ao Kindle Fire, veja como adicione arquivos de música ao seu Kindle Fire.
