Como conectar seu Chromebook a um monitor externo
Google Chromecast Herói Corte Do Cabo / / May 24, 2020
Última atualização em
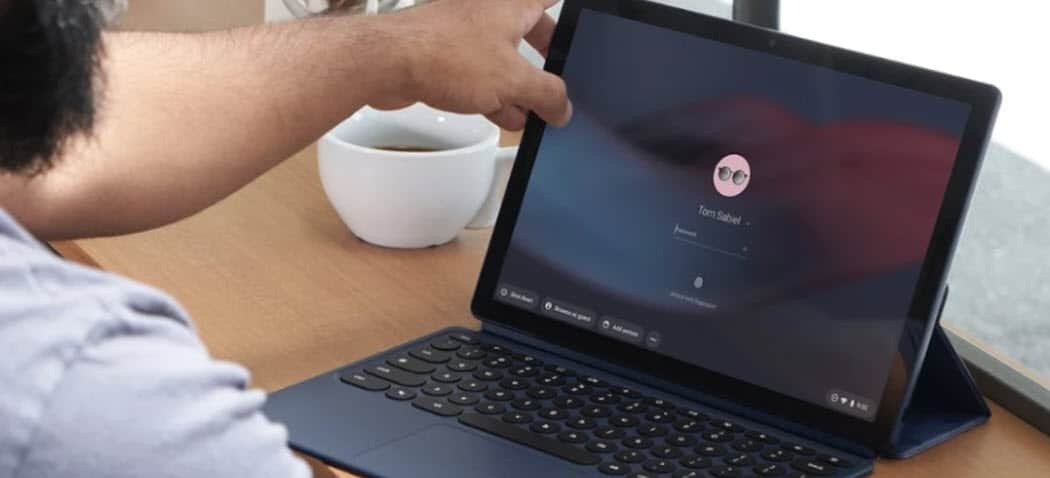
Se você possui um Chromebook, é fácil compartilhar sua tela com outra exibição. Aqui está como.
Existem algumas maneiras de conectar seu Chromebook para um monitor externo. Você pode usar um cabo físico ou espelhar seu Chromebook em um monitor externo.
Aqui está como.
Conecte seu Chromebook através de um cabo físico
O método mais direto de conectar seu Chromebook a um monitor externo é usar um cabo físico. O tipo de cabo que você usa depende do modelo de Chromebook.
Depois de ter o cabo do Chromebook ao monitor externo conectado, você precisa ir para Configurações> Dispositivo> Monitores.
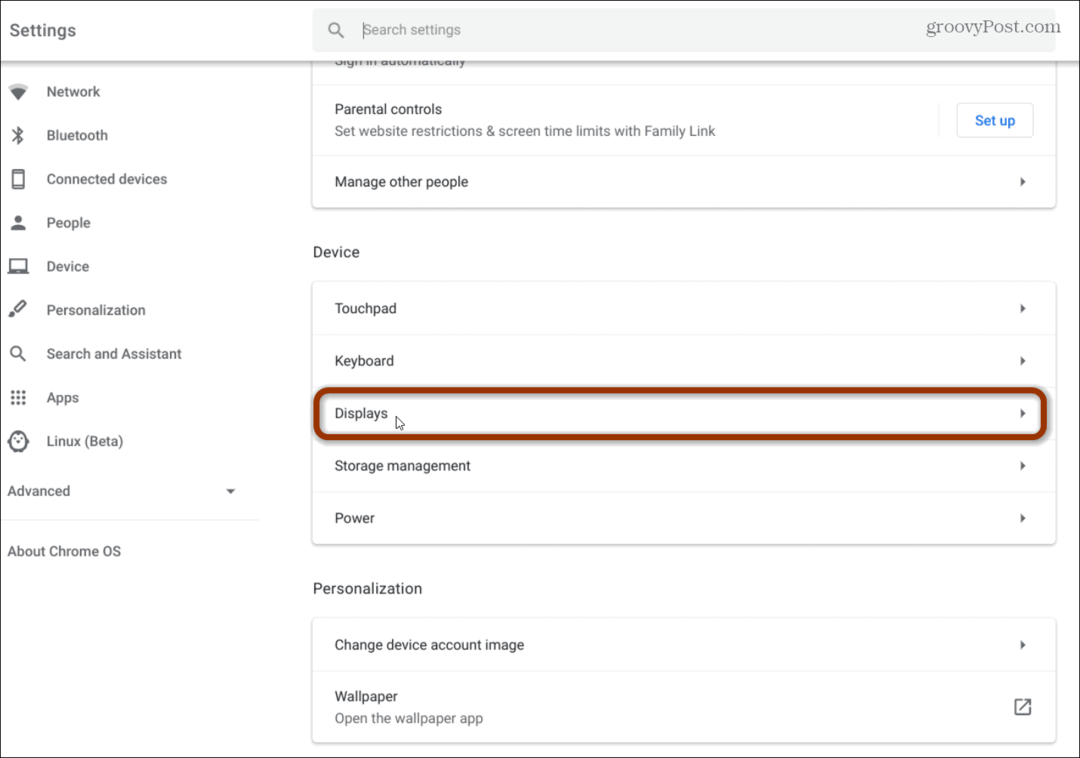
Lá você tem algumas opções diferentes, incluindo a opção de espelhar ou ampliar sua exibição.
O modo "Espelhado" oferece uma única área de trabalho duplicada da mesma forma em todos os seus monitores. No modo “Avançado”, cada monitor oferece mais espaço para a área de trabalho e eles são separados. O modo estendido é melhor se você tiver vários monitores e desejar trabalhar entre eles. O modo "Espelhado" é melhor em um cenário de apresentação.

Dependendo do espelhamento ou extensão, você determinará as opções que você tem. O modo espelhado fornece diferentes tamanhos, orientação e muito mais. Com o modo “Estendido”, você pode ajustar o posicionamento da tela, selecionar os monitores primário e secundário, a orientação e muito mais. As opções são semelhantes quando você tem um configuração de tela dupla com o Windows 10.
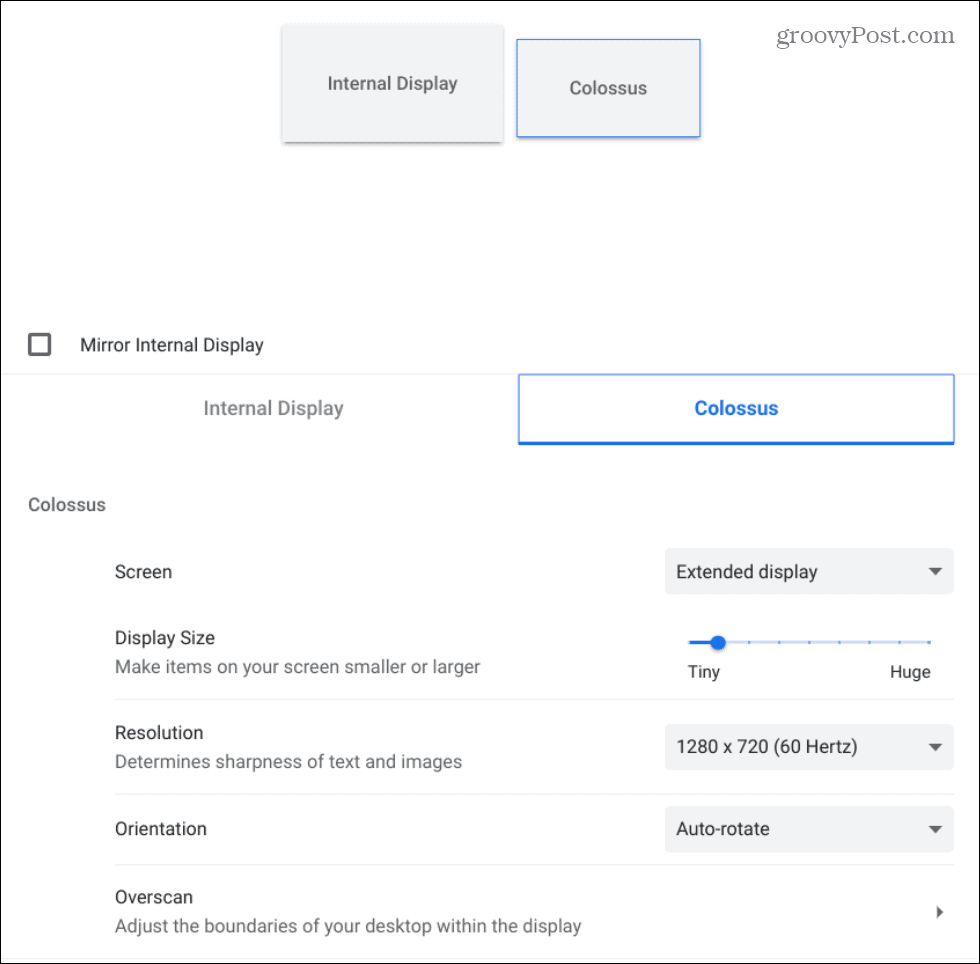
Conecte seu Chromebook sem fio via Chromecast
Se você não quiser usar um cabo, poderá se conectar por meio de monitores habilitados para Chromecast. Você pode usar um Chromecast conectado a um monitor externo, como uma TV de tela grande, por exemplo. Ou, se o monitor externo tiver o protocolo Google Cast incorporado.
O Google muda continuamente a maneira de transmitir sua tela, mas se você tiver um Chromebook moderno você pode clicar Opções (Três pontos)> Elenco.
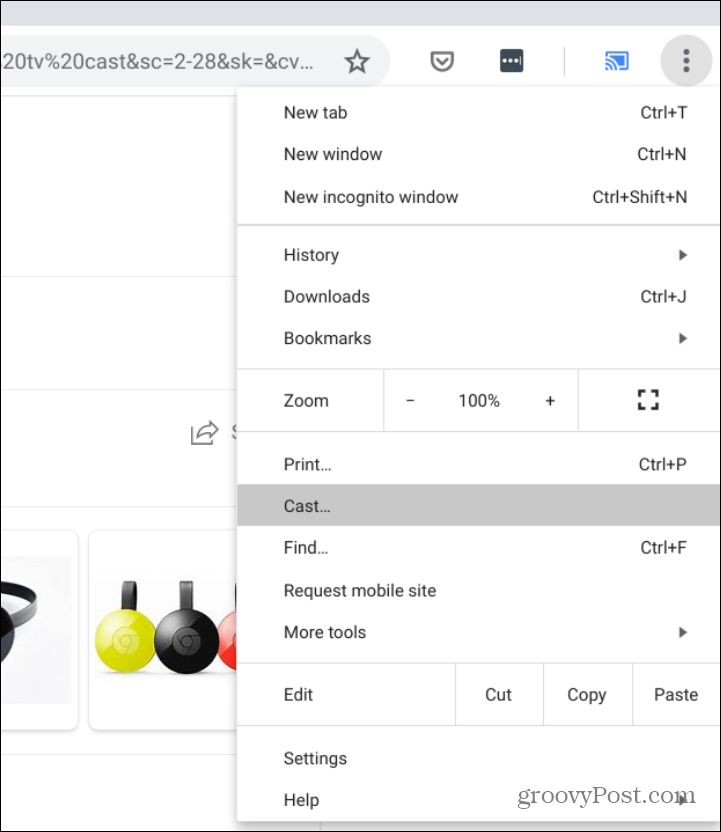
Em seguida, escolha a exibição para a qual deseja enviar sua tela. Neste exemplo, estou enviando para uma TV de tela grande.
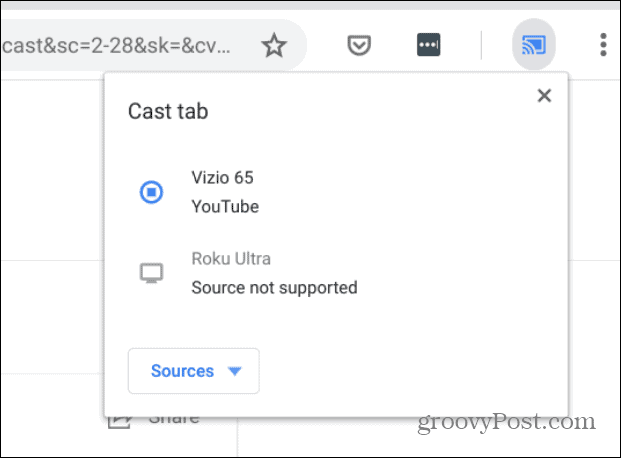
Você também pode enviar um vídeo para um monitor externo clicando no relógio na área de notificação e escolhendo o Fundida botão.
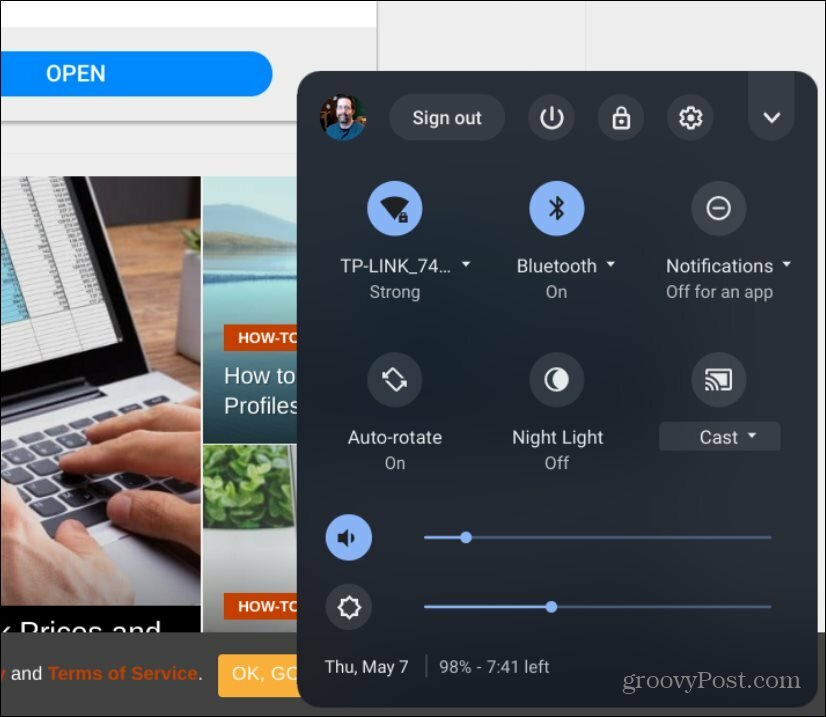
Em seguida, escolha a opção para compartilhar sua tela inteira.
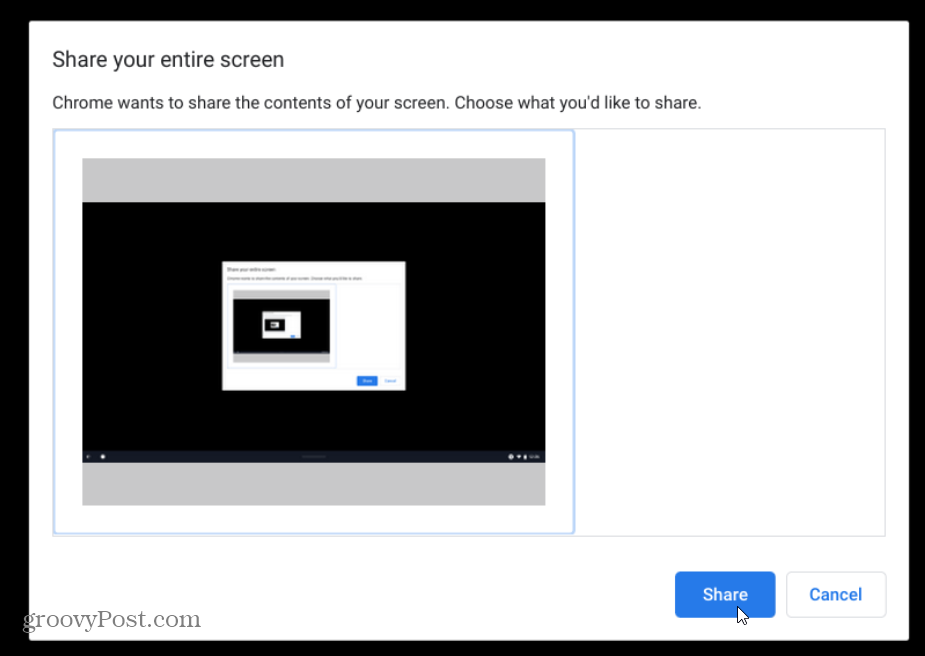
Obviamente, você também pode enviar vídeos do YouTube facilmente clicando no Botão Transmitir no Google Chrome e, em seguida, na tela para a qual você deseja enviá-lo.
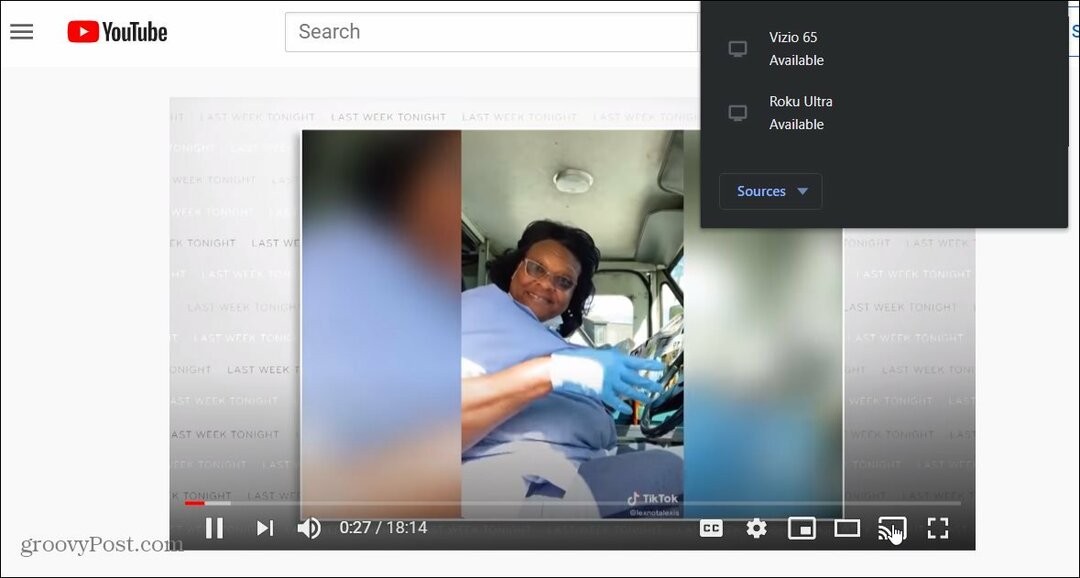
Se você precisa estender sua área de trabalho ou espelhar sua tela para uma apresentação, há várias opções para enviar seu Do Chromebook tela acima.
O que é capital pessoal? Revisão de 2019, incluindo como usamos para gerenciar dinheiro
Se você está começando pela primeira vez com investimentos ou é um profissional experiente, o Personal Capital tem algo para todos. Aqui está uma olhada no ...
