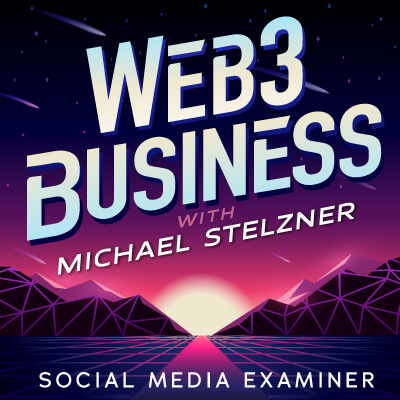Como bloquear células nas planilhas do Google
Folhas Do Google Google Herói / / May 24, 2020
Última atualização em
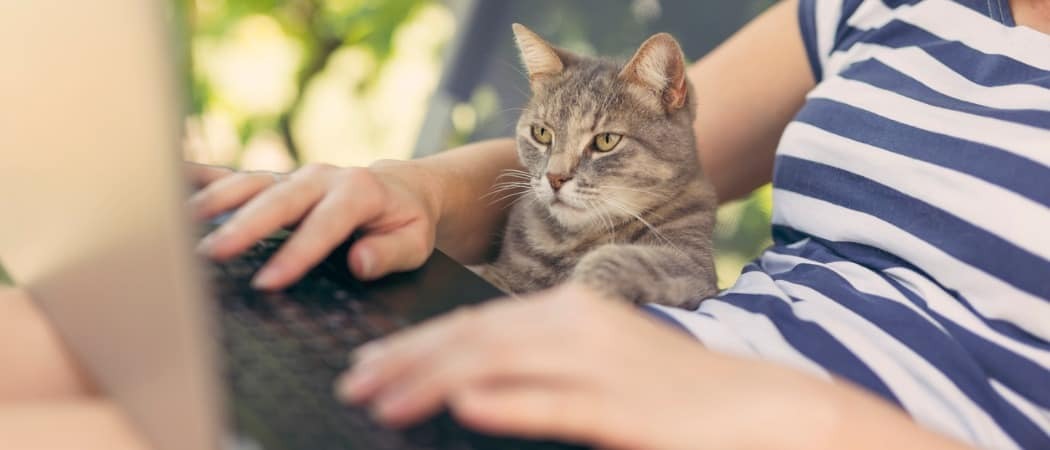
Você pode bloquear células ou folhas inteiras em uma planilha do Google Sheets para impedir a edição. Aqui está como.
O Planilhas Google é o melhor concorrente do Microsoft Excel no mercado. Embora possa não ter todos os sinos e assobios que o Excel traz, ainda é um software muito poderoso, especialmente de graça. Se você nunca o usou antes, confira nossa guia para iniciantes no Planilhas Google para algumas dicas úteis.
Depois de criar sua planilha perfeita, você pode se preocupar em compartilhá-la com outras pessoas. Afinal, dedos pegajosos significam células excluídas que arruinam suas fórmulas finamente criadas. A boa notícia é que é possível bloquear um intervalo de células ou uma folha inteira para evitar que sejam editadas no Planilhas Google.
Bloqueando uma planilha inteira no Planilhas Google
Se você deseja proteger uma folha inteira de ser editada por outras pessoas, pode bloquear a coisa toda.
Para fazer isso. abra a planilha que deseja bloquear nas Planilhas Google e clique em Dados> Folhas e intervalos protegidos.
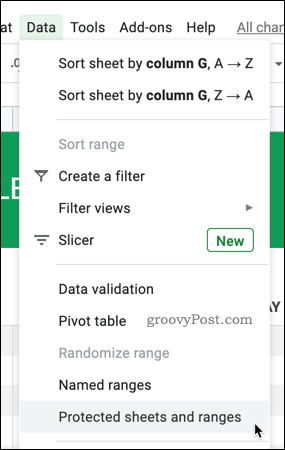
Clique no Adicionar uma folha ou intervalo opção para começar a adicionar os critérios para bloquear sua planilha.
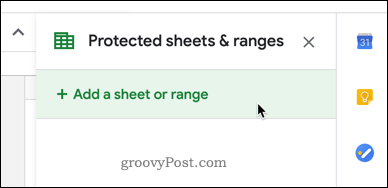
Para começar a bloquear a folha inteira, selecione o Folha aba.
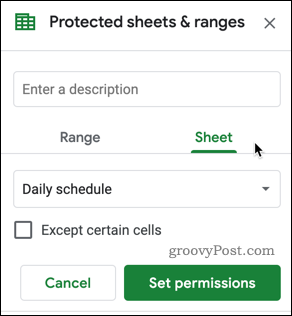
aperte o Definir permissões botão.
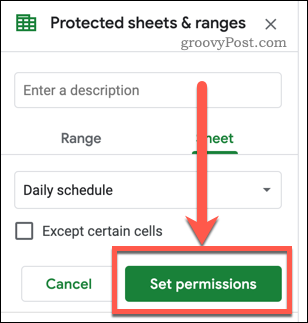
Escolher Só você se você quiser impedir que outras pessoas editem a planilha ou personalizadas para permitir que pessoas específicas possam editá-lo.
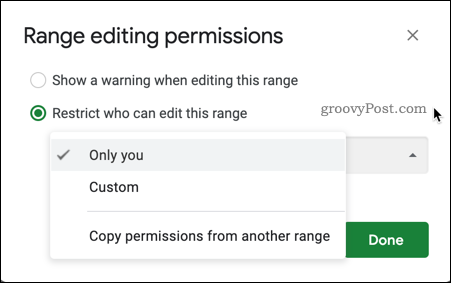
Se você escolher Personalizadas, selecione as pessoas que você deseja editar ou adicionar os nomes ou endereços de e-mail ao Adicionar editores caixa.
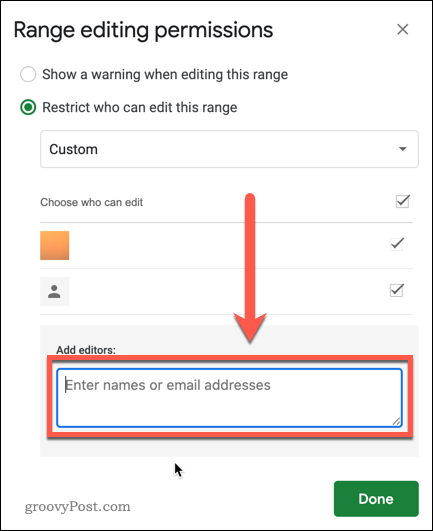
Clique Feito para confirmar suas permissões e bloquear a folha.
Sua planilha agora estará protegida - somente você ou os usuários selecionados poderão editar a planilha daqui para frente.
Bloqueando células específicas no Planilhas Google
Pode haver situações em que você deseja permitir que as pessoas editem sua planilha, mas ainda deseja proteger células específicas. Você pode bloquear células com fórmulas complicadas, por exemplo.
Para fazer isso, abra a planilha que deseja proteger e realce as células que deseja bloquear. Se você deseja proteger células não conectadas, precisará repetir essas etapas para cada intervalo.
Com as células selecionadas, clique com o botão direito do mouse em qualquer uma das células selecionadas e clique em Proteja o alcance.
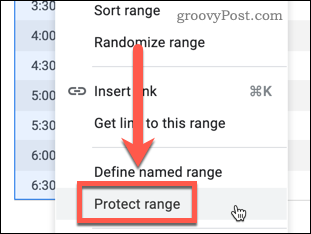
No Folhas e faixas protegidas painel, você pode nomear seu intervalo de células. Isso ajudará você a acompanhar se deseja proteger vários intervalos, mas você pode deixar o nome em branco, se preferir.
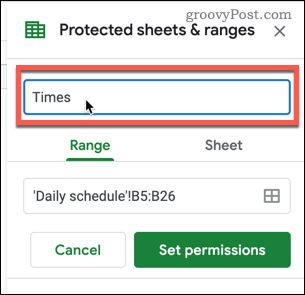
pressione Definir permissões para aplicar as restrições às células selecionadas.
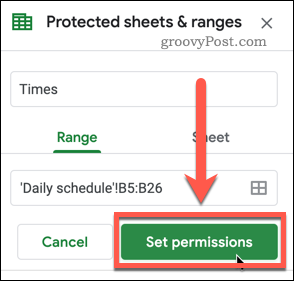
Assim como no bloqueio de folhas, você pode definir as permissões do usuário no próximo estágio. Se você tiver outros intervalos de células que deseja proteger, repita as etapas acima.
Bloqueando uma planilha inteira, exceto células específicas
Se você tiver um grande número de células que deseja proteger, deixando apenas algumas irrestritas, poderá bloquear a planilha inteira, exceto um intervalo de células.
Clique em Dados> Folhas e intervalos protegidos começar.
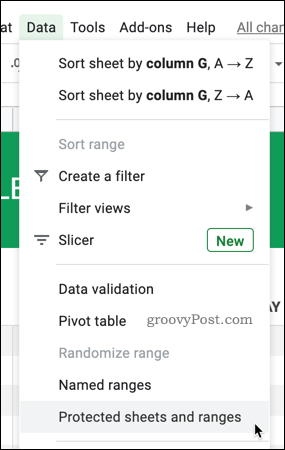
Clique em Adicionar uma folha ou intervalo para selecionar o intervalo de células.
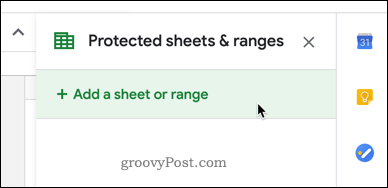
Selecione os Folha aba.
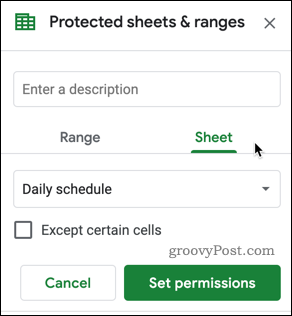
aperte o Exceto certas células caixa de seleção para ativá-lo.
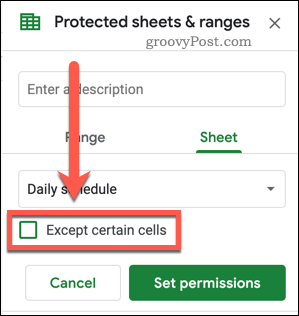
Você pode achar que isso exibe a célula que você destacou atualmente em sua planilha.
Se essa não é uma das células que você deseja deixar desbloqueada, clique no Selecionar intervalo de dados ícone e selecione o intervalo que você deseja usar.
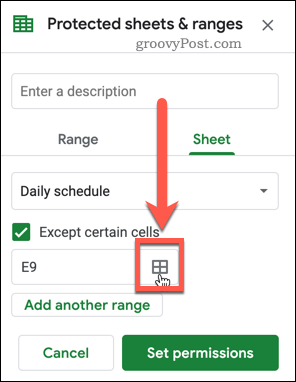
Se você tiver vários intervalos que deseja deixar desprotegido, pressione o botão Adicione outro intervalo botão e selecione células adicionais.
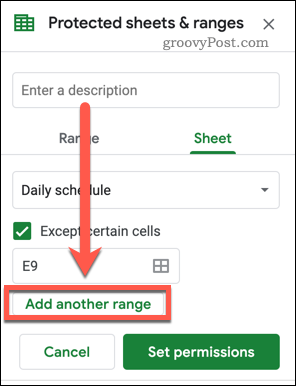
Quando terminar de selecionar seus intervalos, clique em Está bem para confirmar, então o Conjunto permissões botão.
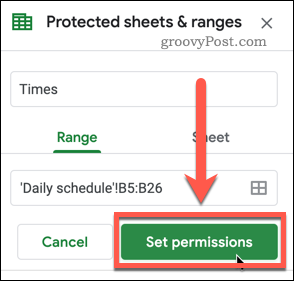
Você pode definir as permissões de usuário no próximo estágio. Sua planilha será protegida, com exceção das células que você selecionou.
Ativando avisos flexíveis para edição de células
Se você não deseja bloquear células, ainda pode dar a elas uma camada de proteção aplicando avisos suaves. O Planilhas Google o alertará se você planeja editar suas células, mas não o restringirá se você optar por continuar.
Selecione seu intervalo de células e pressione Dados> Folhas e intervalos protegidos começar. Depois de escolher Alcance ou Folha, pressione Definir permissões.
No Permissões de edição de intervalo janela, escolha Mostre um aviso ao editar este intervalo.
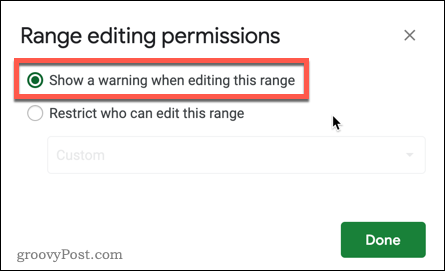
pressione Feito salvar.
Com esse aviso aplicado, um alerta pop-up será exibido sempre que você tentar editar uma célula protegida, perguntando se deseja editá-la.
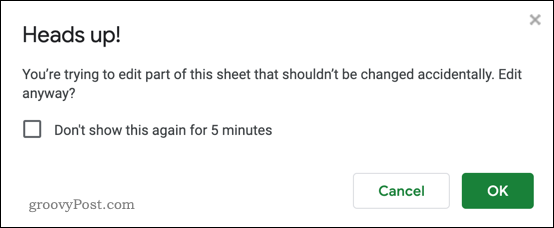
Você pode optar por desativar os avisos pelos próximos cinco minutos - pressione o Não mostre isso novamente por 5 minutos caixa de seleção se desejar habilitar isso antes de pressionar Está bem para fazer alterações na célula.
Lençóis limpos
Ao bloquear células no Planilhas Google, você pode impedir que outras pessoas editem partes específicas da sua planilha. Isso é particularmente útil se você possui células que contêm fórmulas ou deseja que as pessoas acessem determinadas seções da planilha.
Outra maneira de manter suas planilhas com aparência inteligente é ocultar as linhas de grade no Planilhas Google, fornecendo uma visualização de página aos seus dados. Se você deseja compartilhar seus documentos com usuários do Excel, não esqueça: é possível exportar Google Docs para o formato Microsoft Office se você precisar.
O que é capital pessoal? Revisão de 2019, incluindo como usamos para gerenciar dinheiro
Se você está começando pela primeira vez com investimentos ou é um profissional experiente, o Personal Capital tem algo para todos. Aqui está uma olhada no ...