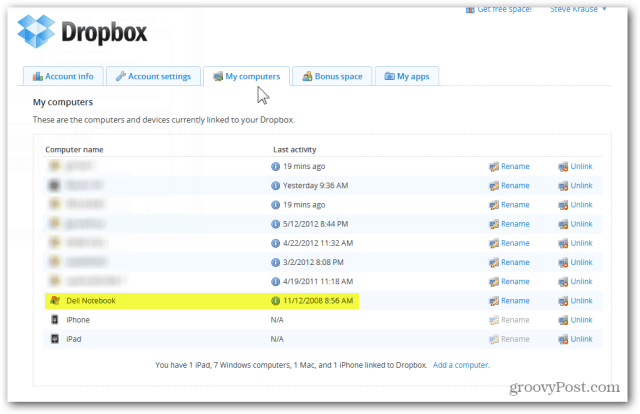Última atualização em

O Tasker é um desses aplicativos que você não poderá usar sem começar a usá-lo. Veja como controlar todos os dispositivos IoT.
O Tasker é um desses aplicativos que você não poderá usar sem começar a usá-lo. O aplicativo permite que você aproveite o poder de todos os componentes do seu Android para fazer pleno uso de tudo o que seu Android é capaz de fazer.
Imagine não precisar mais se atrapalhar no escuro para ativar seu aplicativo de lanterna. Ou não está mais ficando sem bateria porque você deixou o Wi-Fi ligado quando realmente não precisava.
O Tasker permite transformar seu telefone em um assistente automatizado que cuida dos detalhes menores automaticamente para que você não precise. Vamos dar uma olhada em como é fácil usar o Tasker para automatizar seu telefone Android.
Navegando no Tasker
Quando você inicia o Tasker pela primeira vez, o aplicativo parece enganosamente simples. Existem apenas quatro itens de menu e, se você tocar em cada um deles, verá que as telas estão em branco no momento. Isso ocorre porque você ainda não possui tarefas automatizadas configuradas.
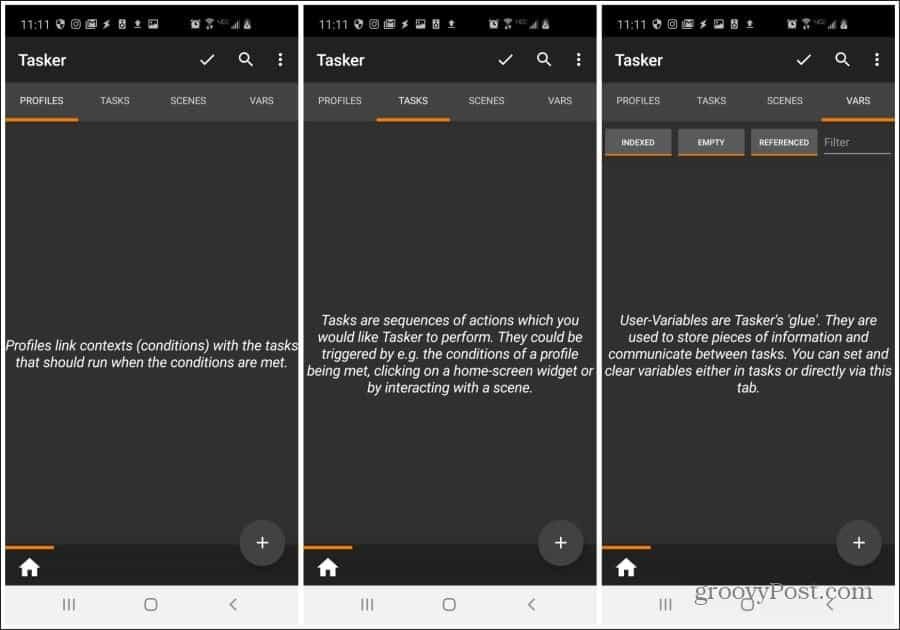
Aqui está o significado por trás de cada item do menu:
- Perfis: Mostra as condições que devem acionar as tarefas que você configurou
- Tarefas: Sequências de ações que o Tasker executará quando as condições certas forem atendidas
- Cenas: Interfaces de usuário que você projetou como um front-end para suas automações do Tasker
- Vars: Variáveis que você pode criar para passar informações entre tarefas
A maioria dos usuários do Tasker nem sequer toca em Scenes e Vars. Alguns usuários mais avançados podem começar a usar variáveis na automação de tarefas. Mas, a menos que você queira criar seu próprio aplicativo, provavelmente nunca precisará usar o Scenes.
Vamos começar a montar algumas das automações de tarefas mais úteis do Tasker
Ativar todas as permissões
Para controlar o seu Android, o Tasker precisa de permissões para fazer coisas como alterar configurações, criar notificações ou usar comandos administrativos.
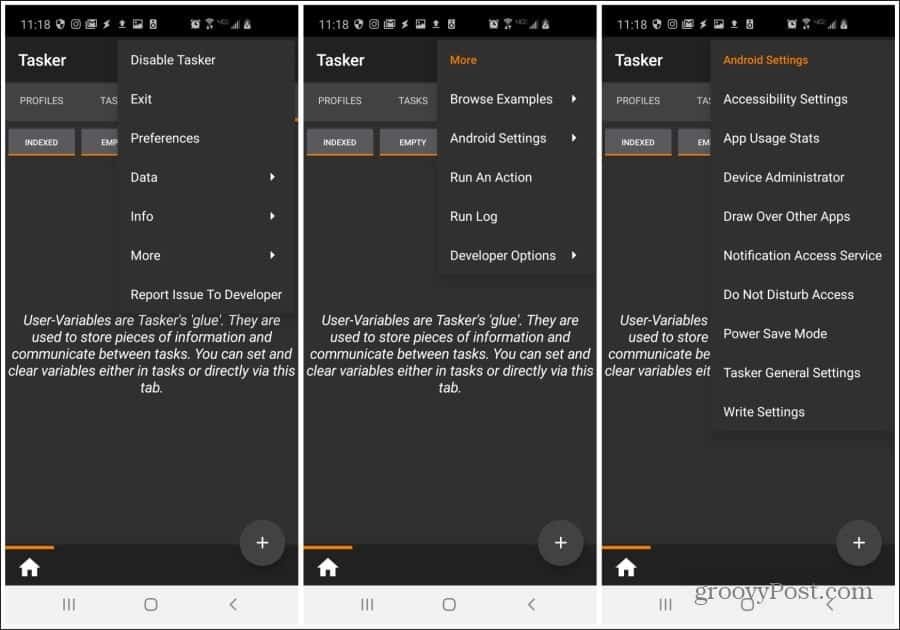
Para fazer isso, na tela principal do Tasker, selecione os três pontos no canto superior direito. Selecione Mais. Selecione Configurações do Android. Depois, percorra cada item do menu e ative a autorização do Tasker para cada um deles.
Criar uma tarefa no modo noturno
Começando com uma tarefa automatizada de que todos precisam, vamos automatizar todas as coisas que você normalmente faz com o telefone quando vai para a cama.
Isso pode incluir:
- Habilitar Não perturbe
- Iniciar o aplicativo Clock
- Reproduzir uma música suave
Configurar um perfil
Para configurá-las, verifique se você está no menu Perfis.
- Toque em + ícone no canto inferior direito da tela. Nome do perfil Modo noturno.
- Selecione Tempo no menu pop-up.
- Colocou o DE hora de ir para a cama e definir o PARA hora de quando você acorda.
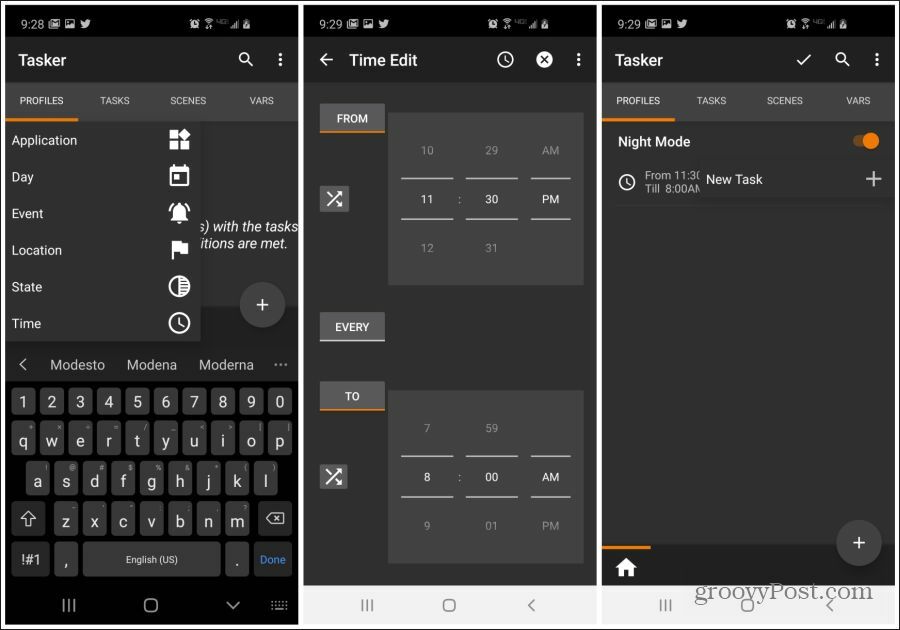
Tarefa Criar Não Perturbe
Agora que seu perfil foi criado, você precisa criar a tarefa que ativa o modo Não Incomodar.
- Atribua o nome à sequência de tarefas Não perturbe e selecione a marca de seleção.
- Selecione Áudio na categoria de ação e selecione Não perturbe.
- Verifique se o Modo está definido como Sem interrupções e selecione a seta para trás na parte superior da tela.
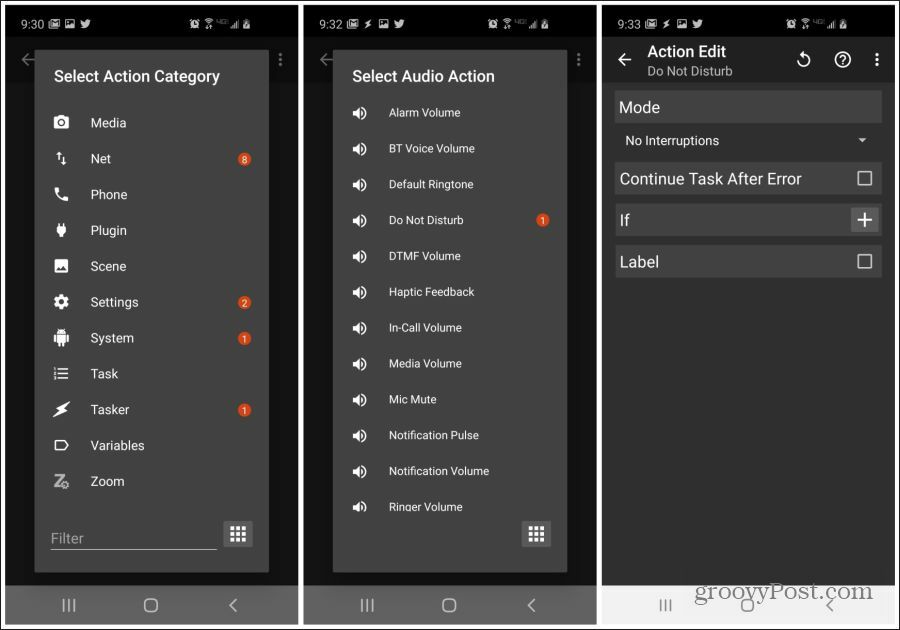
Criar uma tarefa de inicialização do aplicativo de relógio
Em seguida, você precisa criar a tarefa para iniciar o aplicativo Relógio.
- De volta à tela Edição da tarefa, selecione o + ícone no canto inferior direito da tela.
- Escolher Lançamento do Aplicativo no menu e selecione o aplicativo Relógio (ou qualquer aplicativo que você use para gerenciar seu alarme matinal).
- Pressione a seta para trás e agora você verá as duas tarefas listadas na Tarefa Editar tela.
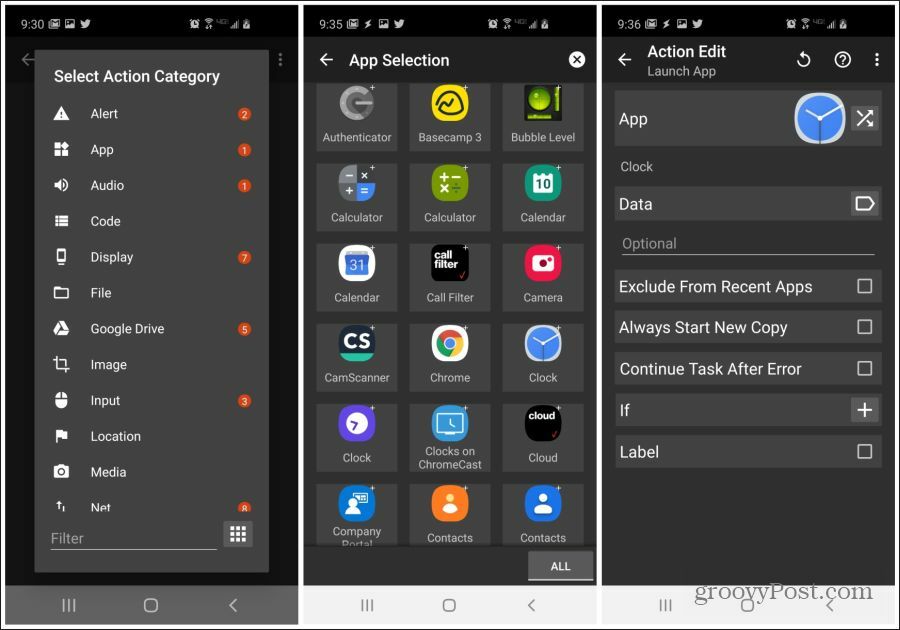
- Na tela Edição da tarefa, selecione o + ícone no canto inferior direito da tela.
- Selecione Reprodução de música no menu.
- Navegue até o diretório em que sua faixa de música inativa está localizada e selecione o arquivo de música.
- Pressione a seta para trás e agora você verá as três tarefas automatizadas do Modo noturno listadas na tela Edição de tarefas.
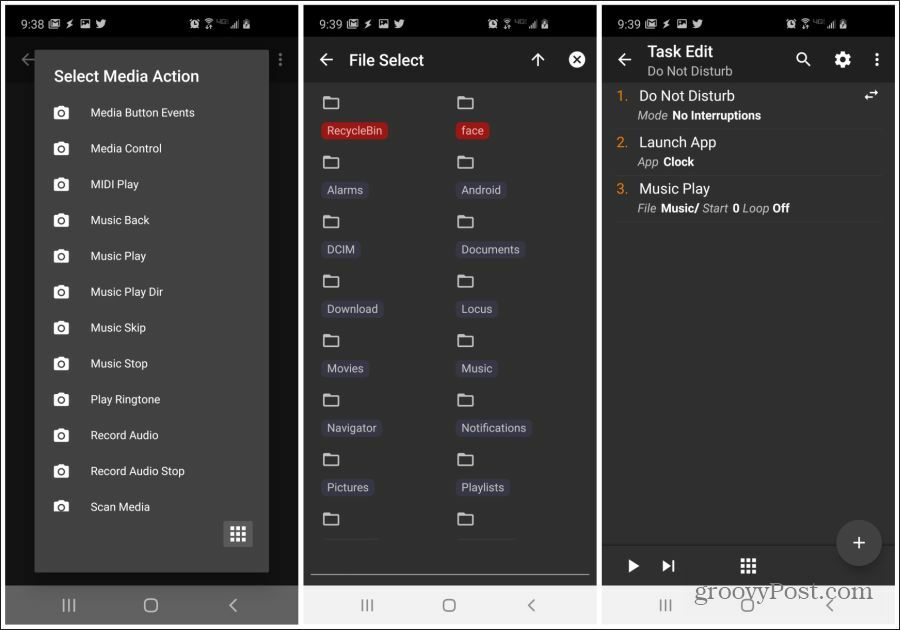
No menu Perfis, você verá o tempo que definiu e a sequência de tarefas Não perturbe criada. Todas as noites, quando você vai dormir na hora agendada, essas três tarefas são executadas em sequência automaticamente.
Criar uma tarefa de saída matinal
Para criar qualquer sequência de tarefas que seja o oposto de uma sequência anterior criada, você pode criar o que é chamado de "Tarefa de saída". Criar isso é muito simples.
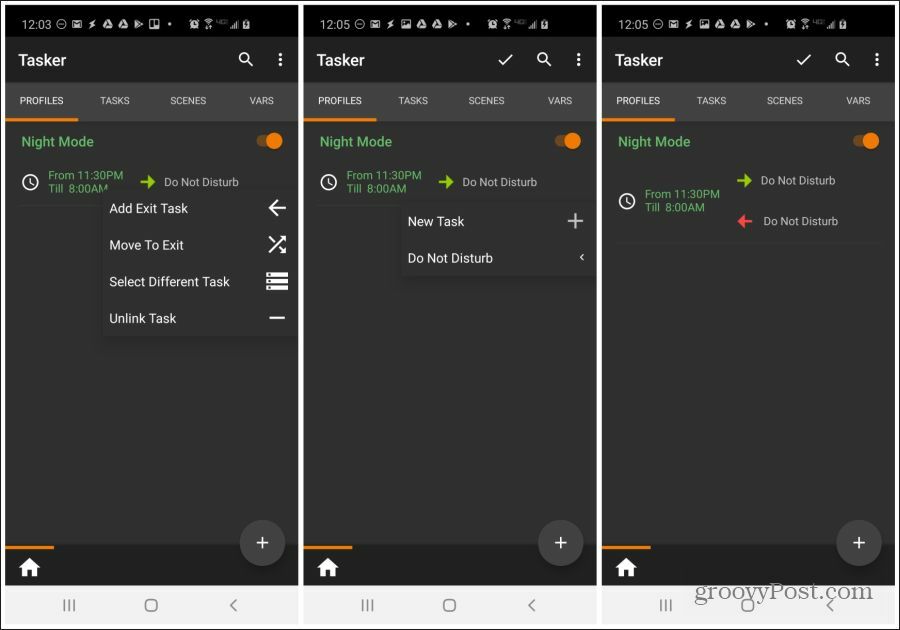
- Pressione e segure o perfil do Modo noturno que você acabou de criar.
- Selecione Adicionar tarefa de saída.
- Toque no nome da sequência de tarefas original que você criou. Nesse caso, isso é Não perturbe.
Agora você verá uma seta vermelha apontando para a esquerda no perfil, indicando que quando as condições do perfil forem não for mais cumprida (depois das 8:00 da manhã), todas as tarefas definidas para esse perfil serão restauradas ao seu original definições. É simples assim!
Ajustar o brilho com base na hora do dia
Uma coisa irritante nas telas dos telefones celulares é que a tela nunca parece estar na configuração correta de brilho. A tela pode estar muito clara em um quarto escuro à noite e machucar seus olhos. Ou pode estar muito escuro ao ar livre durante o dia e você não pode ver nada.
O Tasker fornece uma solução fácil: ajuste de brilho da tela com base na hora do dia.
Para fazer isso, siga as etapas de 1 a 3 na primeira seção acima para criar um perfil acionado durante a noite, talvez das 19:00 às 06:00. Em seguida, siga as etapas abaixo para diminuir o brilho da tela durante essas horas.
- Na tela Perfil, à direita do novo perfil, selecione Nova tarefa.
- Nomeie a tarefa e selecione o + ícone no canto inferior direito. Selecione Exibição na lista Ação.
- Na lista Ação de exibição, selecione Brilho da tela.
- Abaixe o nível de brilho usando o controle deslizante. Pressione a seta para trás quando terminar. Pressione a seta para trás na tela Editar Tarefa para finalizar.
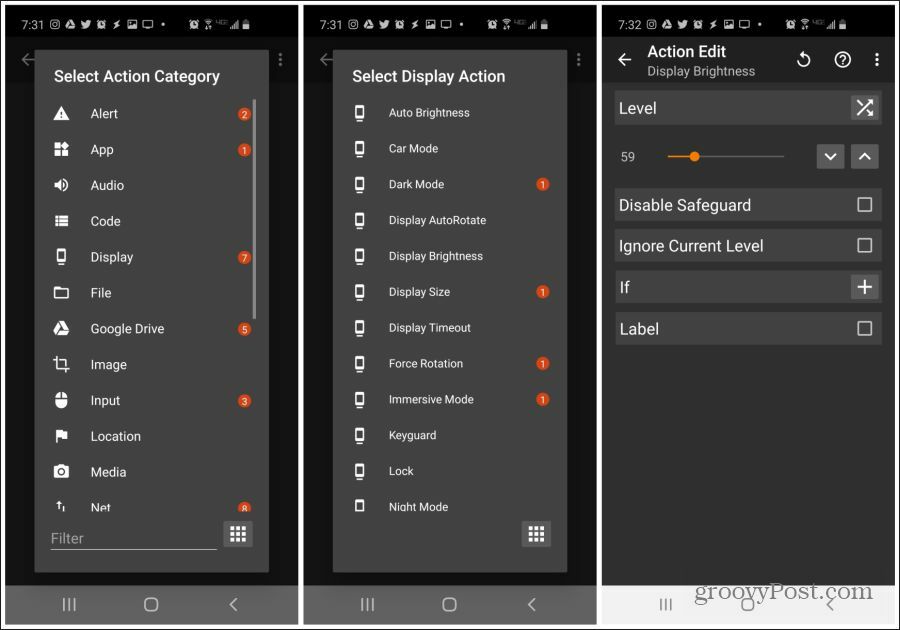
Agora você precisa criar uma tarefa de saída para o brilho do dia.
- De volta à tela Perfil, pressione e segure o novo perfil e selecione Adicionar tarefa de saída.
- Selecione Brilho da noite.
Agora, durante a noite, seu menor brilho da tela configuração entrará em vigor. Fora do horário noturno, o telefone retornará às configurações de brilho originais (mais altas).
Desative o Wi-Fi e o GPS ao sair de casa
Não importa o quão boa a tecnologia da bateria móvel seja obtida, o Wi-Fi drena consistentemente a bateria mais rapidamente quando é deixada ligada. Você também geralmente precisa de GPS para navegar ao sair de casa.
Uma maneira de automatizar o incômodo de desativar ou ativar constantemente aqueles que você não precisa deles é usar o Tasker para automatizar essa ação. Você pode fazer isso acionando aqueles sempre que sair de casa.
Veja como você faz isso no Tasker.
- Na tela Perfil, toque no + ícone no canto inferior direito da tela. Nomeie o perfil Fora de casa.
- Selecione Localização no menu pop-up.
- Na tela Edição de local, aumente o zoom em seu local e pressione e segure para marcar o local. Selecione a seta para trás quando terminar.
- Nomeie o local Casa e toque na marca de seleção. Selecione Nova tarefa.
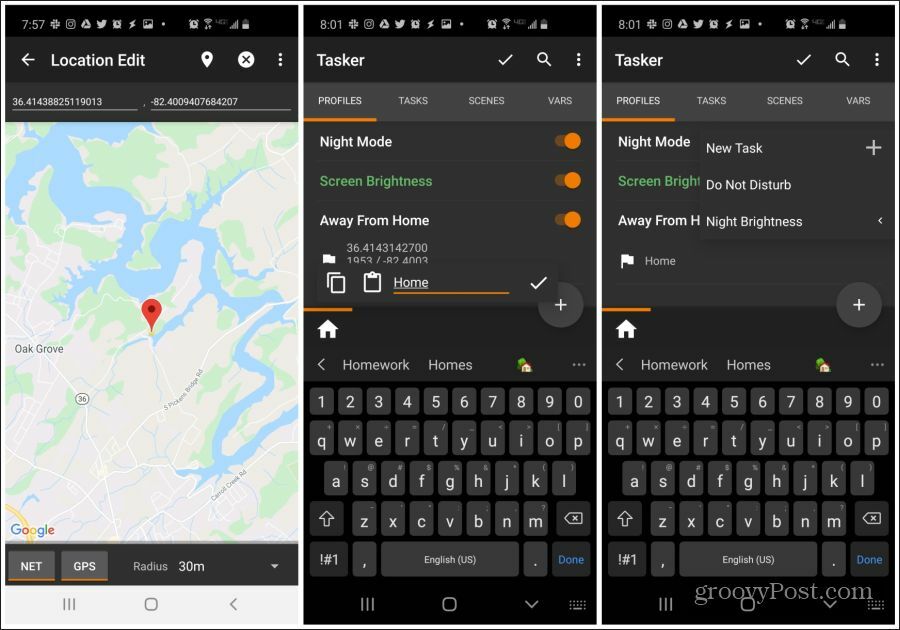
Em seguida, crie a tarefa GPS.
- Nomeie a tarefa Configurações do sensor e toque na marca de seleção.
- pressione + no canto inferior direito, selecione Localização na categoria de ação e selecione Modo de localização. Certificar-se de que Alta precisão é selecionado. Selecione a seta para trás para finalizar.
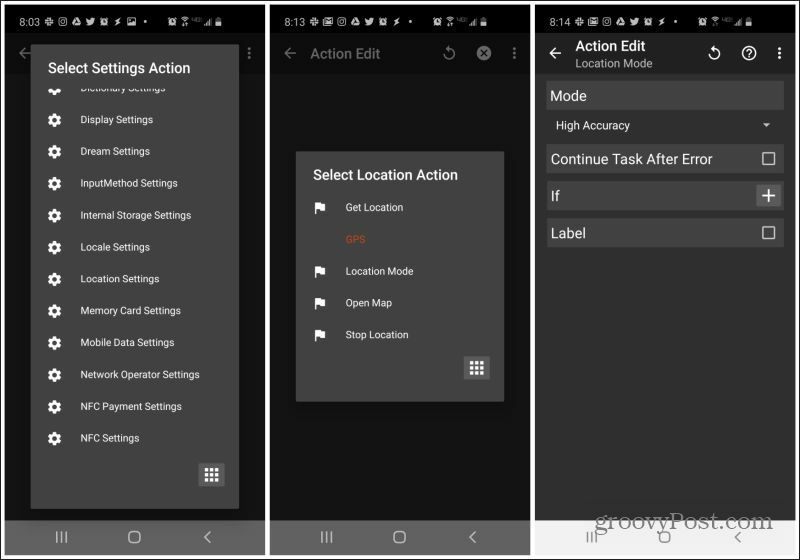
Por fim, crie a tarefa WiFi
- pressione + no canto inferior direito, selecione Internet na categoria de ação e selecione Wi-fi. Certificar-se de que Fora está selecionado em Definir. Selecione a seta para trás para finalizar.
- Selecione a seta para trás na tela Editar Tarefa para concluir.
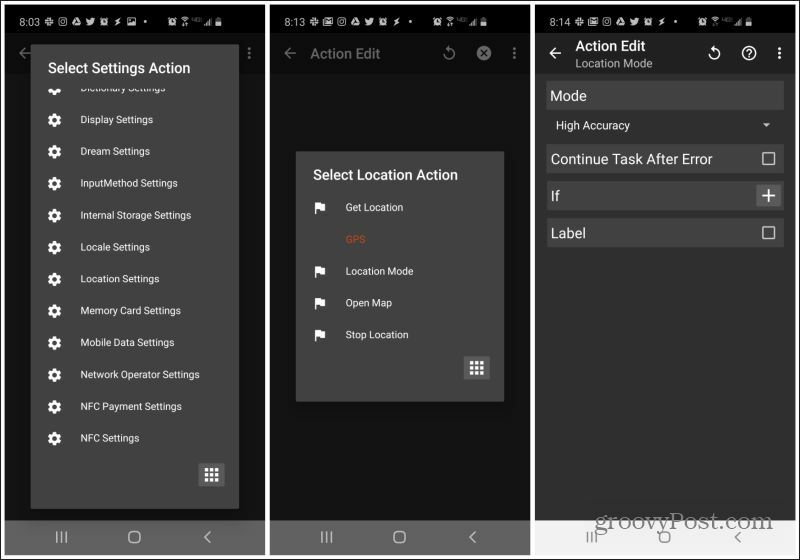
Você também deseja criar duas tarefas de saída para desativar o GPS e habilitar WiFi quando você chegar em casa.
Para fazer isso:
- Pressione e segure o perfil que você acabou de criar e selecione Adicionar tarefa de saída.
- Selecione Configurações do sensor.
É tudo o que existe. Agora essas duas configurações voltarão ao normal sempre que você chegar em casa!
Nota: como o seu telefone sabe que você saiu de casa se o GPS estiver desligado quando você estiver em casa? Observe que o GPS e o NET foram ativados na visualização do mapa. Isso ocorre porque o Tasker usa tanto a localização da sua rede quanto a localização do GPS para determinar a localização do seu telefone.
Agora que você sabe como criar perfis e tarefas, as seções a seguir fornecerão apenas as configurações a serem procuradas para criar essas automações.
Avise alguém que sua bateria está prestes a morrer
Essa automação enviará a alguém para quem você envia uma mensagem com frequência informando que seu bateria do telefone está prestes a morrer. Dessa forma, eles não se preocuparão em não receber notícias suas.
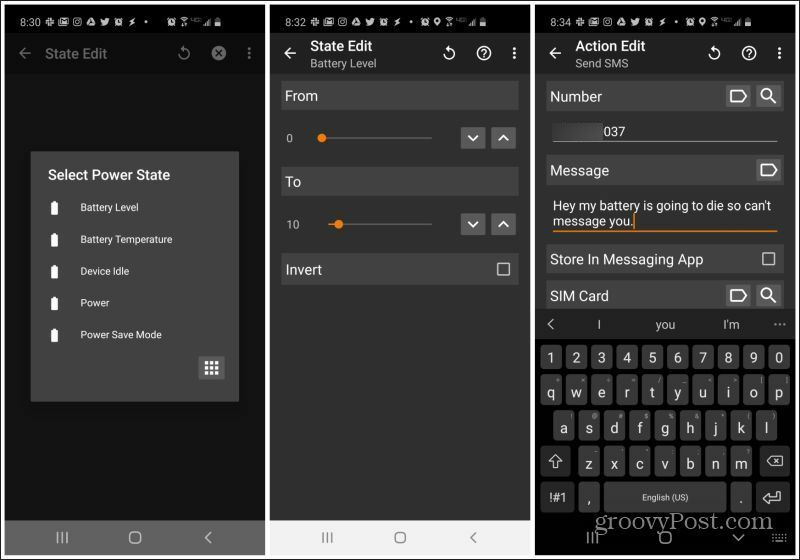
- Ao definir o acionador de perfil, selecione Estado, Poder, Nível de bateriae defina o intervalo de 0 a 10 por cento.
- Adicionando uma nova tarefa, selecione telefone, Enviar SMS, digite o número de telefone e a mensagem.
Não é necessário definir uma tarefa de saída, a menos que você queira enviar outra mensagem quando a bateria estiver carregada.
Prepare seu telefone para a academia
O que você faz com o telefone toda vez que chega ao ginásio? Ative o Bluetooth para emparelhar seus fones de ouvido, ative o Wi-Fi para usar a rede Wi-Fi da academia e iniciar o Spotify para tocar suas músicas.
Por que não deixar a Tasker fazer tudo isso automaticamente?
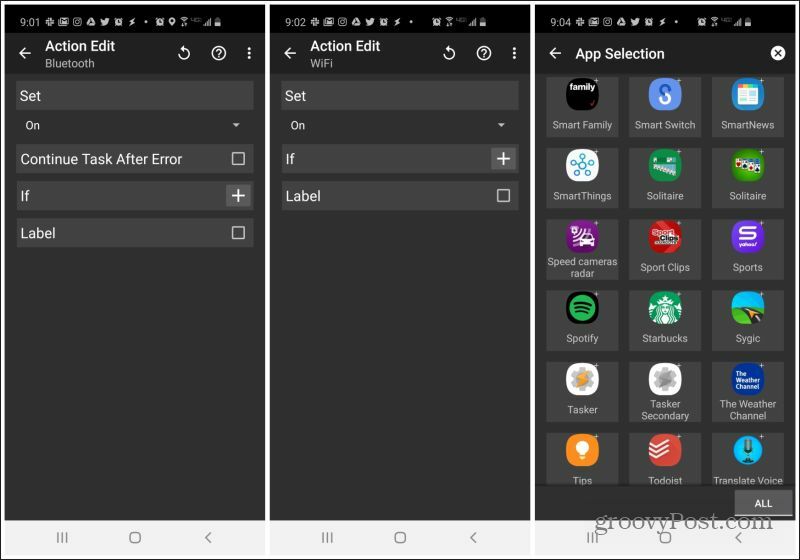
- Ao definir o acionador de perfil, selecione Localização, Nova localizaçãoe escolha a localização da sua academia no mapa.
- Crie uma nova tarefa, selecione Internet, Bluetoothe selecione Em em Definir.
- Adicione uma nova tarefa, selecione Internet, Wi-fie selecione Em em Definir.
- Novamente, adicione uma nova tarefa, selecione Aplicativo, Lançamento do Aplicativoe selecione Spotify na lista de aplicativos.
Todas as três ações serão acionadas sempre que você chegar à academia.
Coloque seu telefone com a face para baixo para silenciá-lo
Essa automação é a favorita de muitos usuários do Tasker. Em uma reunião e não deseja ser interrompido? Basta colocar o telefone na mesa com a face para baixo.
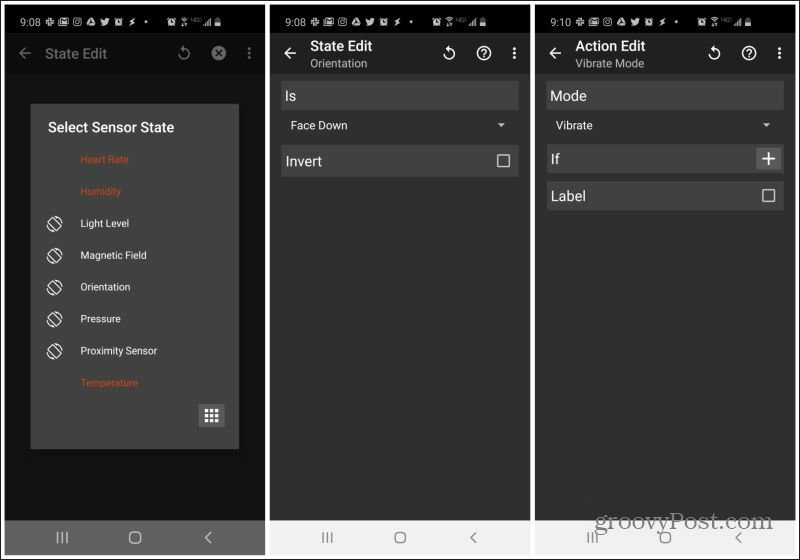
Para habilitar essa automação:
- Ao definir o acionador de perfil, selecione Estado, Sensor, Orientaçãoe selecione Face para baixo em Is.
- Adicione uma nova tarefa, selecione Áudio, Modo Vibrare selecione Vibrar em Modo.
É fácil de configurar, mas é inestimável quando você precisa silenciar rapidamente o telefone.
Agite seu telefone para ligar a lanterna
Quando você está em um quarto escuro, a última coisa que você precisa fazer é se atrapalhar com o telefone para obter alguma luz. Essa automação Tasker permite agitar seu telefone para ativar o aplicativo lanterna.
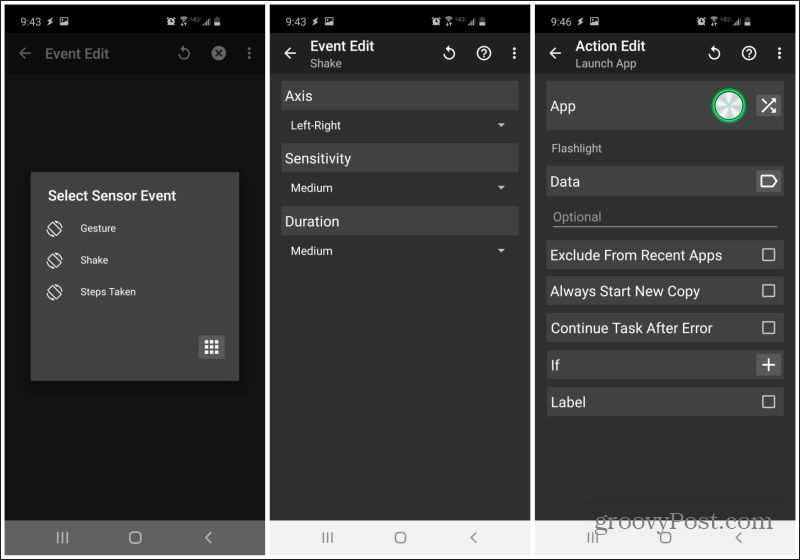
Para configurar este:
- Ao definir o acionador de perfil, selecione Evento, Sensore selecione Mexe. Ajustar Eixo e Sensibilidade para o que você preferir.
- Adicione uma nova tarefa, selecione Aplicativo, Lançamento do Aplicativo, selecione o aplicativo de lanterna preferido.
Agora basta agitar seu telefone sempre que precisar iluminar a escuridão!
O que é capital pessoal? Revisão de 2019, incluindo como usamos para gerenciar dinheiro
Se você está começando pela primeira vez com investimentos ou é um profissional experiente, o Personal Capital tem algo para todos. Aqui está uma olhada no ...