Como criar um calendário no Planilhas Google
Folhas Do Google Google Herói / / May 26, 2020
Última atualização em

Se você quiser uma alternativa aos aplicativos e serviços de calendário pagos, poderá criar um gratuitamente no Planilhas Google. Aqui está como.
Uma olhada casual em qualquer loja de aplicativos para celular e você notará um grande número de aplicativos de calendário disponíveis. Muitos deles cobram uma taxa simplesmente por usá-los ou por acessar recursos bastante básicos. Pagar por um serviço tão básico pode parecer problemático, especialmente porque agendas gratuitas estão facilmente disponíveis online.
Se você deseja criar seu próprio calendário, você pode fazer isso usando Planilhas Google. Criar o seu próprio calendário oferece muito mais controle sobre exatamente a aparência e o funcionamento do seu calendário. Você pode usá-lo on-line ou imprimi-lo para usá-lo como um calendário de mesa com papel e caneta.
Se você deseja criar uma agenda no Planilhas Google, eis o que você precisa fazer.
Usando um modelo de calendário do Planilhas Google
A maneira mais simples de criar um calendário rápido e fácil no Planilhas Google é usar um dos modelos prontos disponíveis para os usuários.
Para fazer isso, vá para o Site do Google Drive, Você precisará fazer login se ainda não o fez. Depois de fazer login, clique no ícone Novo à esquerda para criar um novo documento.
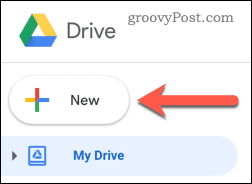
Selecione Planilhas Google e passe o mouse sobre o > símbolo.
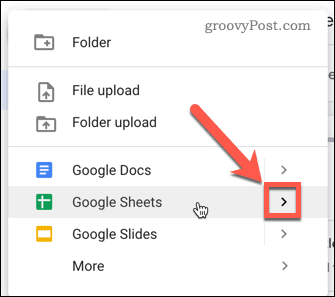
No menu pop-up, selecione De um modelo.
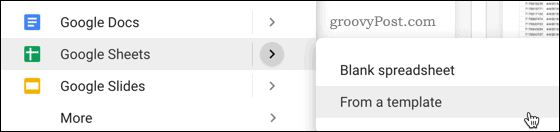
Escolha um dos modelos de calendário - uma nova planilha será criada contendo o design de calendário escolhido.
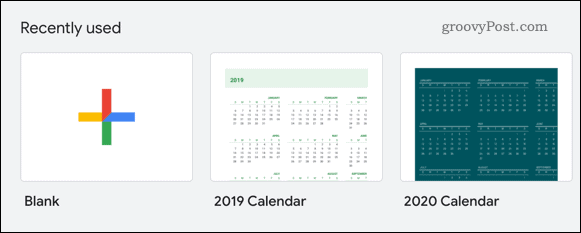
Criando um calendário a partir do zero
Qualquer documento criado a partir de um modelo pode ser editado para atender às suas necessidades, mas você pode estar procurando criar um calendário com um design diferente dos modelos disponíveis. Se for esse o caso, você precisará criar sua agenda do zero.
Adicionando dias a um calendário personalizado do Planilhas Google
Para começar, abra um documento em branco do Planilhas Google. Você precisará inserir os dias da semana para começar. Escolha a célula inicial do seu calendário e digite o dia em que deseja começar.
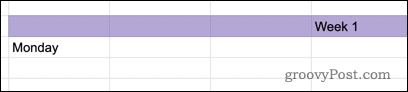
Selecione a célula que você digitou e pressione e segure o pequeno quadrado no canto inferior direito da célula.
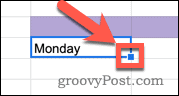
Arraste o cursor na horizontal ou na vertical para preencher células adicionais com os dias da semana. Neste exemplo, teremos nossos dias da semana organizados verticalmente.
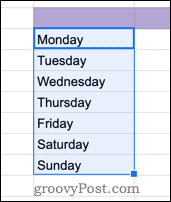
Você pode continuar arrastando até onde desejar, se desejar criar um mês inteiro ou mesmo ano de datas.
Adicionando datas a um calendário personalizado do Planilhas Google
Em seguida, precisamos adicionar a data. Verificando se você possui a célula para o dia da semana correto, digite a data no formato [Data do mês].
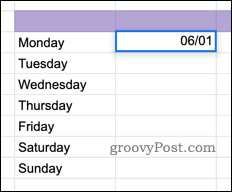
Se você usar um formato de data diferente, vá para Arquivo> Configurações da planilha e altere o código do idioma para o seu. Isso alterará várias opções de formatação padrão para corresponder ao seu código do idioma, incluindo formatos de data e moeda local.
Em seguida, clique na célula da data inicial para selecioná-la e pressione Formato> Número> Mais formatos> Mais formatos de data e hora para alterar como a data é exibida.
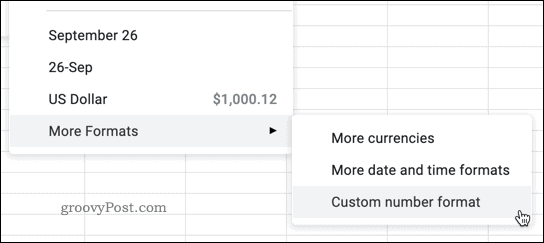
Selecione a célula que você acabou de editar, pressione e segure o pequeno quadrado no canto inferior direito da célula e arraste para baixo para preencher o calendário com datas.
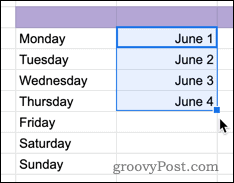
Agora você tem uma estrutura básica para o seu calendário, com os dias e datas indicados. Você pode expandi-lo ainda mais adicionando colunas que contêm outros dados importantes.
Se você quiser tornar seu calendário um pouco mais limpo, poderá ocultar linhas de grade no Planilhas Google também.
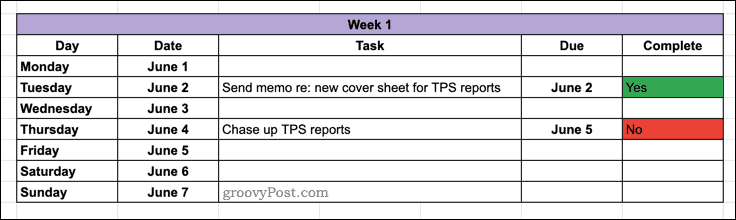
Criando um calendário do Planilhas Google
Como mostramos acima, a criação de um calendário do Planilhas Google é um processo fácil. Ele oferece uma boa alternativa ao uso de aplicativos pagos ou serviços online, pois você pode usar o Planilhas Google no modo offline.
A criação de um calendário no Planilhas Google também permite que você faça uso de outros recursos do Planilhas Google. Por exemplo, você pode configurar sua planilha para envie um email com base no valor da célula. Se o seu calendário for compartilhado, você poderá definir alertas para informar quando uma tarefa foi concluída, atualizando as células de pendentes para concluídas.
Você também pode controlar exatamente quais seções da sua agenda podem ser editadas por outros usuários, aprendendo como bloquear células no Planilhas Google, permitindo que você compartilhe com outros usuários.
O que é capital pessoal? Revisão de 2019, incluindo como usamos para gerenciar dinheiro
Se você está começando pela primeira vez com investimentos ou é um profissional experiente, o Personal Capital tem algo para todos. Aqui está uma olhada no ...



