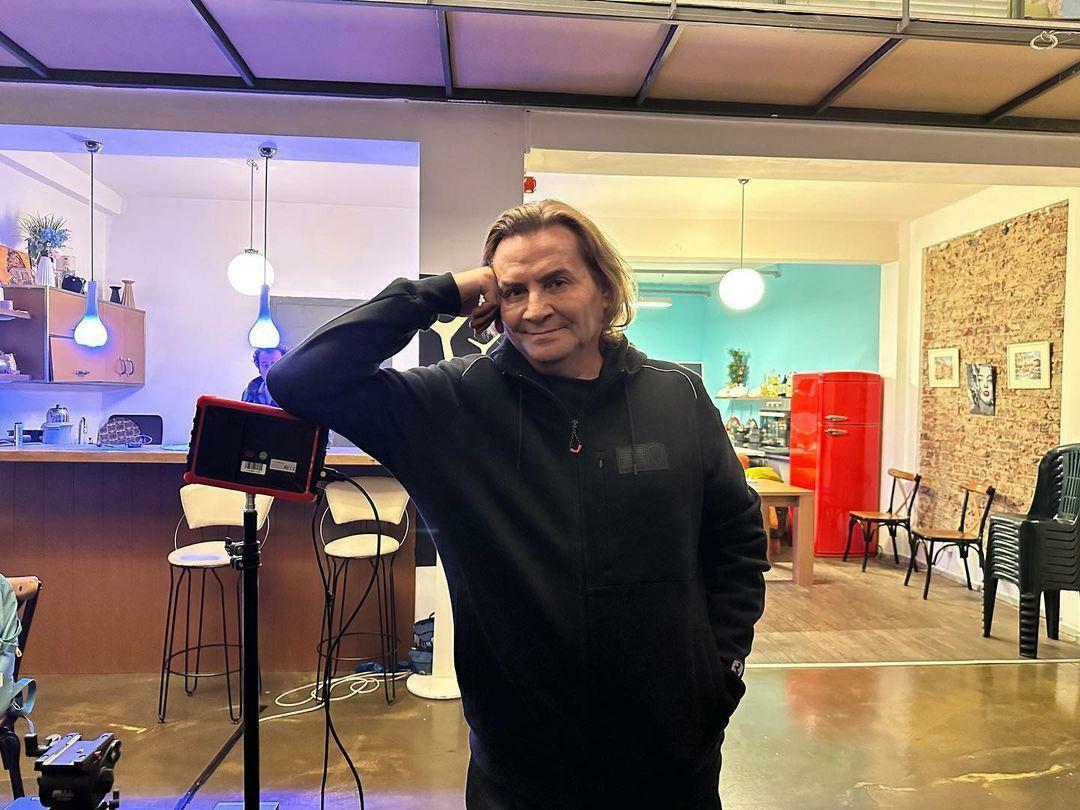Como criar emails em massa personalizados usando a mala direta para o Gmail
O Email Produtividade Gmail / / March 17, 2020
Última atualização em

A mala direta não está integrada ao Gmail, mas existe uma maneira de contornar isso. Aprenda a enviar o mesmo email para várias pessoas e personalize cada email.
Você precisa enviar o mesmo email para muitas pessoas com conteúdo personalizado para cada uma? Talvez você queira cumprimentar cada destinatário com seu nome, usar o endereço para correspondência ou incluir o número de associação.
Mala direta é um recurso que permite criar várias cópias de cartas e e-mails para enviar aos seus contatos. Cada carta ou email pode incluir conteúdo personalizado padrão e personalizado. As informações que você usa para personalizar cada letra ou email são obtidas da sua fonte de dados como uma lista de contatos.
Se você usa o Gmail como seu principal cliente de email, não há recurso interno de mala direta. No entanto, há um complemento de mala direta disponível para o Planilhas Google vinculado à sua conta do Gmail. Mostraremos como usar o Mala direta para Gmail com anexos add-on para personalizar um lote dos mesmos e-mails e enviá-los.
Instalar o complemento Mala direta para Gmail com anexos
Antes de instalar e usar o complemento Mala direta, faça login na conta do Gmail que você deseja usar.
Então, instalar o complemento Mala direta para o Planilhas Google.
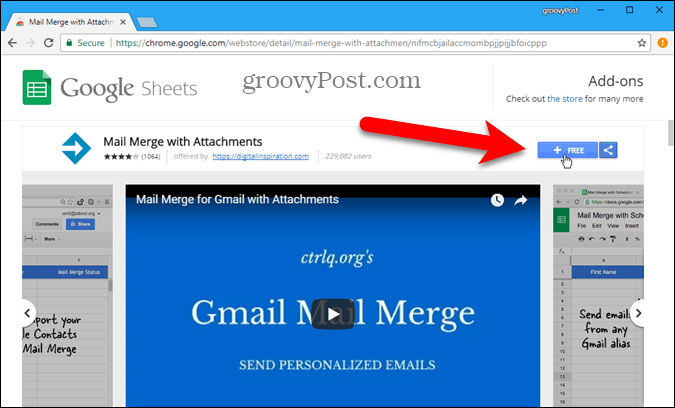
Clique Continuar no Vamos começar caixa de diálogo para conceder permissão ao complemento de mala direta para executar.
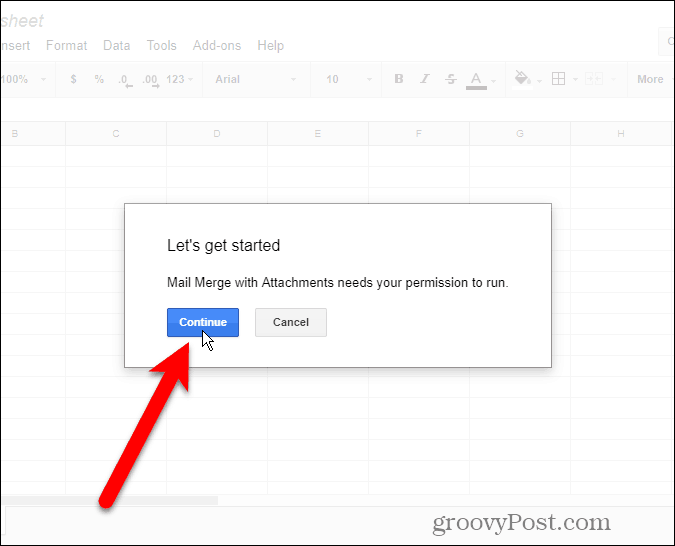
As várias permissões exigidas pelo complemento estão listadas. Clique Permitir para conceder ao complemento de mala direta permissão para acessar sua conta do Gmail.
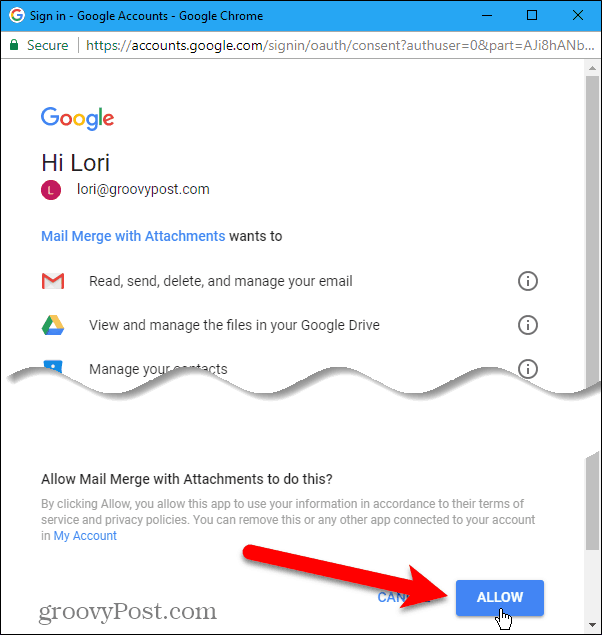
o Mala direta - Guia de introdução exibe. Clique no X para fechar a caixa de diálogo.
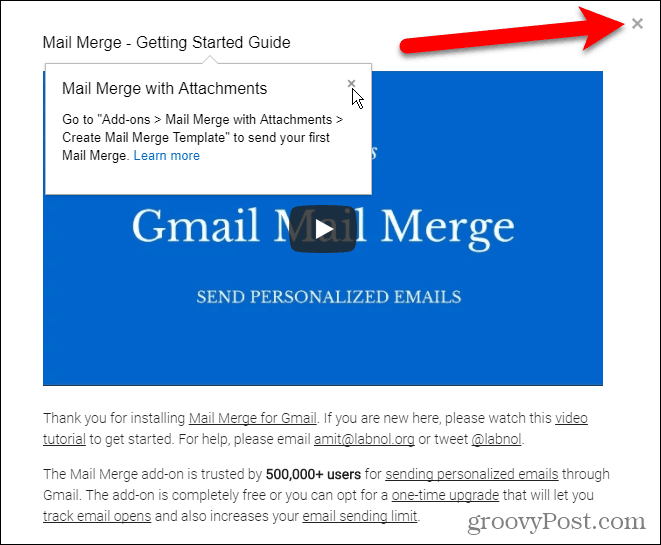
Criar o modelo de mesclagem
O complemento Mala direta abre um novo Planilha sem título no Planilhas Google em uma nova guia.
Vamos para Complementos> Mala direta com anexos> Criar modelo de mala direta.
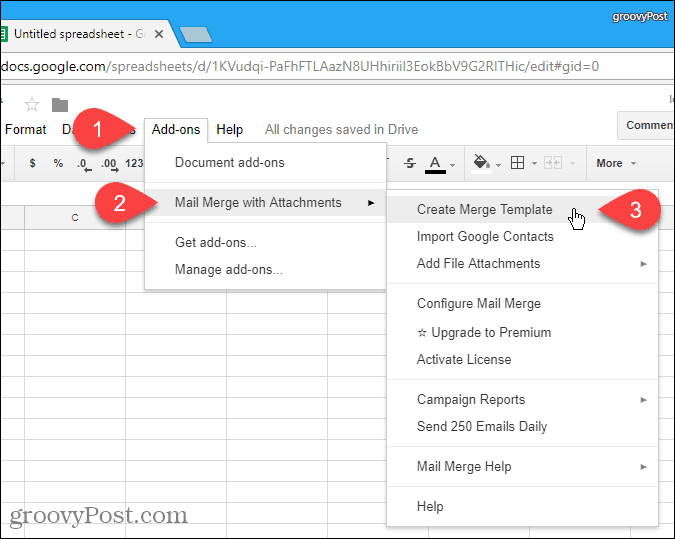
Um modelo de mala direta em branco é criado no diretório Planilha sem título, contendo as colunas obrigatórias, como Primeiro nome, Último nomee Endereço de e-mail.
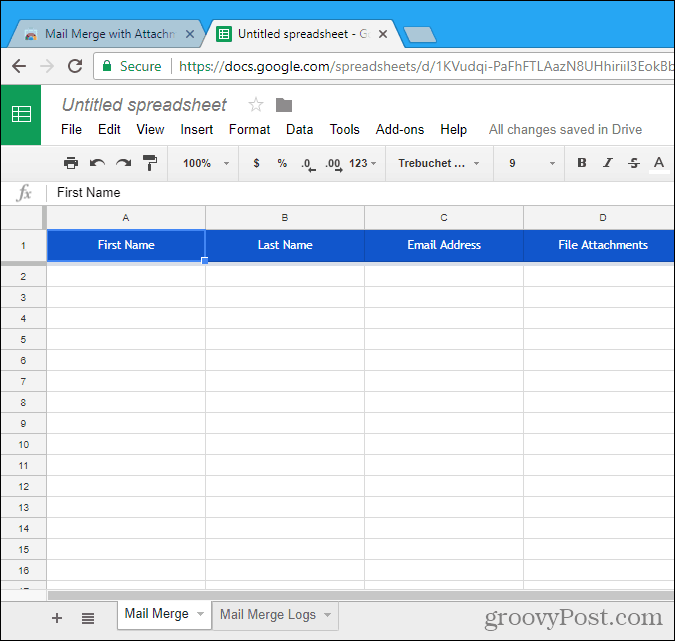
Importar ou inserir seus contatos
Agora, você precisa adicionar os contatos que deseja usar nesta planilha. Para fazer isso, vá para Complementos> Mala direta com anexos> Importar contatos do Google.
Importar seus contatos é a maneira mais rápida de adicioná-los. Mas você também pode inserir manualmente as informações dos destinatários na planilha.
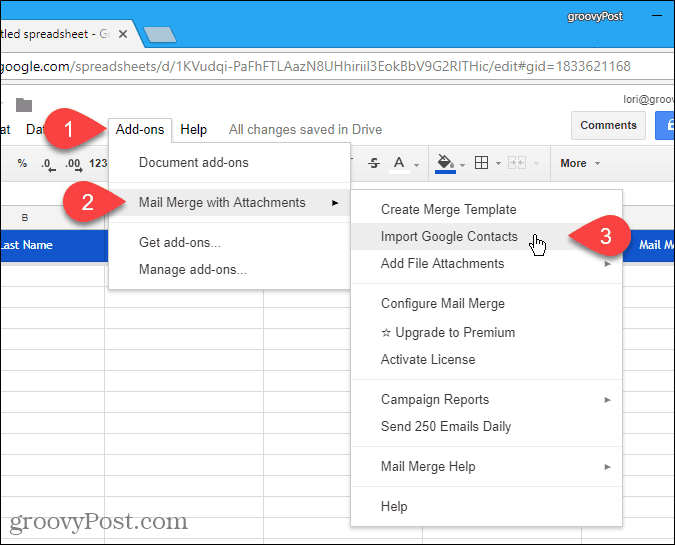
Se você possui determinados grupos de destinatários para os quais envia e-mails em lotes, convém criar grupos nos seus Contatos do Google.
Selecione o grupo que contém os endereços de e-mail que você deseja usar na lista suspensa e clique em Contatos importantes. A caixa de diálogo não fecha automaticamente, então clique no X no canto superior direito da caixa de diálogo.
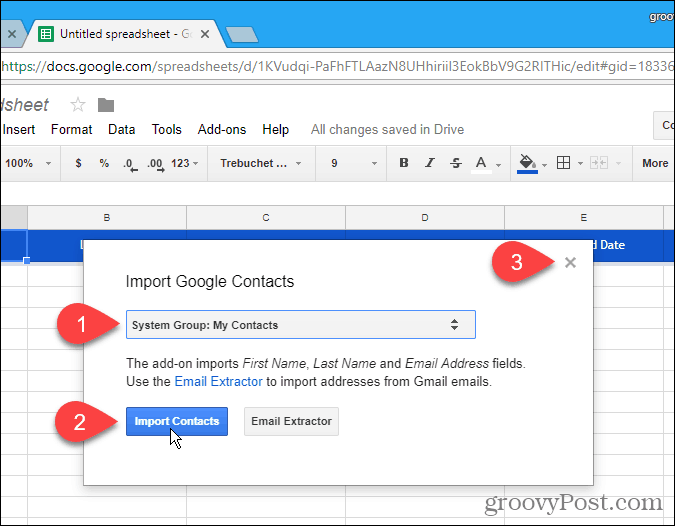
Adicionar um anexo para um contato
Um dos itens que você pode personalizar em cada email é o anexo. Você pode anexar um arquivo diferente a cada e-mail usando um link para o arquivo na sua conta do Google Drive.
Para fazer isso, abra uma nova guia e faça login no Google Drive. Em seguida, faça o upload do arquivo que você deseja anexar ao email. Você pode arrastar o arquivo para a janela do navegador para carregá-lo.
Em seguida, clique com o botão direito do mouse no arquivo carregado e clique em Obter link compartilhável.
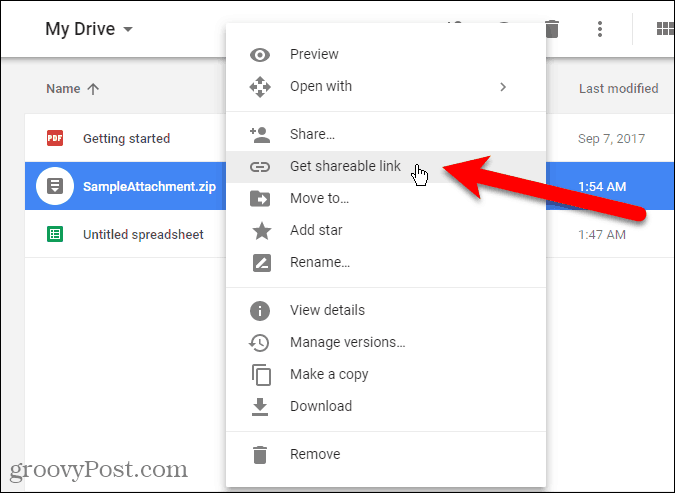
Na caixa de diálogo pop-up, verifique se o Compartilhamento de link em o controle deslizante está ativado (verde).
Se o compartilhamento de links já estiver ativado, o URL será copiado automaticamente quando você selecionar Obter link compartilhável. Se você não viu uma mensagem informando que o link foi copiado para a área de transferência, selecione o URL na caixa de diálogo e copie-o.
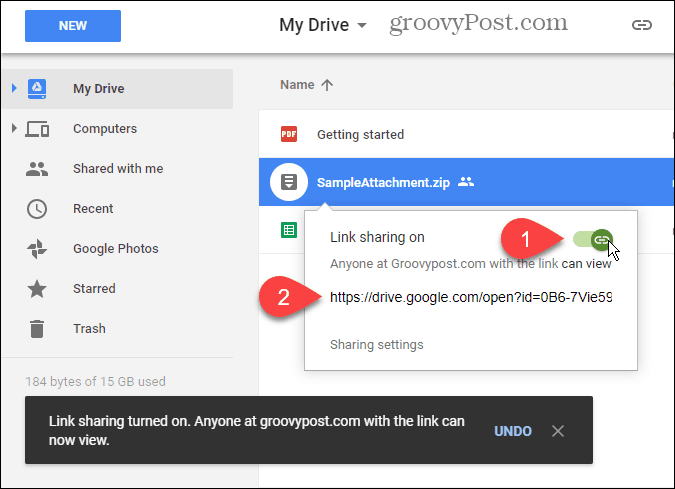
Volte para a planilha de mala direta e cole o URL no diretório Anexos de arquivo coluna da pessoa para a qual você deseja enviar esse arquivo. Você pode enviar um arquivo diferente para cada contato na sua lista.
Você também pode incluir vários URLs de anexo de arquivo, separados por vírgulas.
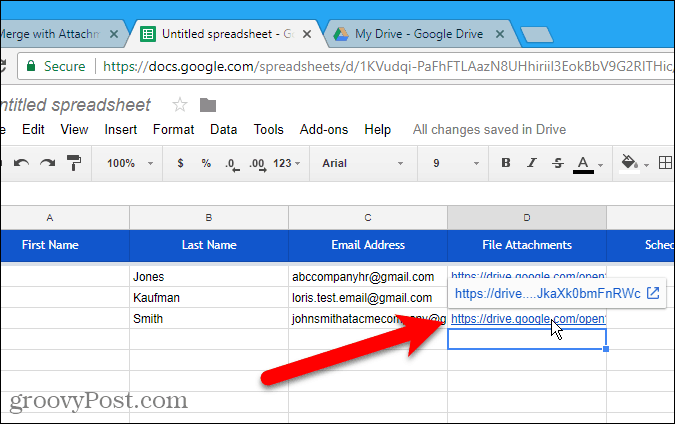
Programe a data e a hora para enviar o email
A coluna Dados agendados permite especificar uma data e hora para enviar o email, que pode ser diferente para cada pessoa.
Para agendar um email, insira a data e a hora desejadas, usando o formato dd / mm / aaaa hh: mm, na coluna Data agendada para o contato desejado.
Para enviar os e-mails imediatamente após a configuração, deixe as células na coluna Data agendada em branco.
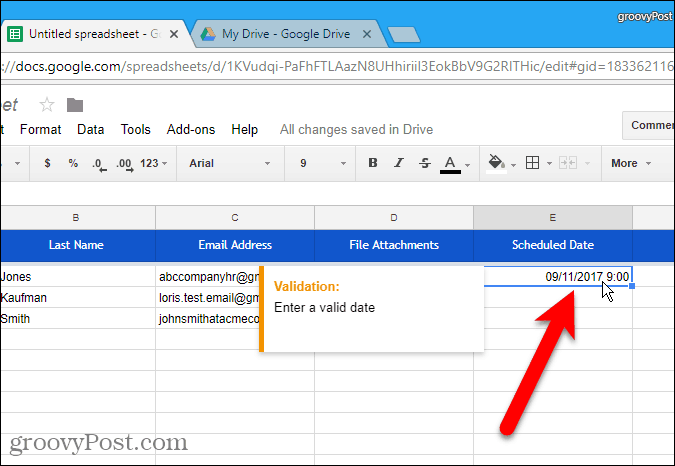
Adicionar conteúdo personalizado
Além dos campos padrão incluídos no modelo de mala direta, você pode adicionar outros campos personalizados. Talvez você queira adicionar informações como o endereço de e-mail e o número de associação de cada destinatário. Você pode adicionar colunas à planilha para armazenar essas informações.
Para o nosso exemplo, adicionaremos algo simples. Em cada email, queremos usar o sobrenome do destinatário precedido pelo título (Sr., Sra. Ou Sra.). Então, vamos adicionar um Título coluna.
Para adicionar uma coluna à planilha de mala direta, mova o mouse sobre o cabeçalho da última coluna preenchida. Clique no botão de seta para baixo que aparece e clique em Inserir 1 à direita.
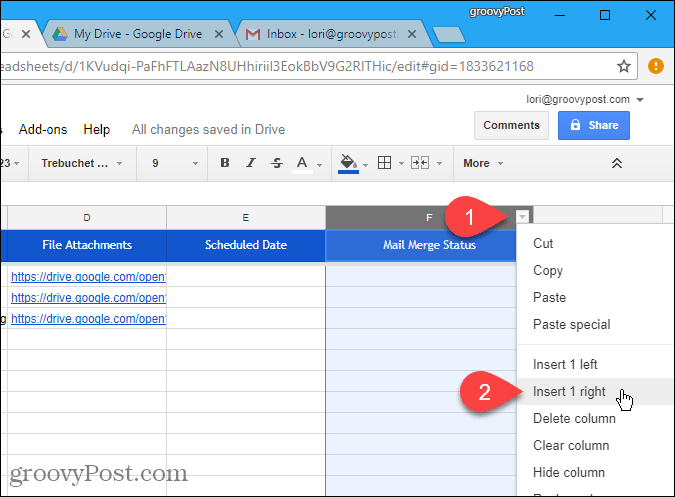
Clique na célula azul do cabeçalho e altere o nome da coluna para um nome apropriado. Você usará esse nome no rascunho de seu email no Gmail para inserir o valor em cada email posteriormente.
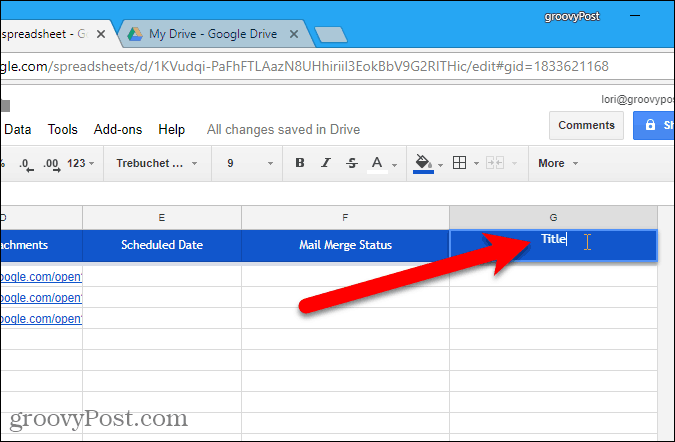
Em seguida, insira o valor apropriado para cada contato nas células abaixo do nome da coluna.
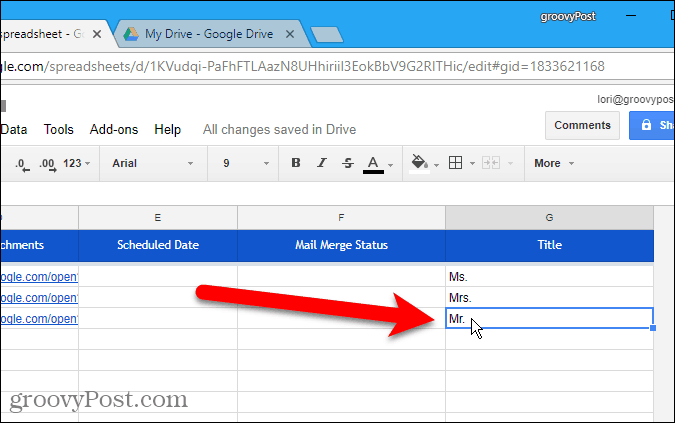
Criar o rascunho de email no Gmail
Agora, é hora de criar o rascunho de email que você deseja enviar para os contatos na planilha de mala direta e usar campos variáveis para personalizar cada email.
Abra uma nova guia e faça login no mesmo endereço do Gmail usado para a planilha de mala direta. Crie um novo email e digite o assunto e o corpo da mensagem. Você também pode adicionar formatação rich text e imagens embutidas no rascunho de email.
Para incluir campos variáveis no email, como Título e Último nome, insira os nomes dos campos usando o {{nome do campo}} notação. Por exemplo, adicionamos {{Title}} {{Sobrenome}} para o nosso email. Você também pode adicionar campos variáveis à linha de assunto. Se você adicionou URLs de anexo de arquivo à planilha de mala direta, não precisa adicionar esse campo variável ao email. Eles serão automaticamente incluídos nos e-mails.
Não clique Mandar.
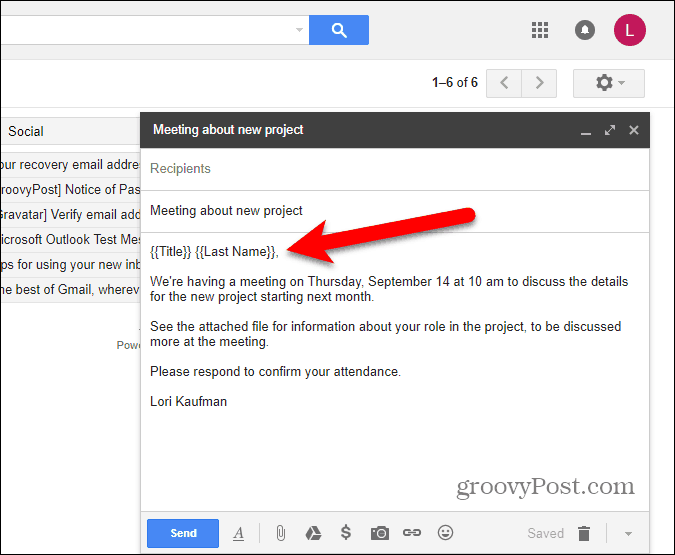
Configurar a mala direta
Retorne à planilha de mala direta e vá para Complementos> Mala direta com anexos> Configurar mala direta.
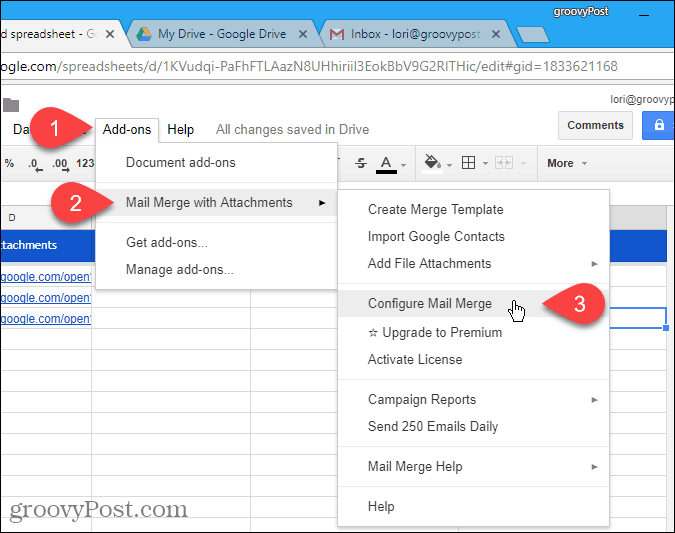
Digite as informações da mensagem de email, como Nome completo do remetente, Endereço CCe Endereço BCC. Se o Endereço de email do remetente for diferente do endereço do Gmail no qual você fez login, selecione o endereço de e-mail na lista suspensa. O endereço de email conectado também é usado como o Endereço de resposta, mas você pode mudar isso.
Clique Continuar.
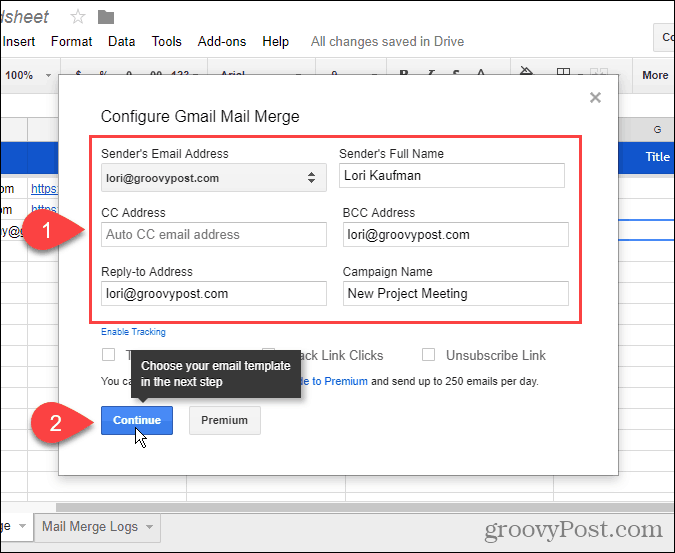
Enviar um email de teste
Selecione Use uma mensagem de rascunho existente do Gmail como modelo na primeira lista suspensa. Em seguida, selecione o rascunho que deseja usar no Selecione Rascunho do Gmail lista suspensa.
É uma boa ideia testar sua mala direta. Clique em Enviar um email de teste.
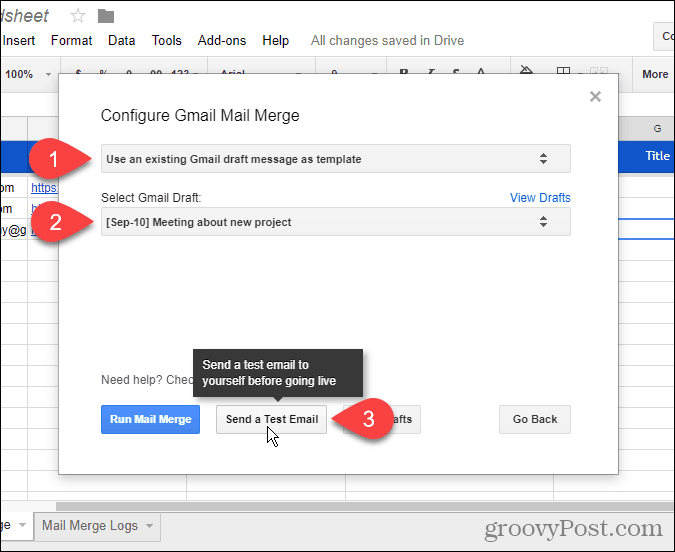
Você receberá o email de teste na conta que fez login, como na planilha de mala direta. Os valores dos campos variáveis do primeiro contato na sua lista importada são usados. Quaisquer URLs de anexo de arquivo adicionados são adicionados à parte inferior da mensagem. Você pode fazer o download do arquivo no link ou salvá-lo na sua conta do Google Drive.
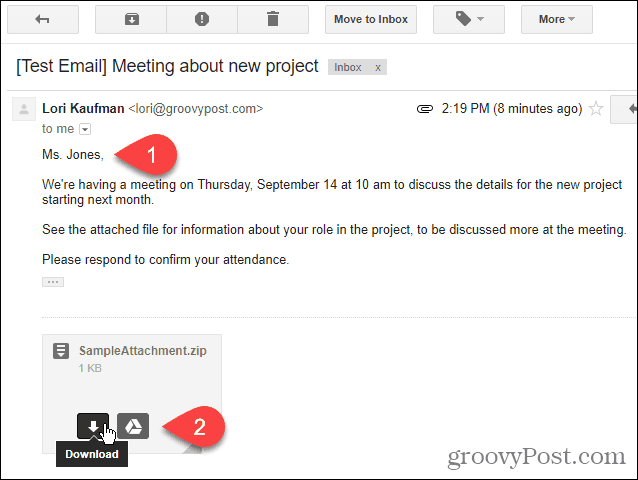
Executar mala direta
Volte para a planilha de mala direta e clique em Executar mala direta para começar a enviar os e-mails. Se você adicionou datas e horas ao Data marcada coluna para um ou todos os contatos, os e-mails serão enviados então. Os e-mails para contatos sem data e hora agendadas serão enviados imediatamente.
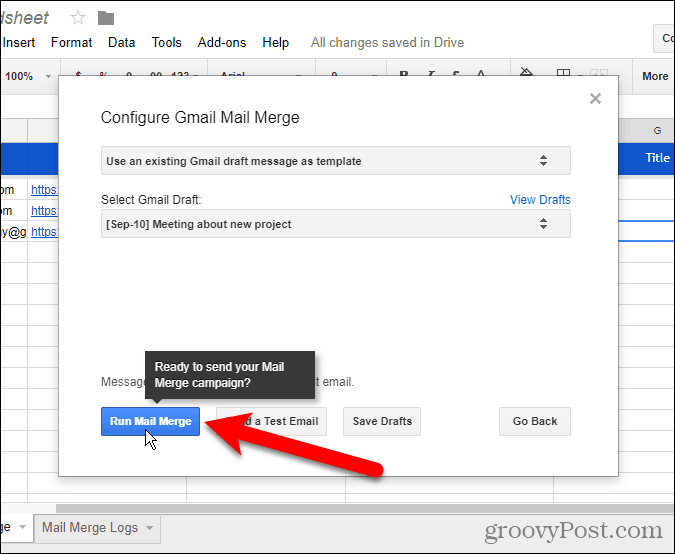
Quando a mala direta estiver concluída, clique em Feito.
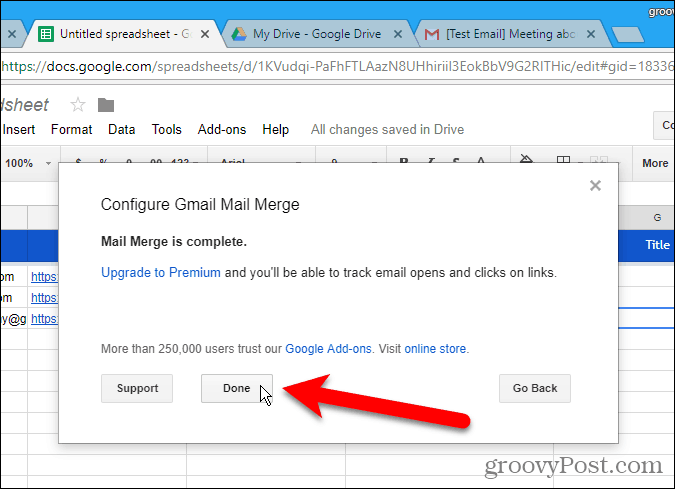
Renomear a planilha de mala direta
A planilha de mala direta é salva automaticamente como o nome padrão Planilha sem título. Se você deseja usar esta planilha novamente, convém dar um nome melhor.
Para alterar o nome da planilha de mala direta, clique no nome no canto superior esquerdo da planilha.
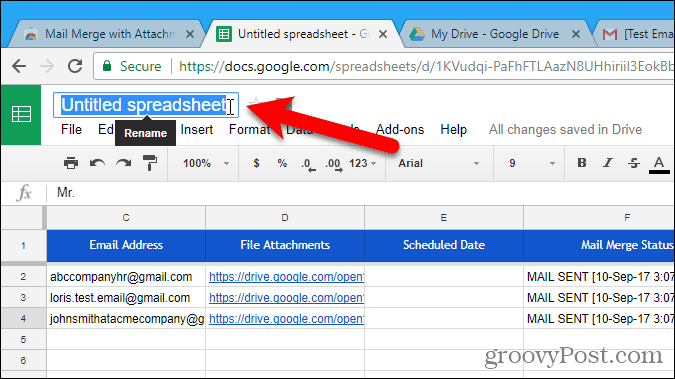
Digite um novo nome. Esse novo nome é exibido na planilha.
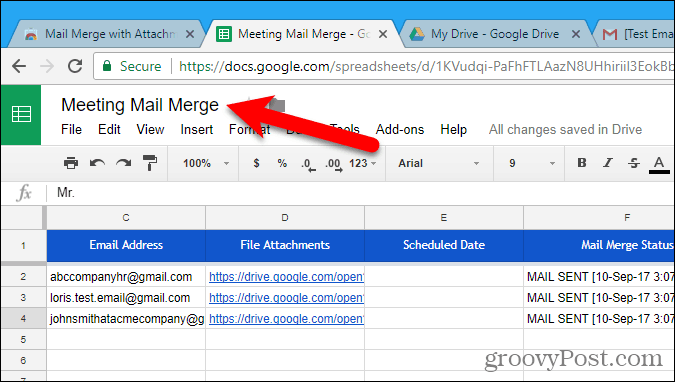
O novo nome digitado também é usado como o nome do arquivo na sua conta do Google Drive. Agora, você pode usar essa mala direta novamente e alterá-lo conforme necessário.
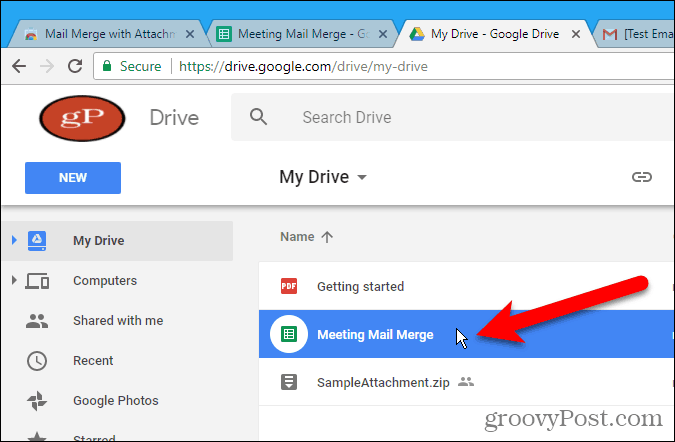
A mala direta também está disponível como um recurso interno do Word para Windows, Word para Mace Outlook 2013 ou 2016 no Windows.
Você usa mala direta? Você encontrou outras maneiras de fazer enviar mesclar no Gmail ou maneiras de fazer enviar mesclar em outros serviços de email? Deixe-nos saber suas experiências nos comentários.