O que é o Chromecast e como eu começo?
Google Chromecast Herói Corte Do Cabo / / June 04, 2020
Última atualização em

O Chromecast é um pequeno dispositivo de streaming conectado à porta HDMI da sua TV para transmitir conteúdo de maneiras diferentes. Aqui está o que você precisa saber.
O Chromecast é um pequeno dispositivo de streaming conectado à porta HDMI da sua TV para transmitir conteúdo de maneiras diferentes.
Embora seja tecnicamente um dispositivo de streaming de conteúdo, na realidade, é um dispositivo de "transmissão". A maior diferença entre o Chromecast e outros dispositivos de streaming é que o Chromecast não possui uma interface de usuário padrão na qual você escolhe o conteúdo.
Em vez disso, você transmite para o Chromecast a partir de outros aplicativos no seu computador ou dispositivo móvel.
O que é o Chromecast?
Ao comprar um dispositivo Chromecast, você pode se surpreender com o tamanho e a simplicidade do dispositivo. Não é maior que um disco de hóquei e muito mais fino.

Atualmente, existem duas versões diferentes do Chromecast que você pode comprar.
- Chromecast (padrão): Possui um cabo HDMI para a conexão da TV, oferece resolução total de 1080p e suporta todas as redes sem fio.
- Chromecast Ultra: Oferece UHD ou 4K, suporta vídeo HDR e inclui uma porta Ethernet.
O Chromecast padrão custa US $ 35, enquanto o Ultra custa quase o dobro, US $ 69. No entanto, se você tem uma TV de alta definição e deseja transmitir vídeo 4K ou UHD, pode valer a pena.
Como conectar seu Chromecast
Quando você compra um desses dispositivos, a configuração é extremamente simples. Há duas coisas que você precisa fazer: conectar fisicamente o Chromecast à sua TV e ligá-lo. Então você precisa conectar o dispositivo à sua rede para poder começar a transmitir.
- Conecte o cabo HDMI que sai do pequeno Chromecast a uma porta HDMI da sua televisão.
- Conecte uma extremidade do cabo USB incluído ao Chromecast e conecte a outra extremidade ao adaptador USB ou à porta USB da sua TV (se houver).
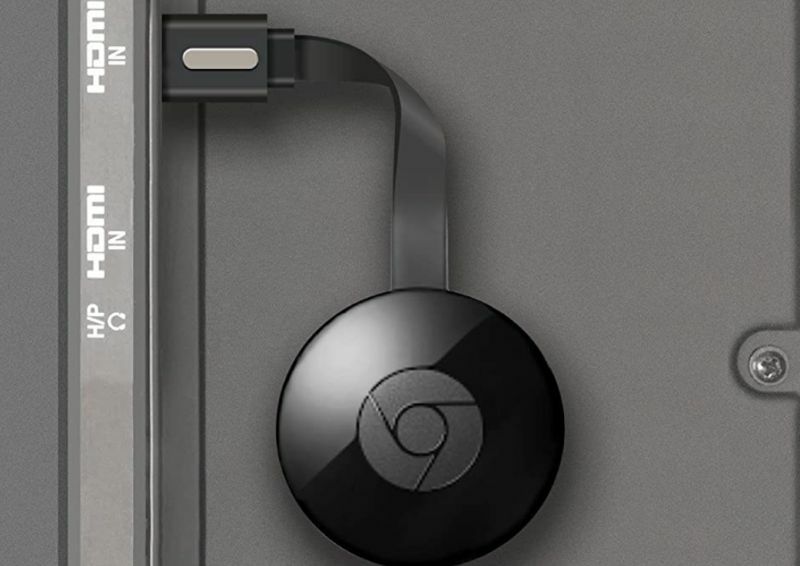
Imagem via Mission Cables / Amazon
Use o menu da sua TV para mudar para a entrada HDMI de origem, na qual o Chromecast está conectado. Você verá a tela inicial padrão do Chromecast na tela da TV.
Para conectar o Chromecast à sua rede WiFi
Se você possui um dispositivo Chromecast mais antigo (antes da segunda geração), precisará pesquisar a rede WiFi do Chromecast com o seu telefone e conecte-se a ele antes de avançar com as etapas abaixo.
Se você tiver um Chromecast mais recente, seu telefone se conectará ao dispositivo Chromecast via Bluetooth automaticamente. Apenas verifique se o Bluetooth está ativado no seu telefone antes de prosseguir.
1. Inicie o Google Home no seu celular. Se você ainda não o possui, pode fazer o download para Android ou para dispositivos iOS.
2. aperte o + no canto superior direito da tela inicial, selecione Configurar dispositivoe selecione Configure novos dispositivos em sua casa.
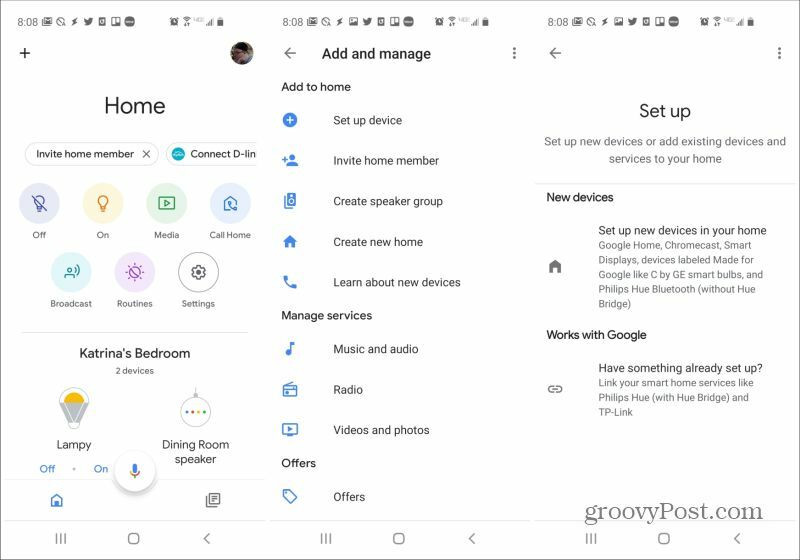
3. Se você ainda não criou uma "Casa", selecione Adicionar outra casa e siga os passos. Depois de criar uma Página inicial, selecione Próximo continuar.
4. A Página inicial do Google identificará o novo Chromecast localizado perto de você. Toque para continuar o procedimento de configuração. O Assistente orientará você sobre a nomeação do dispositivo e a configuração do seu nome e senha do WiFi.
Como usar um Chromecast
Agora que seu Chromecast está conectado à sua rede Wi-Fi, você está pronto para começar a transmitir conteúdo. Antes de começar, você pode personalizar o que o Chromecast faz enquanto não transmite nada.
1. Na tela principal do Google, role para baixo até o dispositivo (será parecido com um aparelho de televisão com o nome do dispositivo que você definiu). Toque para abrir.
2. Você verá "Exibindo ambiente" com uma imagem abaixo. Este é o protetor de tela padrão para o seu Chromecast. Se você deseja personalizar isso, toque em Personalizar ambiente na parte inferior da tela. Você também pode transforme sua tela inicial do Chromecast em uma lareira.
3. A galeria de arte é definida por padrão e você pode tocar nele para escolher que tipo de arte será exibido. Se você deseja exibir suas próprias fotos, escolha Google Fotos, e escolha entre as fotos que você armazenou na sua conta do Google Fotos. Você também pode tocar Experimental para escolher entre outras opções da tela ambiente.
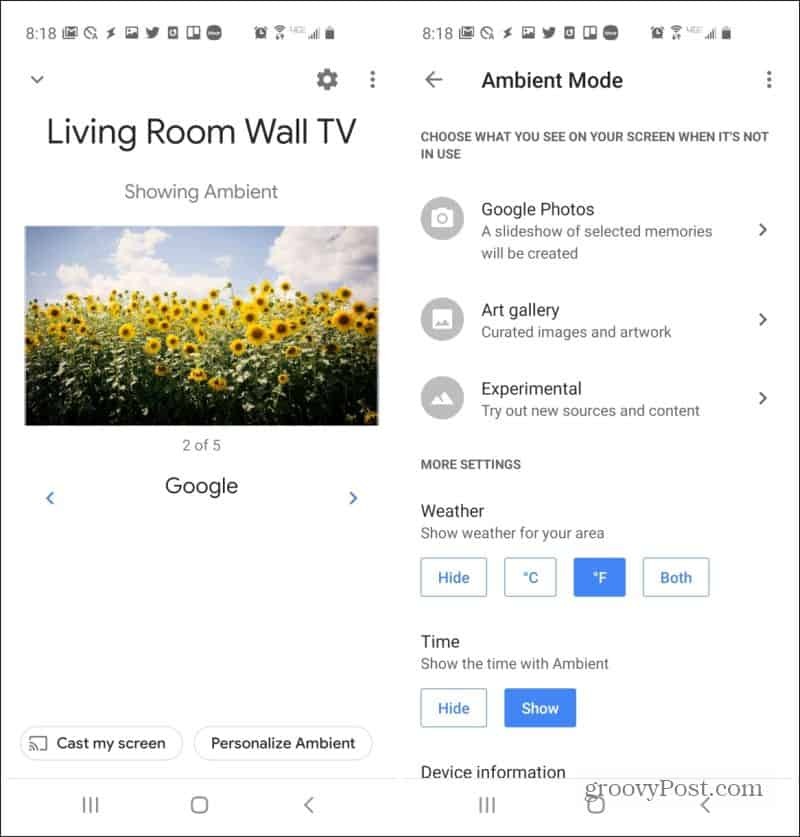
Se você tocar Transmitir minha tela no aplicativo Página inicial do Google, você pode espelhar a tela do seu celular na tela da TV. Isso não é muito útil para a transmissão de conteúdo, mas é divertido mostrar a todos na sala as postagens de mídia social ou outros aplicativos que você deseja compartilhar.
A transmissão para o Chromecast pode ser realizada em uma ampla família de produtos que você encontra em toda a web.
Transmitindo do YouTube
Transmissão do YouTube iniciando o vídeo no seu computador ou dispositivo móvel (o aplicativo do YouTube) e selecione o pequeno ícone de transmissão no canto inferior direito da janela do vídeo.
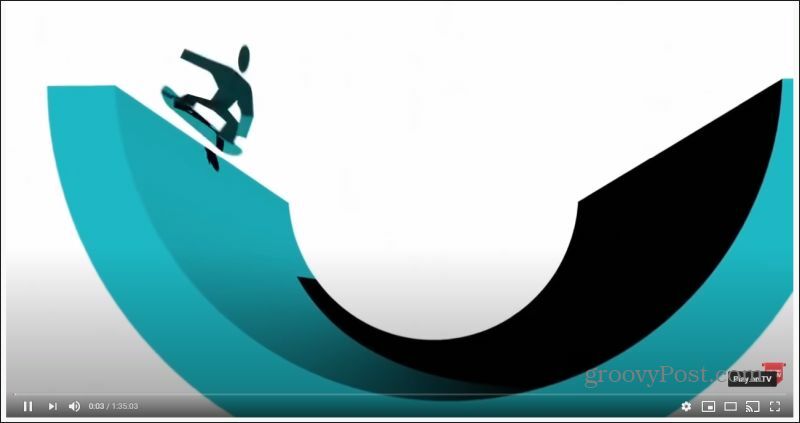
Ao selecionar isso, você verá uma lista de dispositivos Chromecast na sua rede. Basta selecionar o Chromecast para começar a transmitir. O vídeo na tela do dispositivo mudará para uma tela em branco ou imagem estática e o vídeo começará a ser exibido na tela da TV.
Para interromper a transmissão, basta tocar no ícone de transmissão e selecionar o mesmo dispositivo Chromecast.
Elenco do Spotify
Existem algumas maneiras de transmitir para o Chromecast a partir do Spotify. Na tela principal do Google, você verá Reproduzir música no dispositivo Chromecast. Selecione isso para escolher o Spotify como o music player. Isso transmitirá a última lista de reprodução que você estava ouvindo.
Se você deseja ter mais controle, abra o aplicativo Spotify no seu celular e comece a reproduzir a faixa ou lista de reprodução que deseja transmitir. No canto inferior direito da tela, você verá um ícone de dispositivo.
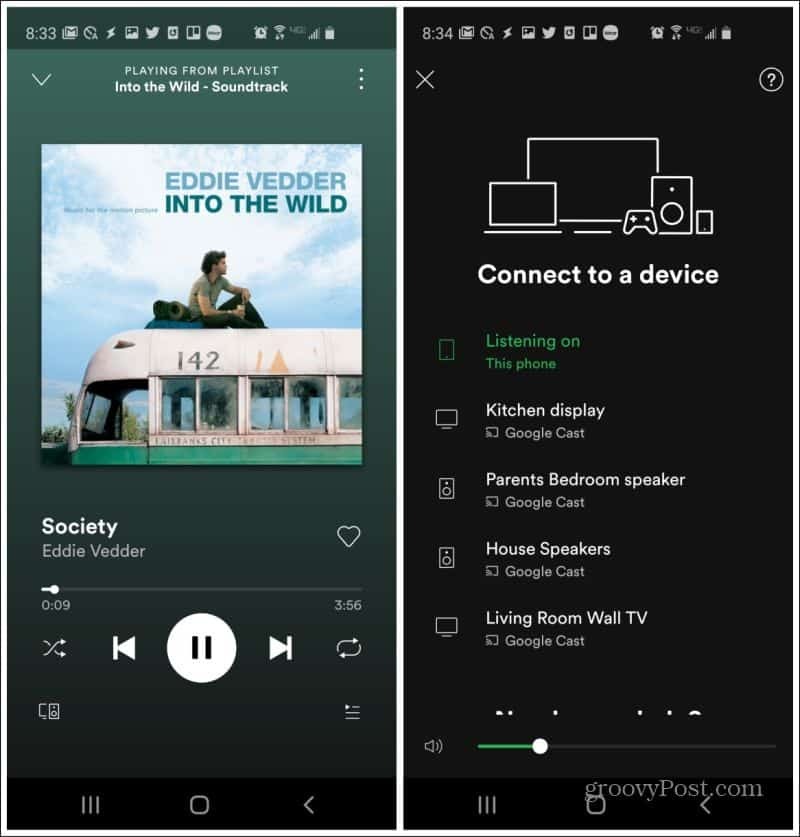
Toque aqui e você verá uma tela de dispositivos para os quais você pode transmitir. Selecione o dispositivo Chromecast para começar a transmitir suas músicas para o Chromecast.
Fundição da Amazon Prime
Por anos, a Amazon evitou apoiar a transmissão do Amazon Prime para o Chromecast. Apenas recentemente eles adicionaram o Recurso Chromecast para o aplicativo Amazon Prime.
Para usar isso, inicie o aplicativo Amazon Prime no seu telefone. Inicie o filme ou programa que você deseja transmitir. No canto inferior direito da tela, você verá um pequeno círculo cinza com o ícone de transmissão. Toque neste ícone.
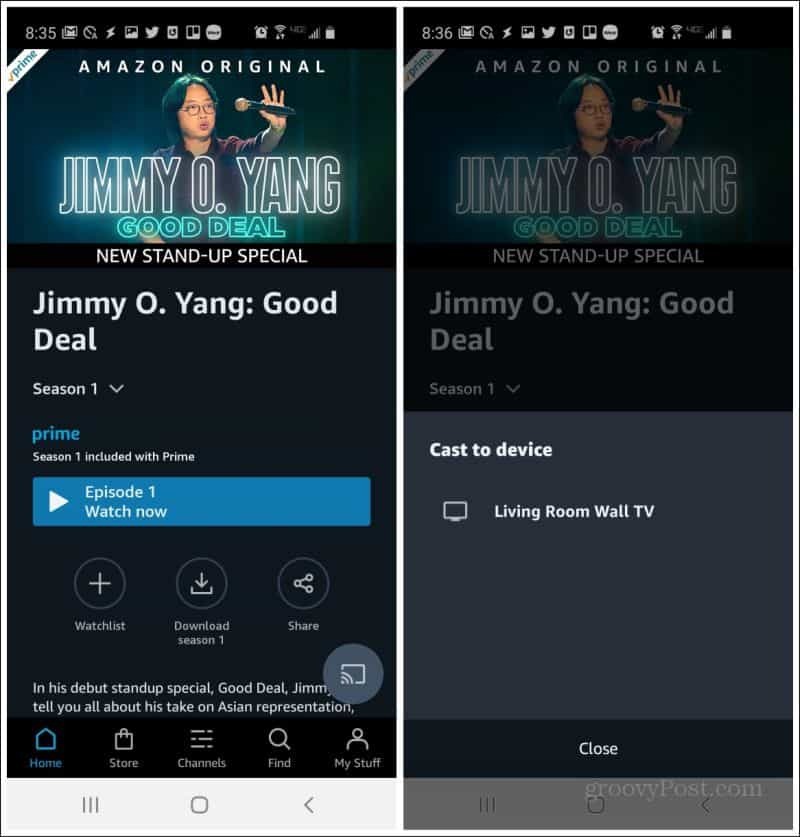
Selecione o dispositivo Chromecast sob o Transmitir para o dispositivo pop-up para começar a transmitir o vídeo Amazon Prime.
Transmissão da TV Vudu, Hulu, Crackle e Tubi
Você notará que quase todos os aplicativos compatíveis com a transmissão do Chromecast funcionam da mesma maneira. No aplicativo Vudu, você verá o ícone de transmissão no canto superior direito da tela.
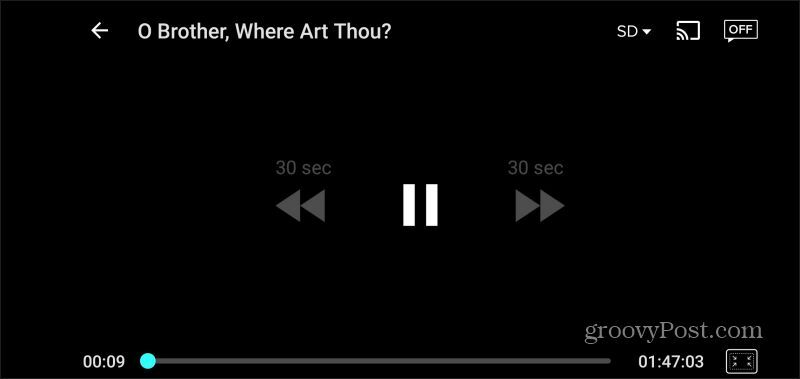
O aplicativo Hulu fornece o ícone de transmissão no mesmo local, no canto superior direito da tela.
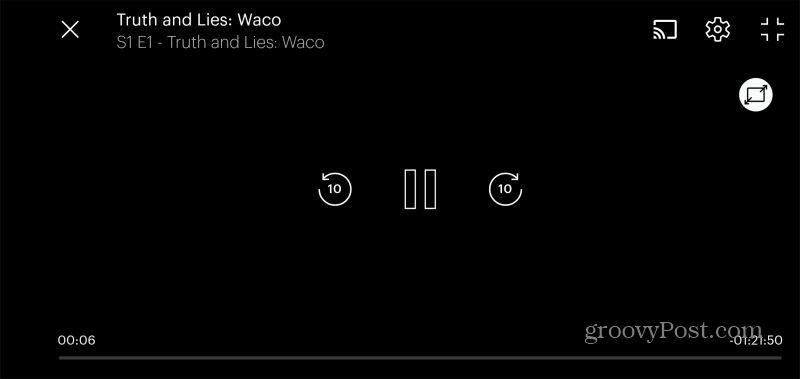
Os aplicativos de TV Crackle e Tubi têm o ícone de transmissão do Chromecast no mesmo local.
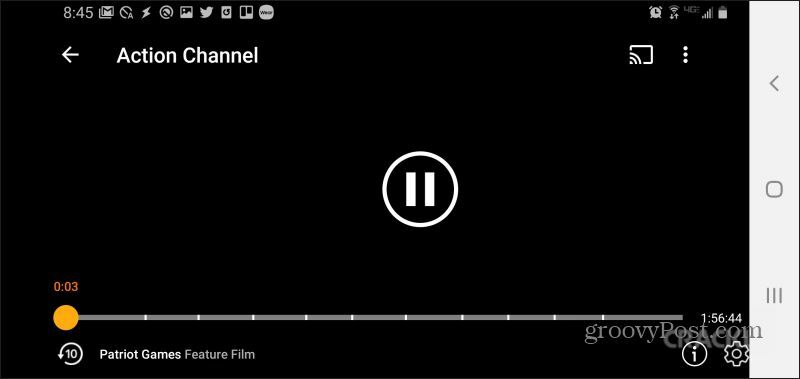
Transmitindo de sites
Todos esses serviços - Vudu, Hulu, Crackle e outros permitem a transmissão de seus sites, desde que você use o navegador Chrome. Os ícones de transmissão estão localizados nos mesmos locais. No entanto, como eles usam o recurso de transmissão do Chromecast do navegador Chrome, é necessário selecionar o dispositivo Chromecast em uma lista suspensa em uma janela pop-up do navegador.
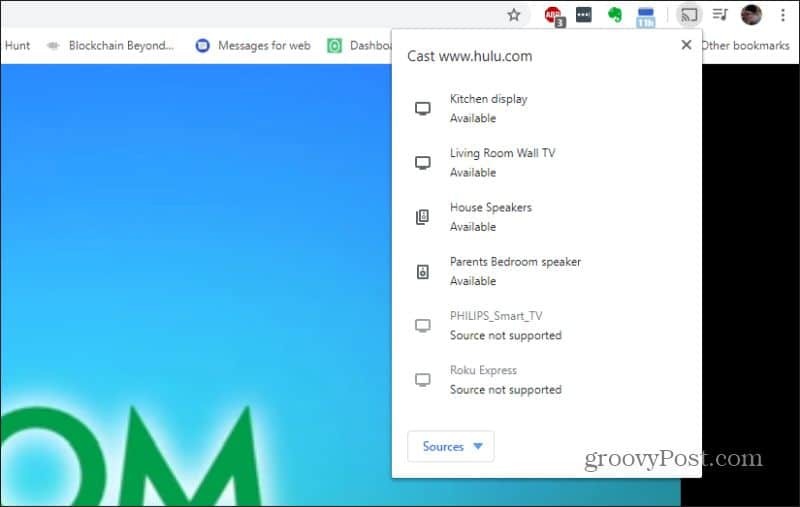
Há algumas coisas importantes a serem observadas se você optar por transmitir a partir do navegador Chrome.
- Serviços como o Crackle e o Tubi TV parecem ter muitos atrasos e interrupções no vídeo ao transmitir a partir do navegador Chrome.
- O Amazon Prime ainda não suporta transmissão para um Chromecast no site Amazon Prime.
- O Amazon Prime e o Hulu têm controles de transmissão mal programados, portanto, mesmo que você possa iniciar pelo aplicativo (ou no caso do Hulu, o site), pode ser necessário usar o aplicativo Página inicial do Google para ajustar o volume ou interromper a transmissão corrente.
Uma das maiores diferenças entre o Chromecast e outros dispositivos de streaming, como o Amazon Fire Stick ou o Roku, é que você não lança seus elencos a partir de uma interface de usuário na tela. Isso significa que você depende de aplicativos e serviços externos para adicionar compatibilidade com o Chromecast.
Isso não é uma limitação muito grande, pois a maioria dos sites e serviços que fornecem streaming de conteúdo geralmente oferece suporte à transmissão do Chromecast. Você também pode jogar jogos no seu dispositivo Chromecast!
