Como criar duas colunas no Google Docs
Google Documentos Google Herói / / June 16, 2020
Última atualização em

Se você deseja criar um boletim ou folheto usando o Google Docs, provavelmente desejará inserir colunas. Aqui está como.
Entre os muitos recursos úteis que documentos Google tem a oferecer é a capacidade de dividir seu texto em várias colunas.
Isso é particularmente útil para certos tipos de documentos. Se você estiver criando boletins ou brochuras, poderá dividir seus documentos com várias colunas de texto e imagens em uma página. Esse recurso nem sempre existe no Google Docs, com algumas soluções alternativas incomuns disponíveis.
Felizmente, o Google adicionou esse recurso ao Google Docs, facilitando a formatação do seu texto em duas colunas. Aqui está como.
Criando duas colunas no Google Docs
Se você deseja dividir um documento do Google Docs em duas colunas, primeiro você precisa destacar o texto que deseja dividir.
Qualquer texto que você deixar em destaque permanecerá em seu formato original.
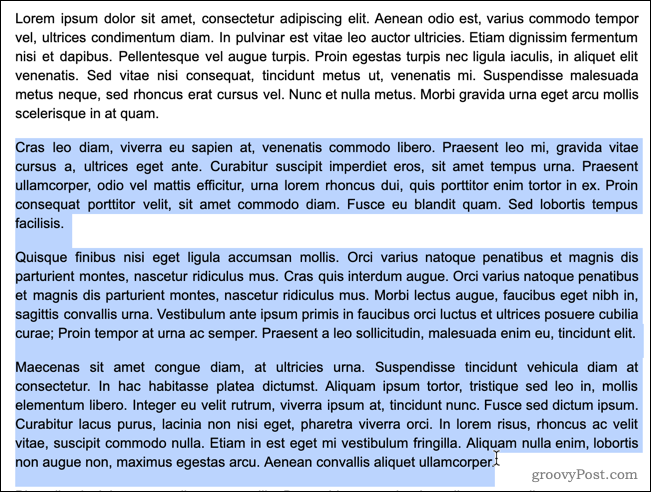
Para começar, clique no Formato menu na barra de menus do Google Docs.
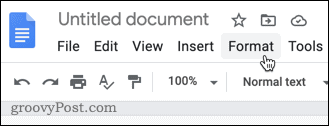
No Formato menu, passe o mouse sobre Colunase clique no ícone de duas colunas no meio.
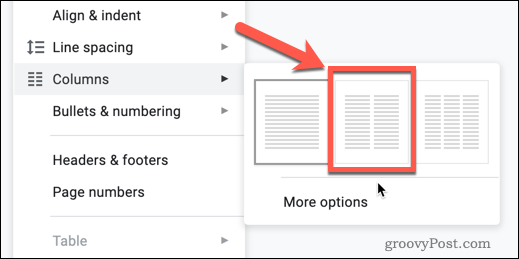
Assim que você clicar nessa opção, o texto selecionado será dividido em duas colunas.
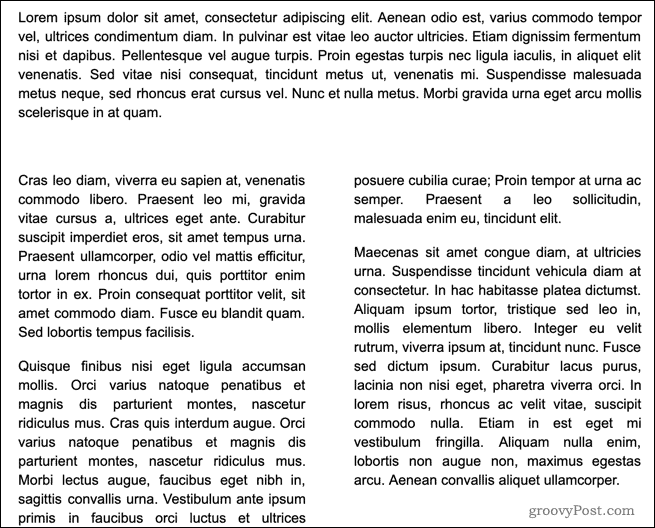
O formato dessas colunas é no estilo de jornal, o que significa que a coluna da esquerda será preenchida com texto e somente quando você chegar ao final da página a segunda coluna começará a ser preenchida. Se você não tiver texto suficiente para preencher mais de uma coluna, a coluna da direita permanecerá em branco.
Se você deseja adicionar uma coluna adicional, siga as mesmas etapas, mas selecione o ícone de três colunas à direita. Três é o número máximo de colunas que você pode criar no Google Docs, mesmo no modo paisagem.
Restaurando texto do Google Docs em uma única coluna
Se você tiver texto em colunas que deseja retornar para um único bloco de texto, poderá refazer suas etapas para retorná-lo à formatação de coluna única.
Destaque as colunas que você deseja retornar para um único bloco de texto para começar.
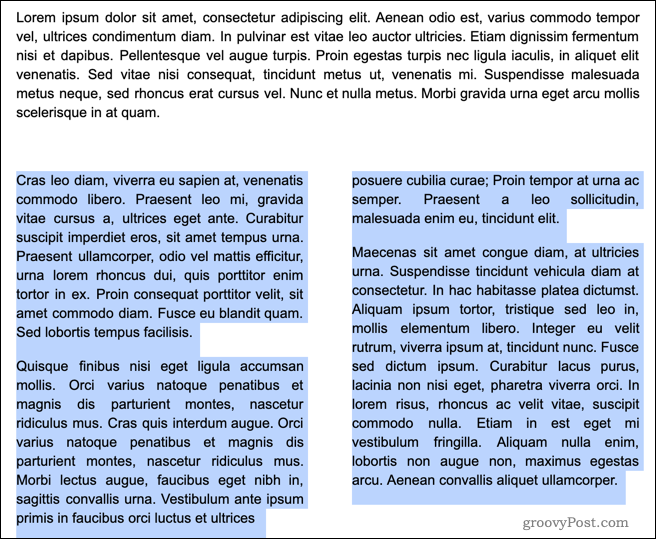
pressione Formato na barra de menus do Google Docs na parte superior.
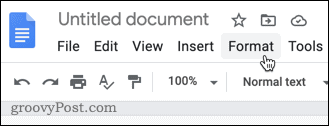
Passe o mouse sobre o Colunas submenu e clique no ícone de coluna única à esquerda.
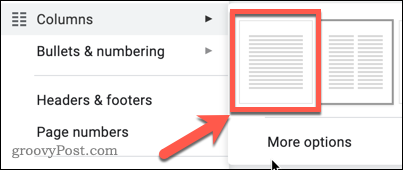
Uma vez pressionado, o texto selecionado retornará ao formato de coluna única padrão para preencher a página inteira.
Outras opções para formatação de colunas
O Google Docs permite algum controle sobre a aparência de suas colunas, mas não muito. Se você deseja formatar suas colunas, pode definir o espaço entre elas ou adicionar uma linha entre elas.
Para fazer isso, destaque o texto que você deseja colocar nas colunas primeiro e pressione Formato na barra de menus.
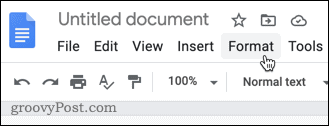
Passe o mouse sobre o Colunas submenu e pressione Mais opções.
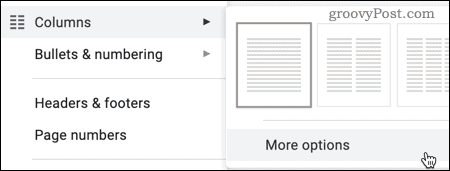
Você pode editar o número de colunas no Opções de coluna menu que aparece, até um máximo de três. Você também pode definir o espaçamento entre as colunas (mostrado em polegadas), bem como determinar se uma linha aparece entre as colunas.
Defina essas opções conforme sua preferência e pressione Aplique para aplicar as alterações no texto selecionado.
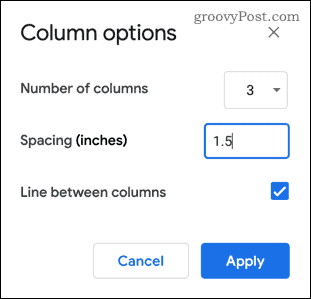
Uma vez Aplique for pressionado, a formatação do texto será atualizada para refletir suas escolhas.
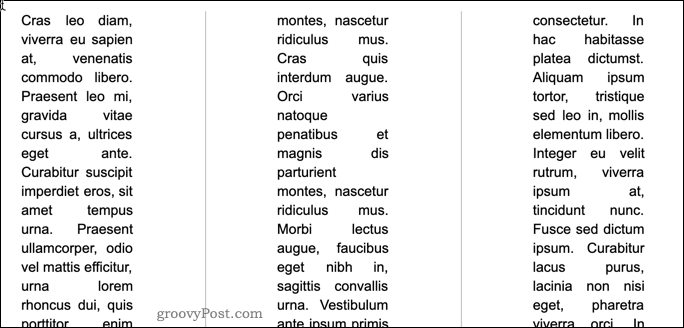
Infelizmente, essas opções de formatação são limitadas. Se você deseja ter mais controle sobre a aparência de suas colunas, talvez seja melhor usar uma tabela para organizar e gerenciar seu texto.
Como digitar em outras colunas
Como mencionamos, o Google Docs geralmente tenta preencher uma coluna inteira antes de passar para a próxima. Até que essa coluna esteja cheia, você não pode passar pela segunda ou terceira coluna sem inserir uma quebra de coluna.
Para fazer isso, localize onde deseja inserir uma quebra de coluna e coloque o cursor piscando. Esse será o ponto final da sua coluna atual - qualquer texto após esse ponto passará para a próxima.
Para adicionar uma quebra de linha, clique com o botão direito do mouse na posição do seu cursor e clique no ícone Quebra de coluna opção no menu que aparece.
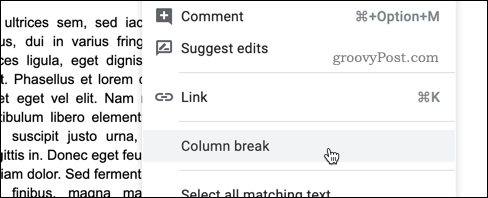
Uma quebra de coluna será inserida imediatamente e todo o texto após essa quebra de coluna inserida será movido para a segunda ou terceira coluna.
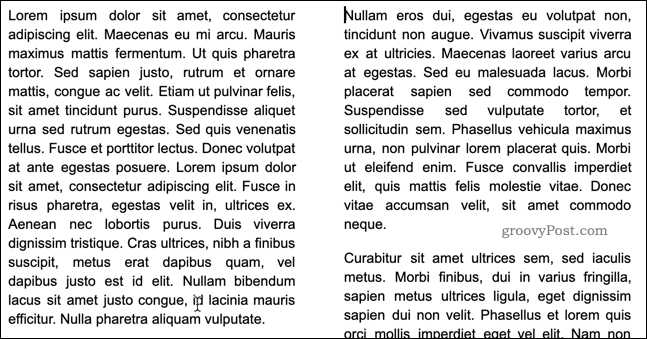
Outros truques de formatação do Google Docs
Agora que você sabe como criar duas colunas no Google Docs, pode aprender alguns outros truques de formatação para criar documentos mais avançados.
Você pode, por exemplo, alterar a formatação padrão do seu documento, adicionando fontes adicionais para estilizar as coisas de maneira diferente. Como alternativa, você pode decidir use espaçamento duplo, especialmente se você estiver criando um trabalho acadêmico.
Por fim, você pode usar os recursos do Google Docs para melhore suas habilidades de escrita e crie documentos bem elaborados para o seu público. Quanto mais você aprende sobre o Google Docs, mais fácil é aproveitar ao máximo todos os seus recursos.


