Como alterar margens no Google Docs
Google Documentos Google Herói / / June 19, 2020
Última atualização em
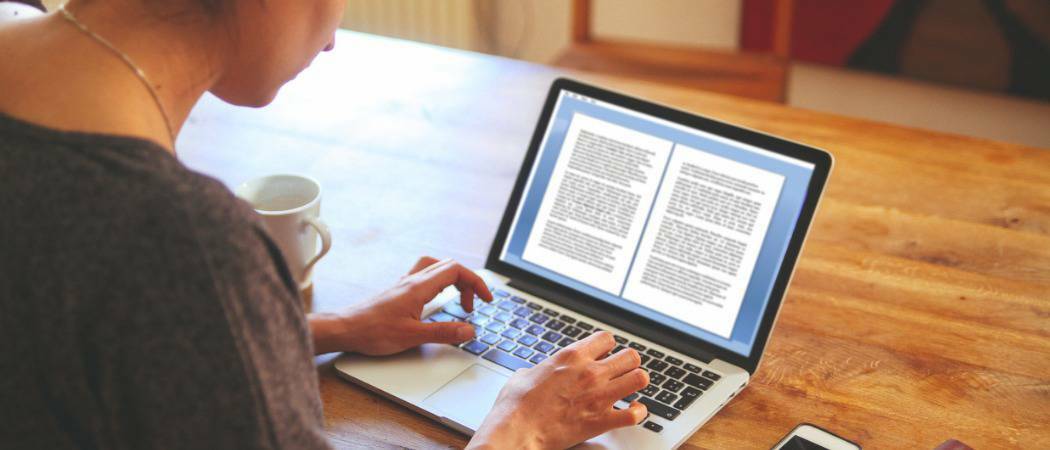
É fácil criar documentos A4, mas você pode criar todos os tipos de documentos para impressão no Google Docs alterando as margens. Aqui está como.
As margens são importantes em um documento, especialmente se você estiver tentando determinar a aparência de um documento ao imprimi-lo.
Se você deseja configurar seu documentos Google documento de maneira um pouco diferente, convém ajustar os tamanhos das margens da página, seja para um único parágrafo ou para todo o documento. Embora certamente seja útil para impressão, também pode ajudar a melhorar a aparência do layout da página, especialmente se você tiver muito texto para lidar.
Felizmente, o Google Docs facilita a alteração das margens do seu documento. Aqui está o que você precisa fazer.
Definir margens para parágrafos individuais
Se você quiser alterar as margens de um único parágrafo, primeiro abra o documento do Google Docs.
Com o documento, clique para colocar o cursor piscando dentro do parágrafo que você deseja editar. Abaixo da barra de menus na parte superior, você verá uma régua - usada para definir as margens da página.

Se você não conseguir ver esta régua, clique em Exibir> Mostrar régua para exibi-lo.
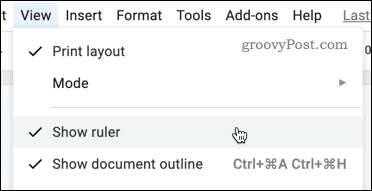
Na régua, você verá dois triângulos que mostram as margens atuais do seu documento.

Para alterar a mágica, clique no triângulo no lado esquerdo e arraste-o para uma nova posição. Conforme você o move, você deve ver um valor mostrando o tamanho da margem em polegadas.
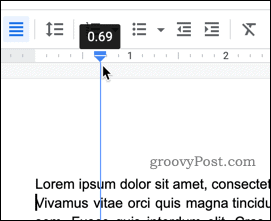
Repita as mesmas etapas para a margem à direita. As margens usadas pelo parágrafo devem ser alteradas, com o restante do documento mantendo as configurações de margem anteriores.
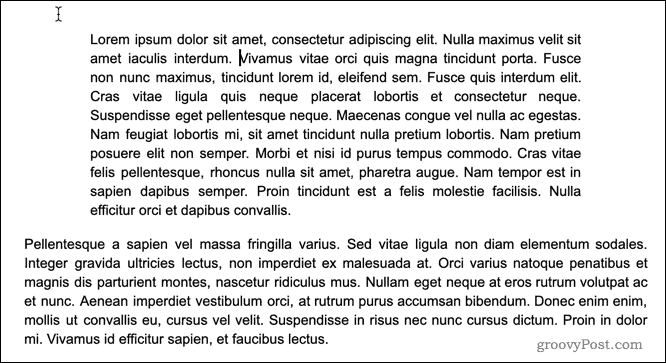
Definindo margens para o documento inteiro usando as réguas
Se você deseja alterar as margens de todo o documento, você tem duas opções. O primeiro é usar a régua abaixo da barra de menus.
Para começar, destaque todo o texto do seu documento (pressione Ctrl + A no teclado para fazer isso rapidamente). Com o texto destacado, siga as mesmas etapas acima para mover as margens - mova os triângulos dos dois lados da barra de menus para definir as margens esquerda e direita de todo o documento.
Para editar as margens superior e inferior, você pode usar a régua mostrada no lado esquerdo da tela. Clique na régua onde a cor muda de cinza para branco.
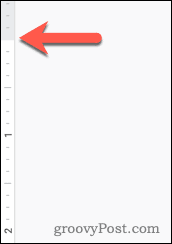
Como nas margens esquerda e direita, arraste a margem para sua nova posição. Você deverá ver um valor mostrando o tamanho da margem em polegadas conforme você arrasta.
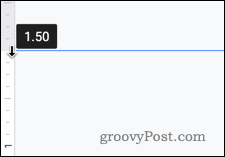
Repita essas etapas com a margem inferior.
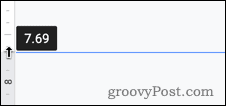
Com as alterações concluídas, você verá as margens atualizadas aplicadas a cada página do seu documento do Google Docs.
Definindo margens para o documento inteiro com a configuração da página
Se você já conhece o tamanho das margens que deseja, pode usar o Google Docs Configurações da página menu para inserir esses valores diretamente.
Para fazer isso, clique em Arquivo> Configuração da página na barra de menus.
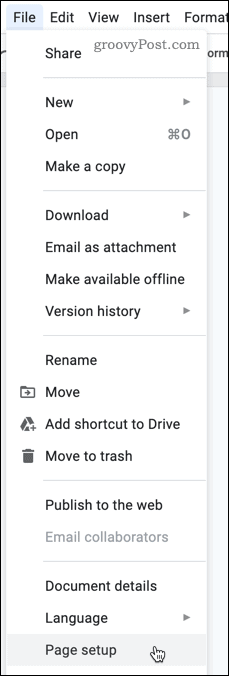
No Configurações da página No menu de configurações, insira os valores para cada uma das suas margens.
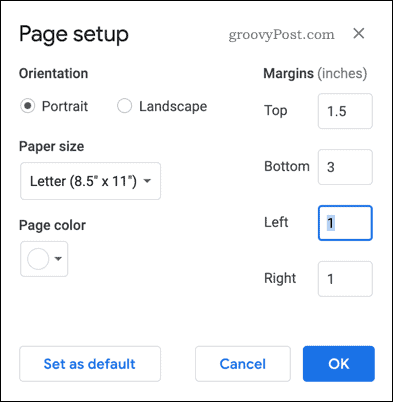
Você pode definir essas configurações de margem como padrão para cada documento que criar. Se você quiser fazer isso, clique em Definir como padrão confirmar.
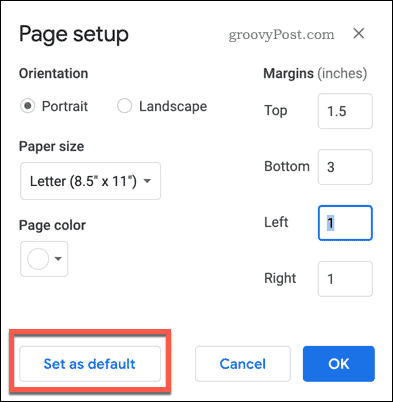
Clique no Está bem botão para salvar.
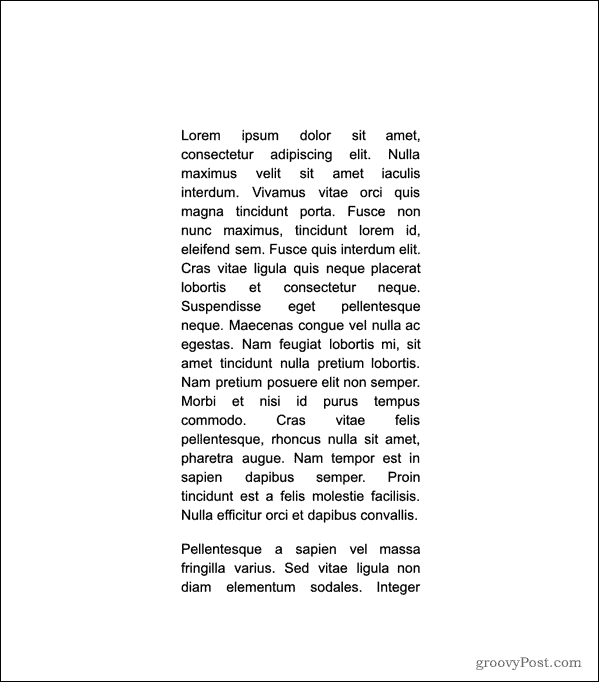
Depois de salvas, as margens devem ser atualizadas para refletir imediatamente as medidas escolhidas.
Formatação avançada do Google Docs
Ao definir as margens no Google Docs, você pode alterar suas páginas para ficar exatamente como deseja. Embora isso seja ótimo para impressão, também pode ajudar se você precisar roubar mais espaço em suas páginas para texto ou imagens.
Existem outras maneiras de formatar seu documento do Google Docs para criar estilos de documentos mais avançados. Os documentos acadêmicos ficarão melhores com espaçamento duplo aplicado, mas você também pode pensar em separando texto em colunas para destacar seu texto em documentos menos formais.
A experiência é fundamental: o Google Docs não é apenas um processador de texto básico, com recursos que o tornam sério candidato à coroa do Office, use-o para criar documentos que realmente impressionam seu público.
O que é capital pessoal? Revisão de 2019, incluindo como usamos para gerenciar dinheiro
Se você está começando pela primeira vez com investimentos ou é um profissional experiente, o Personal Capital tem algo para todos. Aqui está uma olhada no ...
