Como habilitar e usar arquivos do OneDrive sob demanda no Windows 10
Windows 10 Onedrive Atualização Dos Criadores De Outono / / March 17, 2020
O Files On-Demand permite manter todos os seus arquivos e pastas armazenados no OneDrive disponíveis no seu PC sem consumir espaço de armazenamento local.
O Files On Demand no OneDrive é um dos recursos mais esperados no Atualização do Windows 10 Fall Creators. Anteriormente disponível no Windows 8, o recurso desapareceu após o lançamento do Windows 10 em 2015. Torna todos os seus arquivos e pastas armazenados no OneDrive disponíveis no seu PC sem consumir espaço de armazenamento local.
Por exemplo, digamos que você tenha uma pasta chamada Trabalhos com 10 arquivos dentro, mas você não necessariamente quer todos esses arquivos armazenados em sua unidade local. Você ainda pode ver essa pasta e seu conteúdo no File Explorer, mas ele terá um ícone de nuvem ao lado - o que indica que ainda está no OneDrive. Quando você clica nele, esses dados serão baixados para que você possa começar a usá-los. Esse é um ótimo recurso para dispositivos de armazenamento de baixa capacidade. Você também pode executar tarefas comuns, como procurar arquivos ou visualizar sua localização. Neste artigo, mostramos como configurá-lo, usá-lo e saber quando um arquivo está online, local ou sempre disponível.
Como configurar e usar arquivos do OneDrive On Demand no Windows 10
Primeiro, seu dispositivo deve estar executando a versão mais recente do Windows 10, chamada Fall Creators Update, versão 1709. O Files On Demand não será suportado para versões anteriores do Windows 10. Atualmente, não há suporte para plataformas alternativas, como macOS, iOS ou Android. Espero que isso mude no futuro.
Depois de instalar o Windows 10 1709, você terá a opção de gerenciar como os arquivos são armazenados e acessados no seu dispositivo. Clique no botão Ativar para começar a usar os arquivos sob demanda.
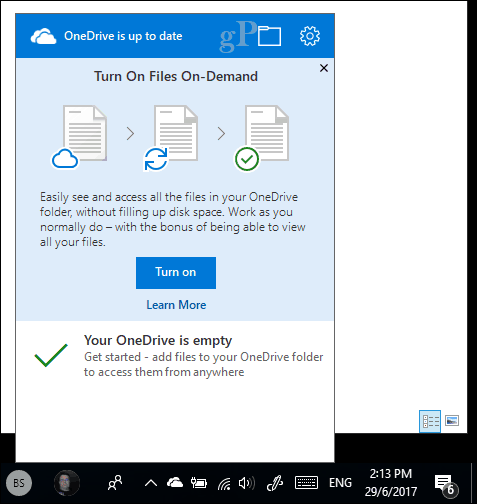
Se você não for solicitado a fazer isso, provavelmente precisará ativar os Arquivos sob demanda manualmente. Clique com o botão direito do mouse no ícone do OneDrive na área de Notificação e clique em Configurações.
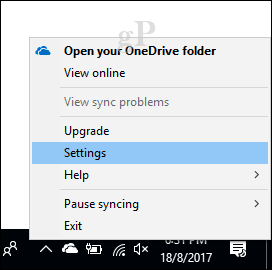
Escolha a guia Configurações e marque a caixa Economize espaço e baixe arquivos à medida que os utiliza.
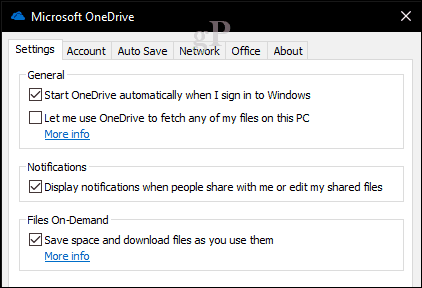
Na sua pasta pessoal do OneDrive, uma nova coluna de emblema de status é ativada, mostrando a disponibilidade dos seus arquivos, estejam online, locais ou sempre disponíveis. Os ícones de status serão exibidos apenas quando você estiver conectado à Internet. Quando você está online, também verá itens do menu de contexto que podem alterar o status dos seus arquivos. Aqui estão algumas informações sobre o que cada um significa.
Conectados: Representado por um emblema da nuvem, significa que o arquivo está visível, mas na verdade não está no dispositivo. Se o seu computador não estiver conectado à Internet e você tentar iniciar um arquivo, você receberá a seguinte mensagem de erro.
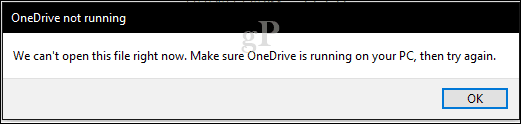
Local: Esta opção baixa o arquivo para o seu disco rígido, que começa a usar espaço. Os arquivos locais são representados por uma caixa de seleção verde.

Se você decidir que não precisa mais do arquivo localmente, poderá alterar seu status novamente para online. Clique com o botão direito do mouse no arquivo e clique em Liberar espaço. O emblema atribuído mudará para um ícone de nuvem novamente.
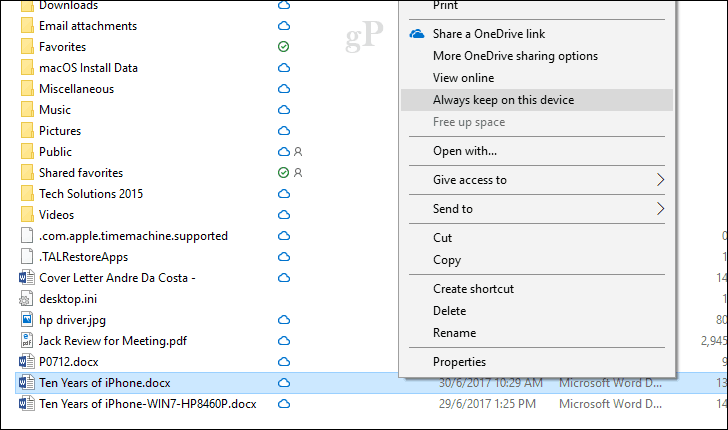
Sempre disponível: Faz o download do arquivo no seu dispositivo; disponibilizando-o sempre. Representado por um emblema do círculo verde. Isso é conveniente para arquivos acessados com frequência.
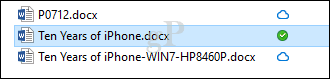
O On Demand não funciona apenas com arquivos, mas você também pode definir pastas usando qualquer uma das opções disponíveis ou marcar arquivos individuais em uma pasta. Arquivos e pastas movidos para fora do OneDrive serão baixados automaticamente para a unidade local. Se você estiver trabalhando com arquivos do Office, isso não muda muito o jogo, mas para os usuários em que cada byte conta, pode fazer uma diferença real. É um recurso bem-vindo e fornece uma solução para acompanhar arquivos e liberar espaço no Windows 10 ao mesmo tempo.
O recurso Arquivos do OnDrive sob demanda está funcionando bem para você? Deixe-nos saber o que você pensa.



