Como executar uma instalação limpa do Windows 10 com a ferramenta Atualizar
Microsoft Windows 10 / / March 17, 2020
Última atualização em

Se você está procurando uma maneira fácil de executar uma instalação limpa no Windows 10, começando com a Atualização de Aniversário, a Ferramenta de Atualização ajudará você a fazer exatamente isso.
Se você estiver procurando uma maneira fácil de executar uma instalação limpa no Windows 10, começando com a Atualização de Aniversário, o Ferramenta de atualização irá ajudá-lo a fazer exatamente isso. Ao contrário o recurso Redefinir nas revisões anteriores do Windows 10, a Ferramenta de Atualização é um pouco mais automatizada e fácil de usar. O aplicativo remove arquivos pessoais, aplicativos, software OEM e drivers incluídos. A parte mais interessante e bem-vinda da Ferramenta de atualização é; instala a versão mais recente do Windows 10. Isso significa que você não precisa se preocupar em reinstalar as atualizações ou fazer o download da versão mais recente do atualização do Windows após a conclusão da instalação.
Instalação limpa do Windows 10 usando o novo começo
Para usar a Ferramenta de Atualização, seu computador deve estar conectado à Internet durante todo o processo. Seu computador também deve estar executando o Atualização de aniversário do Windows 10 ou mais tarde. Não funciona em versões anteriores do Windows 10 ou anterior. Para começar, clique em Iniciar> Configurações> Atualização e segurança> Recuperação e clique no link, Aprenda como começar de novo com uma instalação limpa do Windows.
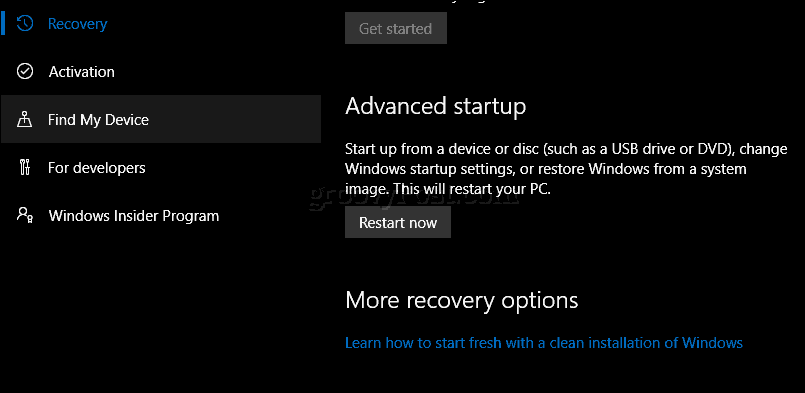
Role para baixo e clique em Faça o download da ferramenta agora.
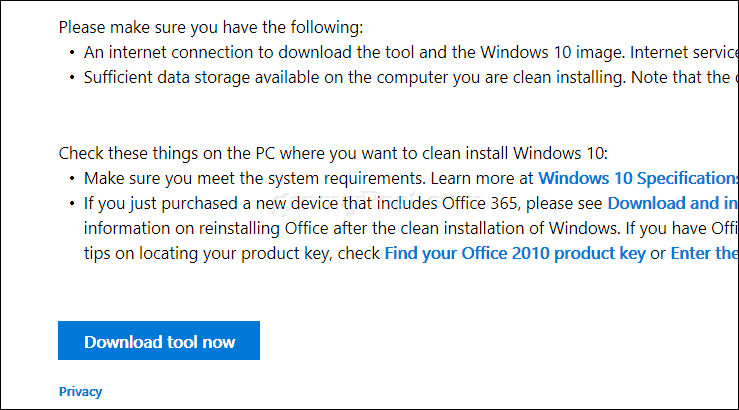
Após o download, clique duas vezes RefreshTool.exe .
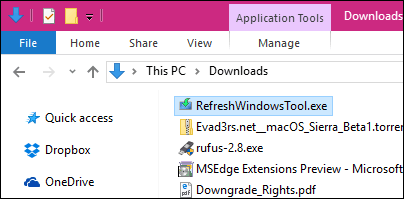
Aceite o Contrato de licença do usuário final do Windows.
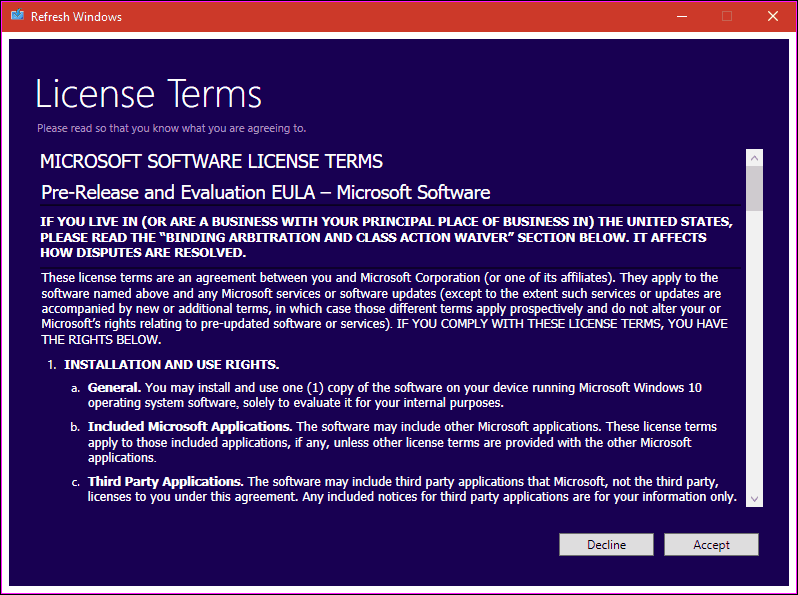
Escolha o tipo de instalação que você deseja executar. Lembre-se de que esta ferramenta não oferece a opção de reversão ou executar qualquer tipo de recuperação. Verifique se você possui drivers de hardware, discos de aplicativos e arquivos de configuração disponíveis para reinstalação.
Então você tem duas opções:
- Mantenha somente arquivos pessoais: Seus aplicativos, drivers e configurações serão excluídos. arquivos pessoais serão mantidos.
- Não guarde nada: Tudo, além dos seus arquivos pessoais, será excluído.
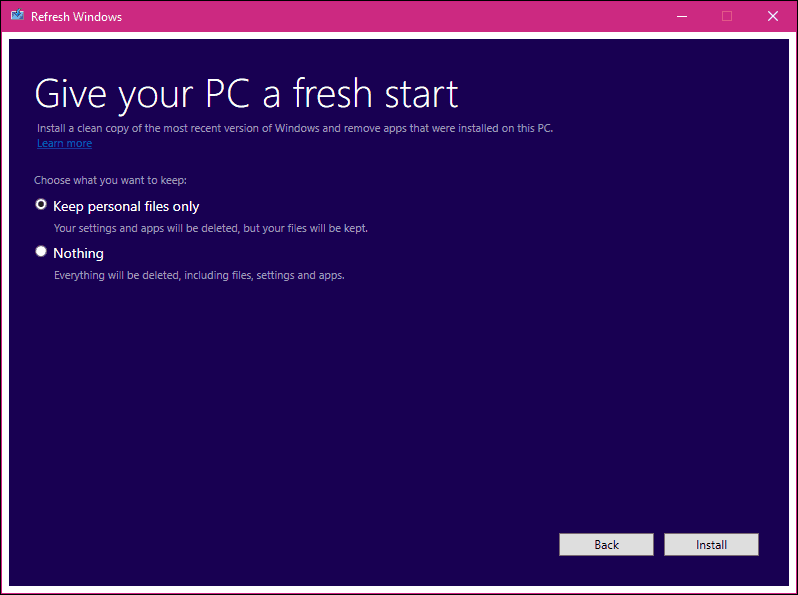
Depois de selecionar a opção desejada, clique em Instalar para começar. A ferramenta de atualização fará o download dos arquivos de instalação do Windows e reinicializará a instalação. Isso levará algum tempo, mas variará dependendo da velocidade da sua conexão com a Internet. Você tem a opção de cancelar a instalação antes que a ferramenta Atualizar reinicie o computador.
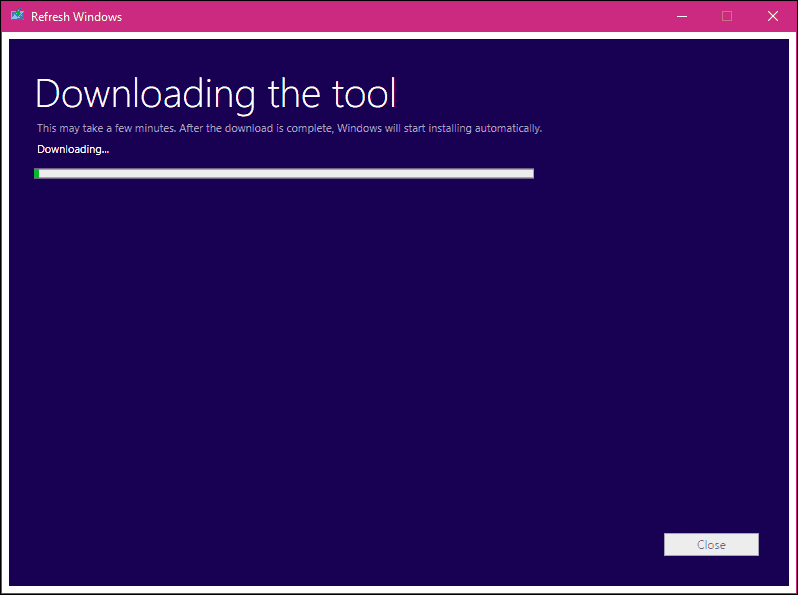
Usando o Fresh Start na atualização para criadores do Windows 10
Na Atualização dos criadores do Windows 10, a Microsoft mudou a Ferramenta de atualização de Atualização e segurança> Recuperação para nova Aplicativo Windows Defender Security Center. A ferramenta de atualização agora se chama Fresh Start e funciona da mesma forma. O Start Fresh também funciona offline, mas se você tiver uma conexão ativa com a Internet, ele fará o download e instalará a versão mais recente do Windows 10.
Para começar, inicie o Windows Defender Security Center, selecione o Desempenho e integridade do dispositivo guia e clique em Informações adicionais.
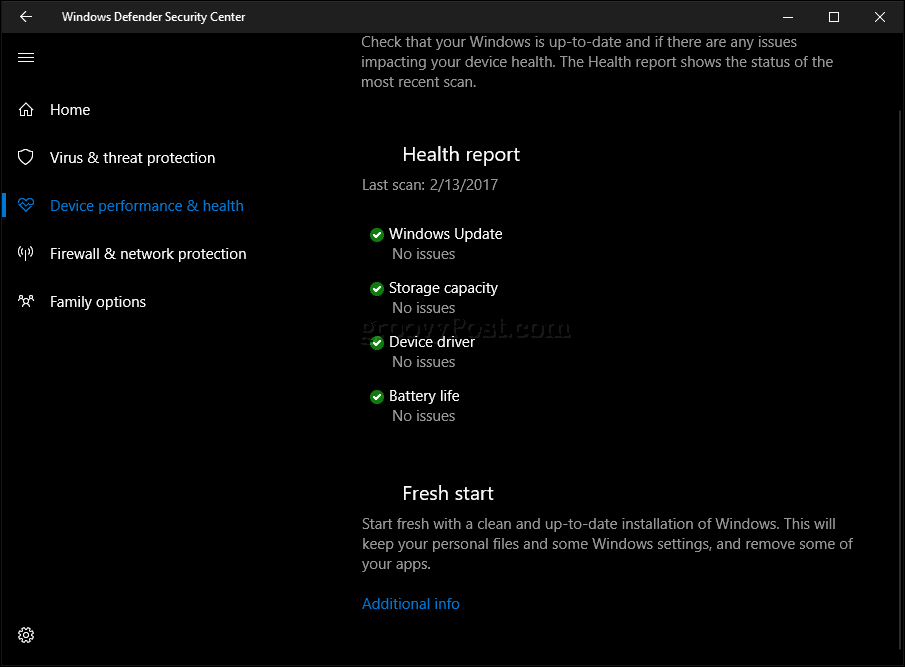
Clique em Introdução e leia a descrição.
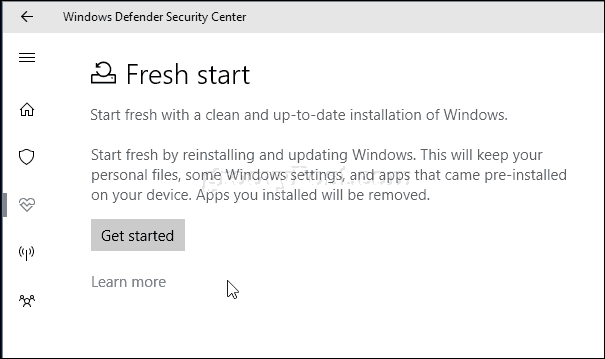
Os usuários devem observar, aplicativos de área de trabalho serão removidos pelo Fresh Start, verifique se todos os discos de aplicativos, chaves do produto e números de série estão próximos. Exemplos de aplicativos de desktop incluem Microsoft Office (Word, Excel, PowerPoint), Adobe Creative Suite (Photoshop, Illustrator), Quickbooks e Quicken. Além disso, alguns drivers de hardware podem ser afetados, portanto, tenha os drivers de dispositivo nas proximidades. Clique em Avançar.
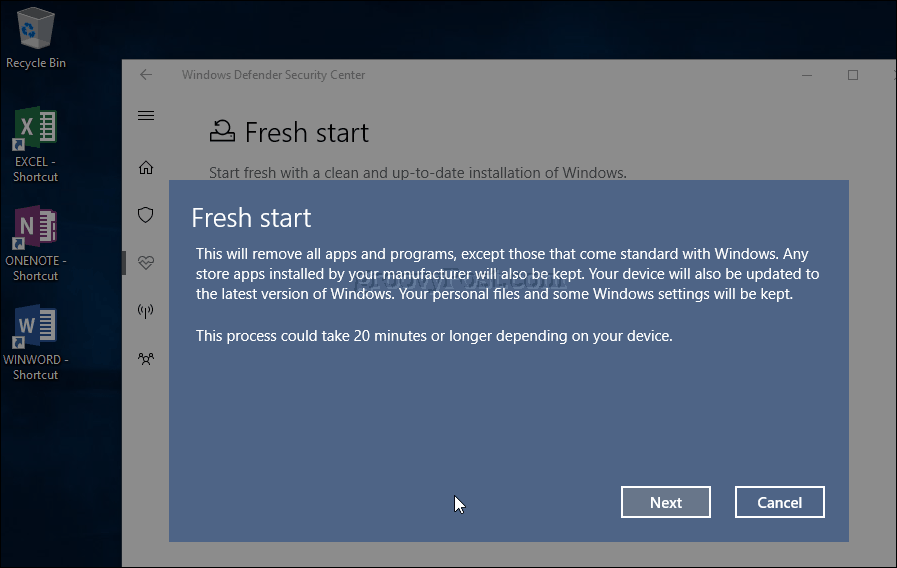
Aguarde enquanto o Fresh Start executa uma verificação e determine quais aplicativos serão removidos.
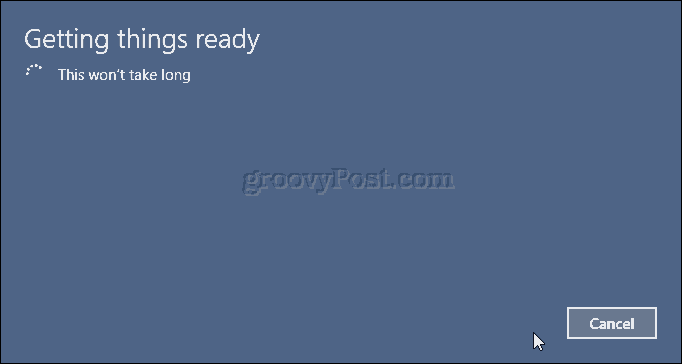
No meu caso, o Fresh Start indica que precisarei reinstalar o Microsoft Office.
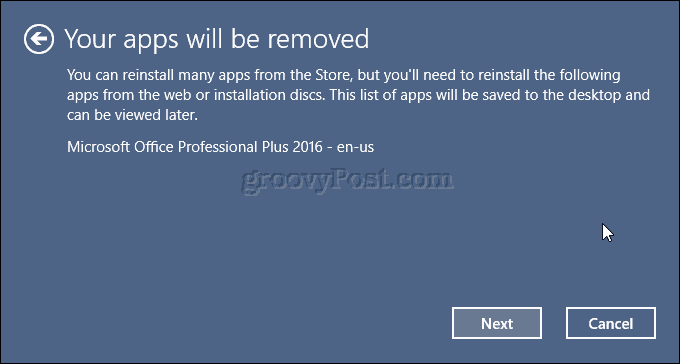
Quando estiver pronto, clique em Iniciar para começar. Caso contrário, clique em Cancelar, sua instalação não será modificada.
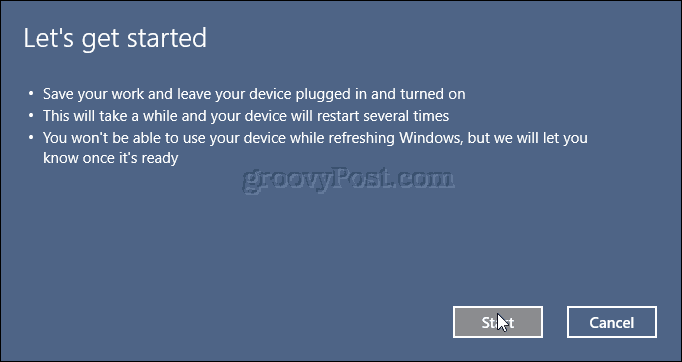
O processo pode levar algum tempo, portanto, sente-se e relaxe enquanto o processo ocorre.
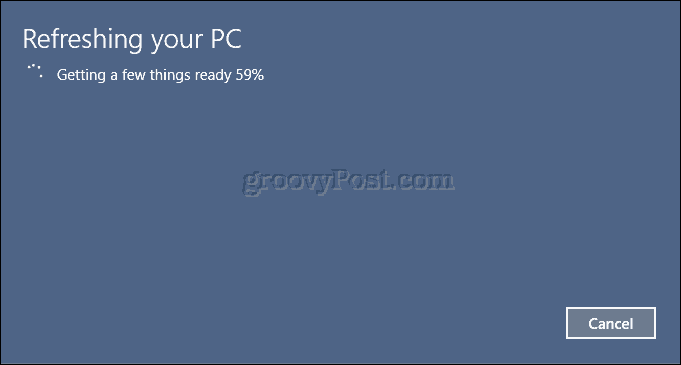
O Windows 10 será reiniciado e continuará o processo de atualização.
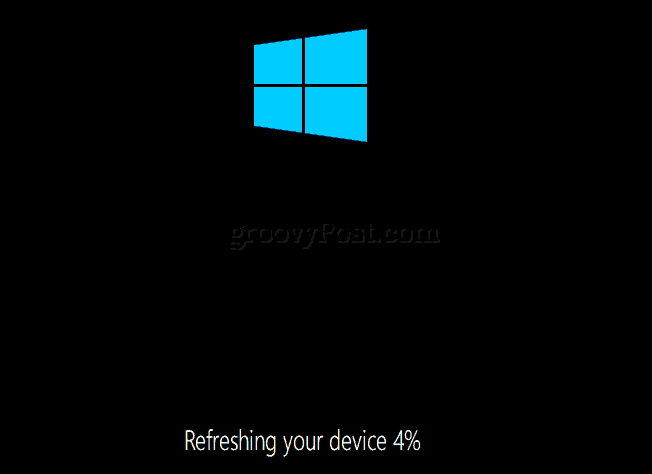
Quando concluído, um relatório dos aplicativos removidos será colocado na área de trabalho. Abra-o e use-o como um guia para reinstalar os aplicativos removidos.
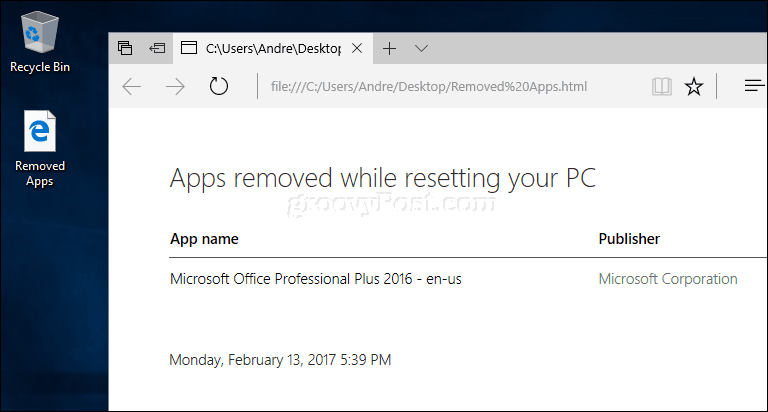
Existem vantagens em usar esta ferramenta para Atualizar ou redefinir? Para usuários que gostam de uma abordagem automática e automática para executar uma instalação limpa, a Ferramenta de Atualização é fácil de usar. A opção Redefinir atual tende a ser um pouco mais detalhada e diversificada, com opções que incluem uma pesquisa.
Além disso, a capacidade de instalar a versão mais recente durante o processo de instalação é uma vantagem. A única coisa que você precisa fazer é reinstalar seus aplicativos. Se você tiver seus arquivos sincronizados com OneDrive, torna o processo ainda mais transparente. Para usuários com largura de banda limitada, essa pode ser a escolha certa para você.


