Como instalar e configurar um novo PC com Windows 10
Microsoft Windows 10 / / March 17, 2020
Última atualização em

Executando uma instalação limpa do Windows 10? Confira as novidades da experiência pronta para uso (OOBE).
Cada revisão do Windows 10 reorganiza um pouco os móveis, para melhor ou para pior. Se você adquirir um novo PC com a Atualização do Windows 10 Creators pré-instalada ou executar uma nova instalação, será recebido por uma experiência pronta para uso revisada. A Experiência pronta para uso ou OOBE é a primeira experiência de execução, na qual você executa várias tarefas antes de poder usar o computador. Como parte do OOBE, você escolhe sua conta, se conecta a uma rede sem fio (se houver uma disponível), escolhe um idioma e ajusta suas configurações de privacidade.
O novo OOBE é mais do que uma atualização cosmética. Por um lado, como abordamos anteriormente, os usuários podem modificar suas Opções de privacidade do Windows em mais detalhes. A Microsoft tornou o processo mais transparente para usuários que desejam mais controle sobre o tipo de informação que compartilham com os desenvolvedores. Existem outras mudanças também. Neste artigo, abordaremos a nova experiência de configuração e explicaremos cada etapa.
Como configurar o dispositivo Windows 10 durante a experiência pronta para uso - OOBE
Se você realizar uma atualização no local a partir de uma versão anterior do Windows 10, Windows 8 ou Windows 7, não verá o novo OOBE. Em vez disso, você verá uma tela promocional informando sobre os principais aplicativos universais, como Microsoft Edge (navegação na web), Fotos (imagens), Filmes e TV (vídeo) e Groove (música).
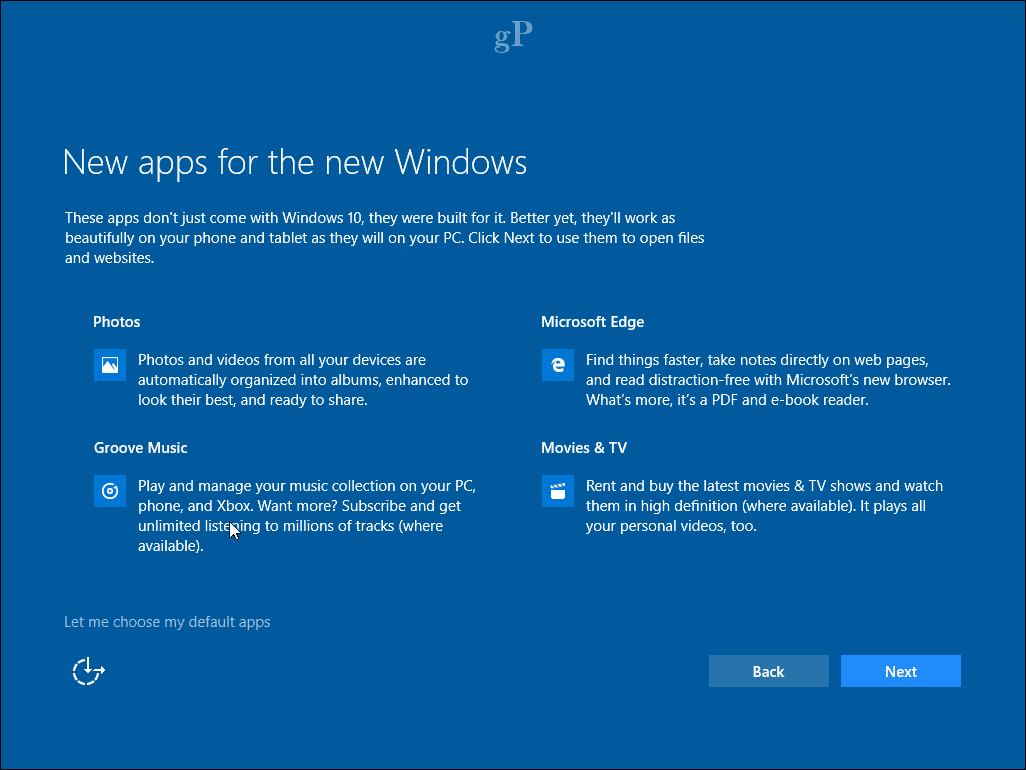
Para usuários configurando um novo PC ou executando uma instalação limpa, você será recebido por uma nova interface simplificada e com guias dividida em quatro categorias: Básico, Rede, Conta e Serviços. Você é recebido pela primeira vez pelo assistente digital da Microsoft, Cortana, que aceita comandos de voz e o orienta no processo de instalação.
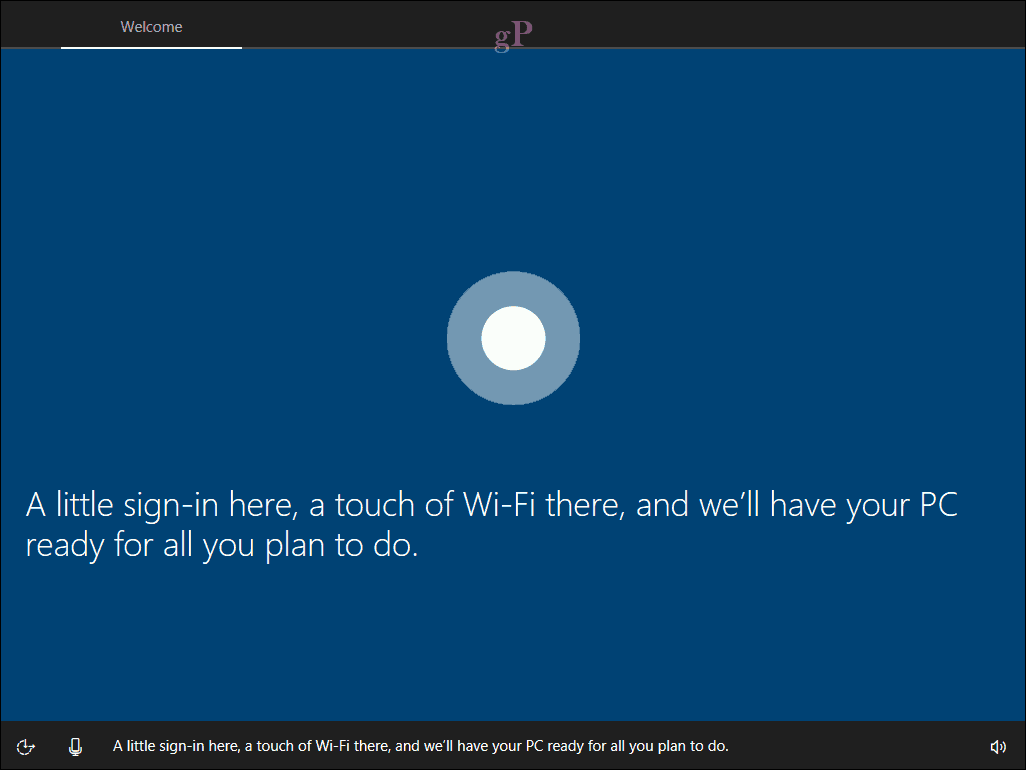
A ajuda da Cortana é opcional, é claro, e você pode desativar o assistente digital clicando no ícone do microfone no canto inferior esquerdo. Opções adicionais também estão disponíveis para ajustar o volume, se necessário. Devo admitir que a nova interface se parece um pouco com uma apresentação do PowerPoint - não que exista algo errado nisso.

A primeira tela, chamada Basics, permite escolher seu idioma e teclado. Você também pode selecionar um layout de teclado diferente se mora em uma região diferente.
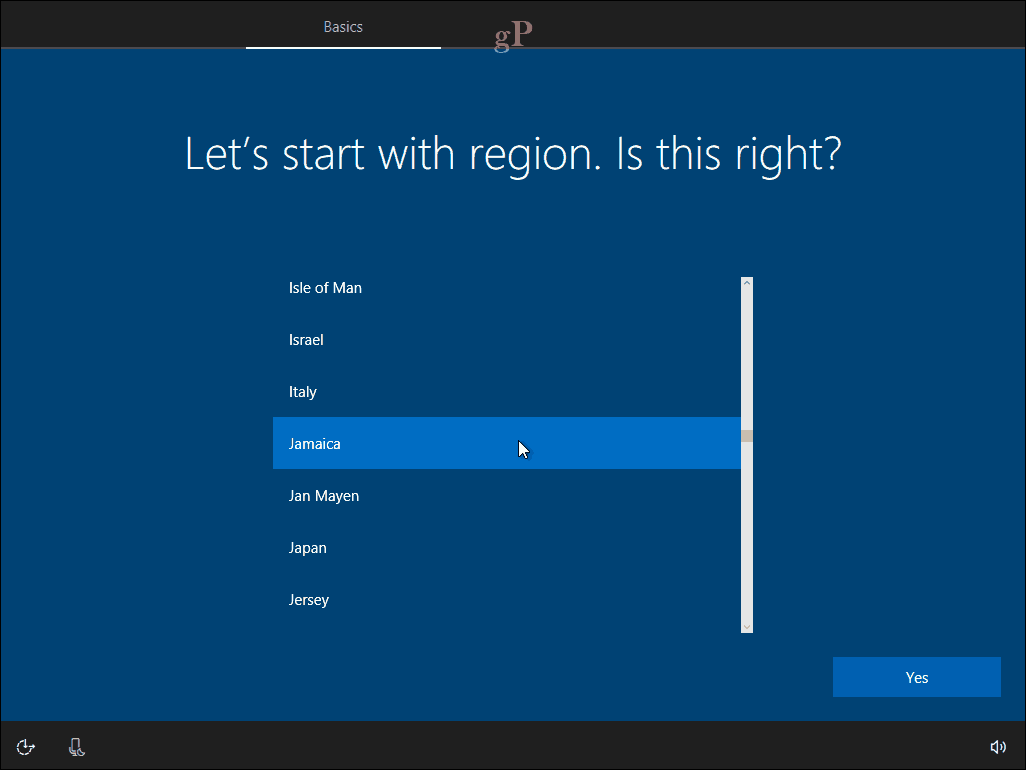
A próxima tela se concentra na conexão com uma rede. Esta opção estará disponível apenas se houver uma conexão ativa. Caso contrário, clique em Passar por agora. Se houver uma rede sem fio à qual você deseja se conectar, selecione-a, clique em Conectar e digite a senha.
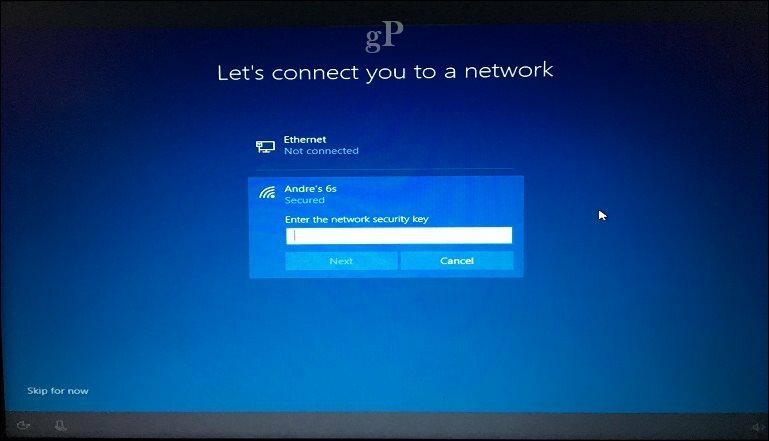
Para usuários que possam estar em um conexão limitada e gostaria de evitar o esgotamento dos dados móveis, clique em Propriedades depois alterne o Em botão em Conexão medida. A instalação do Windows 10 aproveita a oportunidade para instalar atualizações de última hora; portanto, você não deseja chegar à área de trabalho sem que haja nenhum dispositivo móvel.
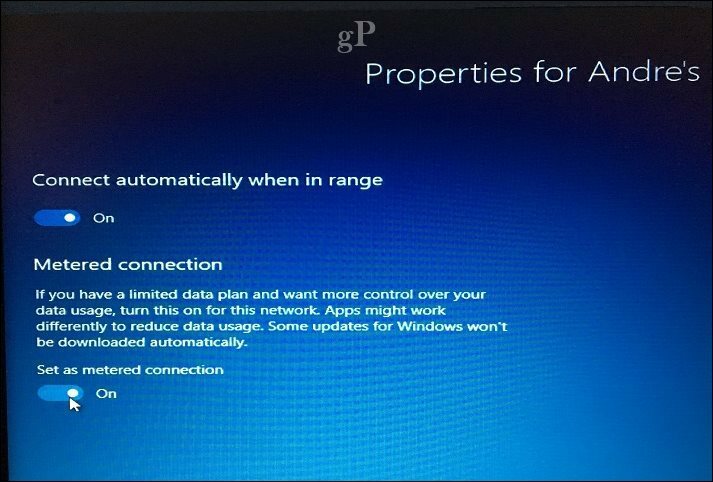
Configurações da conta
Agora chegamos a uma tela importante: Conta. Aqui você deve configurar um nome de usuário para entrar no computador e gerenciar seus recursos. O Windows 10 oferece dois métodos de entrada: conta local e conta da Microsoft. A instalação do Windows 10 fornece apenas a opção de configurar uma conta da Microsoft se você estiver conectado à Internet. Se você não estiver conectado a um, a configuração será padrão para uma conta local.
Conta local - essa conta funciona como credenciais usadas para fazer logon no Windows 7 e versões anteriores do Windows. Uma conta local não inclui os benefícios modernos do Windows 10, como o PC Syncing, a capacidade de baixar aplicativos da Windows Store e a autenticação de dois fatores. Uma conta local também requer a configuração de uma dica, caso você esqueça sua senha.
Conta Microsoft - esse tipo de conta usa um endereço de email da Microsoft vinculado à sua conta da Microsoft. Normalmente, esse endereço de email usaria os domínios hotmail.com, live.com, msn.com ou outlook.com. Você pode configurar o Windows 10 com um endereço yahoo.com, gmail.com ou icloud.com, apenas verifique se o endereço de email está associado a um conta Microsoft.
Uma conta da Microsoft inclui os benefícios de manter arquivos e configurações, como temas, senhas e aplicativos sincronizados entre dispositivos executando o Windows 10. Uma conta da Microsoft também inclui suporte para autenticação de dois fatores, o que impede que hackers acessem facilmente seu computador. Os usuários também podem acessar serviços como Encontrar O meu aparelho caso seu dispositivo seja perdido ou roubado. A conta da Microsoft também é necessária para fazer o download Aplicativos universais de Loja do Windows. A reativação também é mais fácil caso você reinstalar o Windows 10 ou precisa transferir sua licença para outro computador.
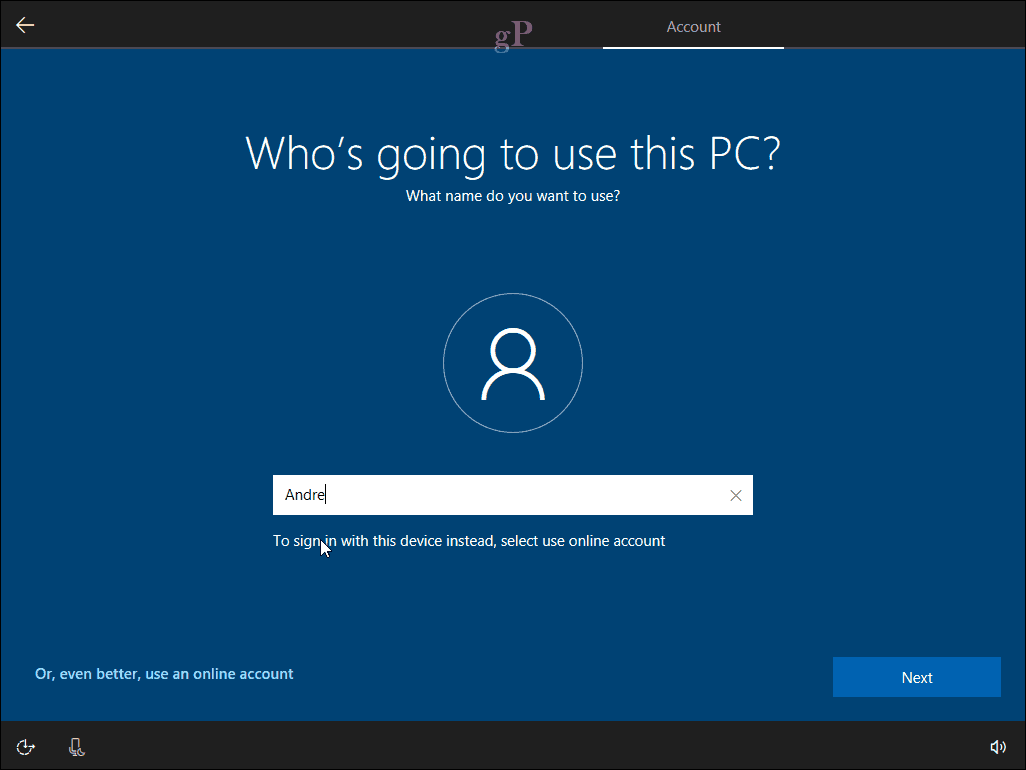
Portanto, os benefícios da Conta da Microsoft são significativamente vantajosos. Qualquer que seja a opção que você decidir, verifique se é segura. Não use nomes, locais ou aniversários como sua senha. Confira nosso artigo para obter dicas sobre criando uma senha forte se você precisar de algumas idéias. Um dos percalços comuns ao configurar o computador pela primeira vez é esquecer a senha que você criou. Você pode anotá-lo em um pedaço de papel durante a instalação, memorizá-lo e destruí-lo.
Configurando com uma Conta Microsoft
Se você possui uma conexão ativa com a Internet, a instalação do Windows 10 oferece a opção de entrar com sua conta da Microsoft. Vamos fazer uma rápida pesquisa para ver como é isso. A primeira tela solicita que você insira seu ID da Microsoft. Se você tiver um endereço de email @ outlook.com, @ hotmail.com, @ msn.com ou @ live.com, use-o, pois você provavelmente já possui uma conta da Microsoft. Caso contrário, clique em Criar conta para configurar uma.
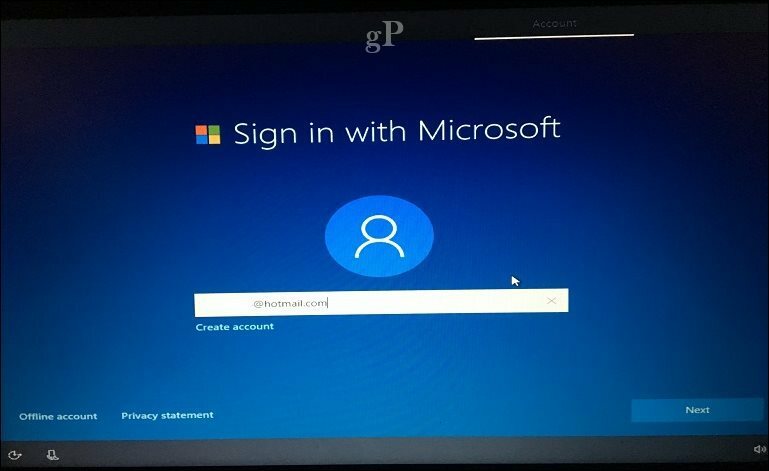
Digite sua senha e clique em Avançar.
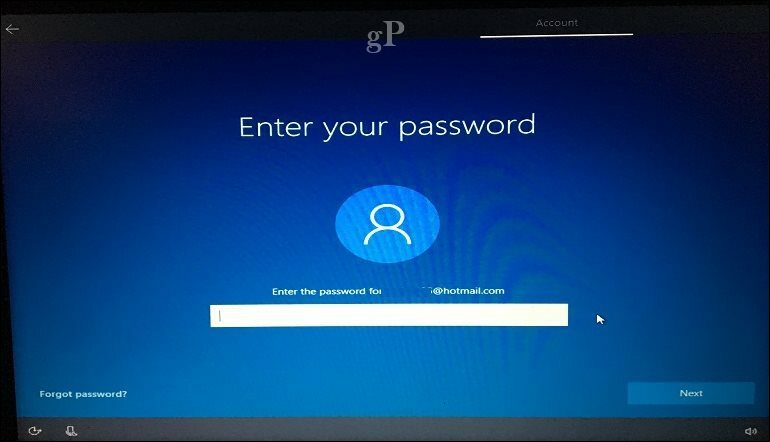
As contas da Microsoft configuradas com 2FA precisarão inserir um código de segurança para sua proteção. o Aplicativo Microsoft Authenticator torna isso conveniente se você já o tiver instalado no seu dispositivo iOS ou Android. Se você não possui o aplicativo Authenticator, pode escolher outro método. A Microsoft pode ligar para o seu telefone, por exemplo, pedir para pressionar o sinal de libra para confirmar e desligar.
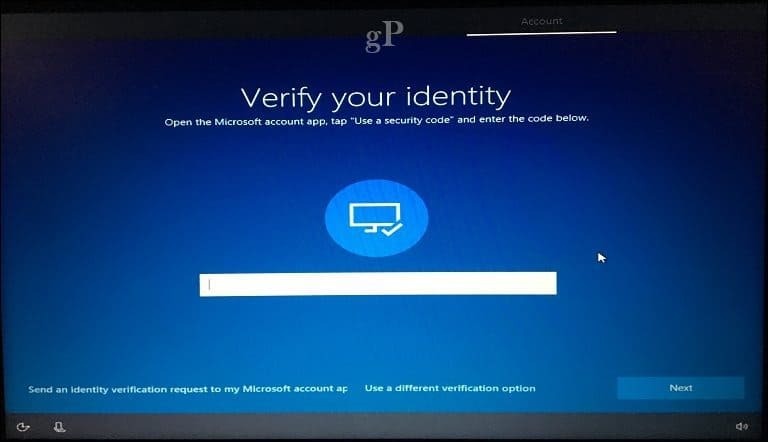
Um método de entrada extra oferecido é um PIN, que usa quatro números para autenticação. Você sempre pode configurar isso mais tarde em Iniciar> Configurações> Contas> Opções de login.
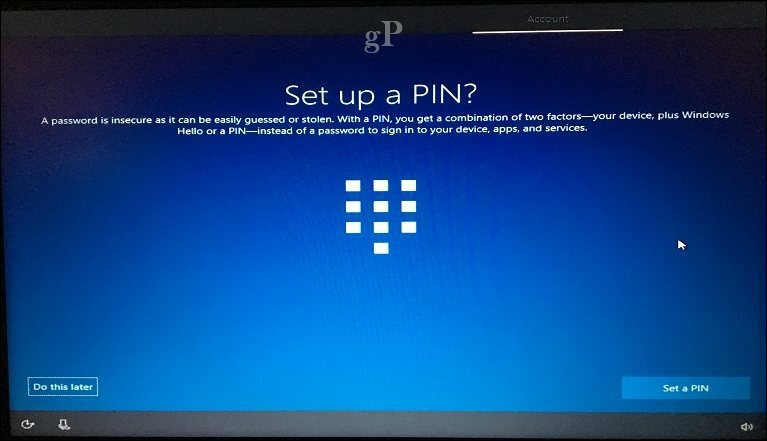
Agora chegamos à tela Serviços; é aqui que você pode ativar a Cortana e ajustar as configurações de privacidade. A Cortana é uma parte importante do uso do Windows 10; não é necessário, mas definitivamente diferencia o sistema operacional das versões anteriores. Se você optar por ativar a Cortana, poderá ativá-la dizendo 'Ei Cortana'. A Cortana responderá a todos os seus comandos, como verificar o clima, agendar um lembrete, encontrar o nome de uma música, ajustar o volume ou contar uma piada.
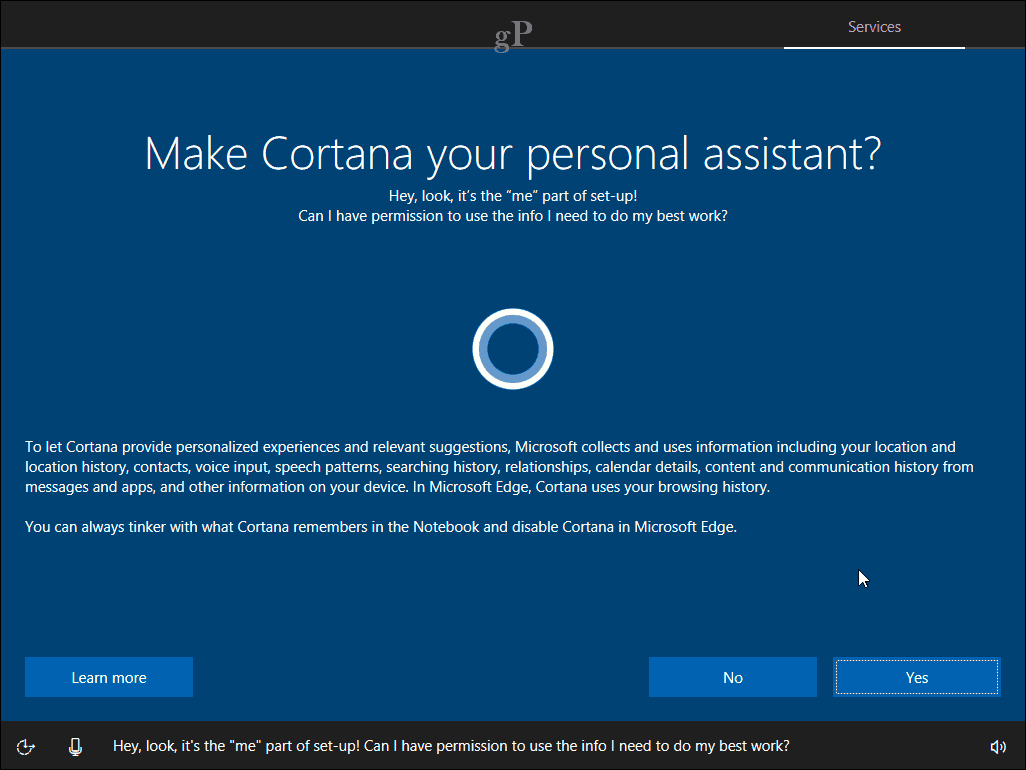
Configurações de privacidade
A tela de privacidade apresenta uma lista de opções padrão selecionadas. Alguns deles são essenciais para tornar sua experiência com o Windows 10 ainda melhor. Por exemplo, o Location pode ajudar a Cortana a fornecer instruções. O diagnóstico pode ser uma parte importante para ajudar a melhorar os aplicativos usados no Windows 10. Algumas configurações podem ser desativadas, como anúncios relevantes e experiências personalizadas. Se você quiser obter mais detalhes sobre cada um, clique no botão Saiba mais. Quando estiver pronto, clique em Aceitar.
O Windows 10 confirmará suas configurações e executará algumas tarefas de última hora, como verificar o Windows Update e a Windows Store para obter as atualizações mais recentes.
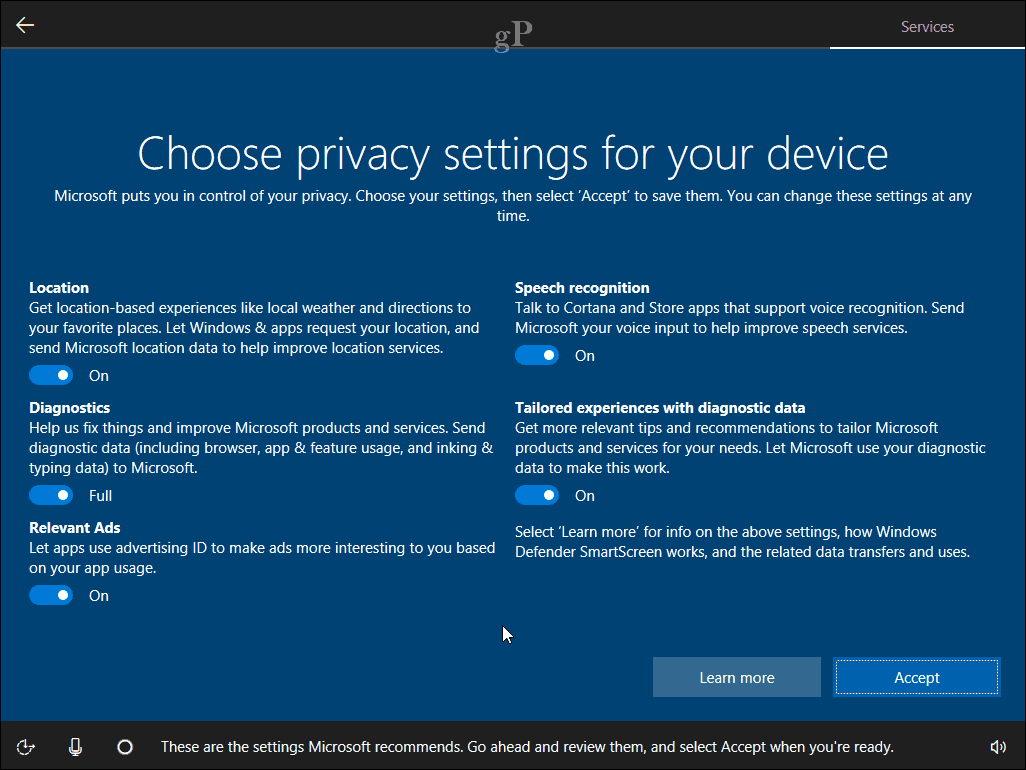
Depois de chegar na área de trabalho, você pode começar a usar o Windows 10. Você pode fazer outros ajustes nas suas configurações de privacidade, abrindo Iniciar> Configurações> Privacidade.
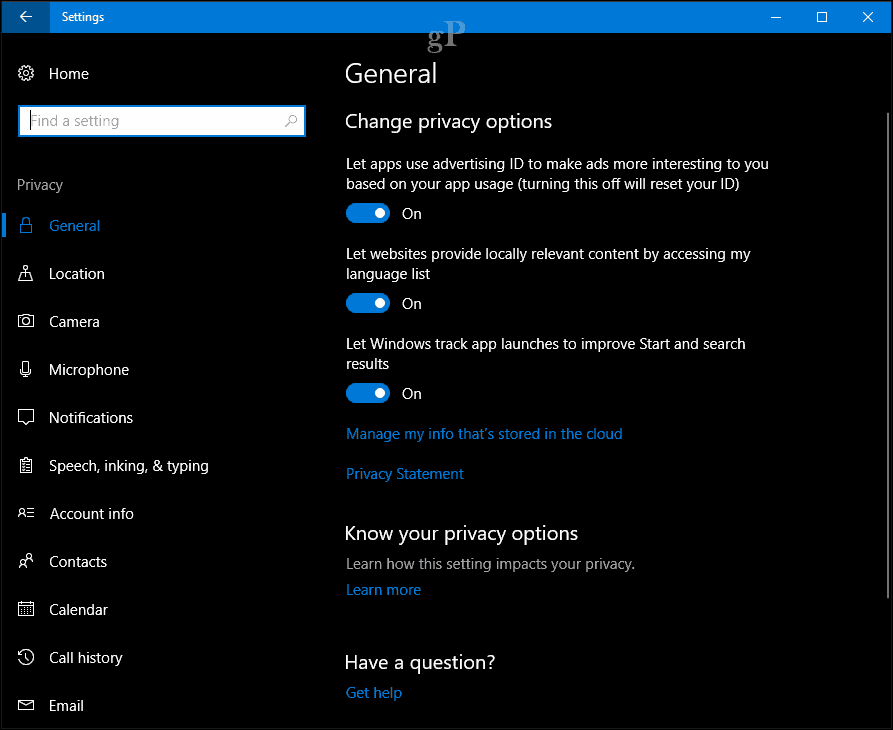
Se você estiver usando o Windows 10 pela primeira vez, confira nosso tutorial para aprender sobre o diferentes partes da interface. Além disso, confira nossa pós-configuração artigo para ações adicionais que você pode fazer após concluir a instalação.
Tem uma pergunta sobre o OOBE? Deixe um comentário abaixo e analisaremos isso.



