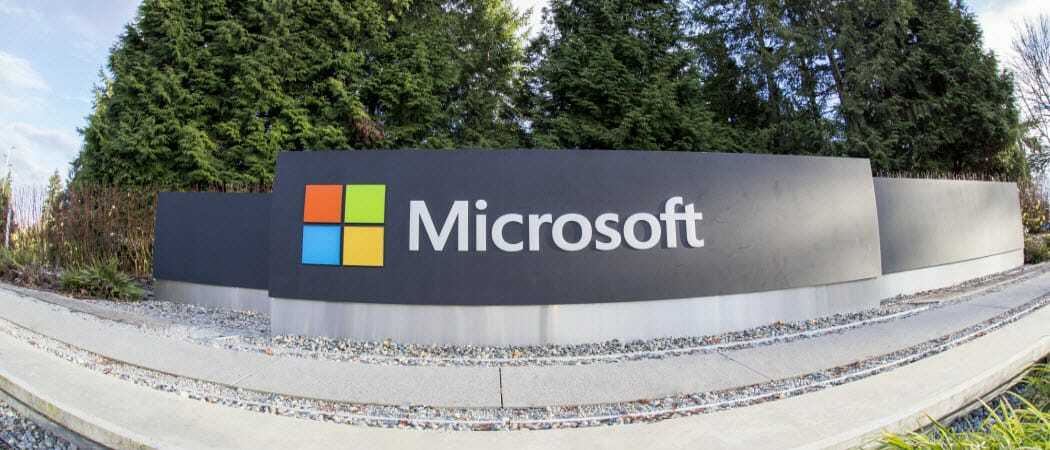Última atualização em

Aqui está uma olhada em como alterar a imagem de um contato no Android para algo que os torna mais fáceis de identificar ao compartilhar.
Adicionar fotos ou uma foto a um contato no seu celular Android é uma maneira muito conveniente de ver rapidamente quem está ligando para você. Isso é especialmente importante se você tiver problemas de visão e tiver dificuldade em ler o nome exibido. Minha recomendação é adicionar fotos aos contatos para que você possa vê-los com mais facilidade ao discar ou receber uma ligação.
Por padrão, o Android coloca uma letra de bloco genérica para uma pessoa não estabelecida como um contato para sua imagem. E, dependendo de quem é a pessoa, convém alterar a imagem para algo que facilite a identificação ao participar.
Nota: Neste artigo, estou usando o Android 8.0 Oreo em um Nexus 6P. As etapas podem variar um pouco, dependendo da versão do Android e de outro software que o fabricante do telefone coloca no seu dispositivo para gerenciar contatos.
Adicionar fotos aos contatos do Android
Passo 1
Inicie o aplicativo Telefone e encontre o contato para o qual deseja alterar a imagem e toque nele para abrir o cartão de contato. Ou, se você tiver várias contas vinculadas no telefone, pode ser mais fácil abrir o aplicativo Contatos e a conta à qual a pessoa está vinculada.
Se você possui várias contas vinculadas ao telefone, pode ser mais fácil abrir o aplicativo Contatos e a conta à qual a pessoa está vinculada.
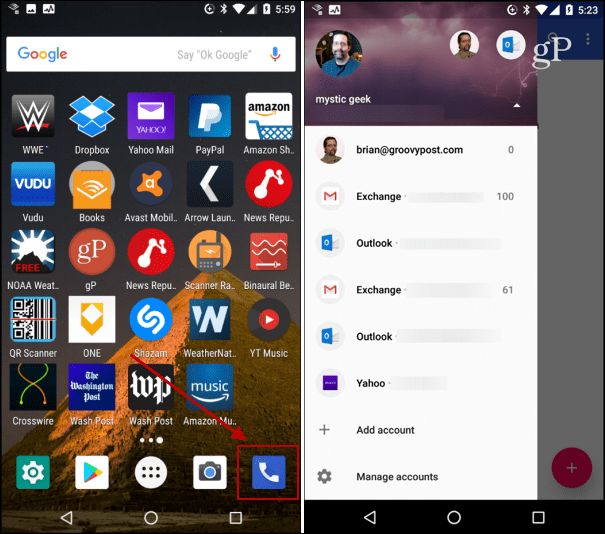
Passo 2
Depois de selecionar o contato, entre no Modo de edição primeiro. Caso contrário, você poderá acionar uma chamada tocando na foto deles. No Oreo, toque no ícone de edição no canto inferior direito da tela. Uma vez no Modo de edição, toque na imagem da pessoa e você deverá ter a opção de tirar uma foto ou escolher uma.
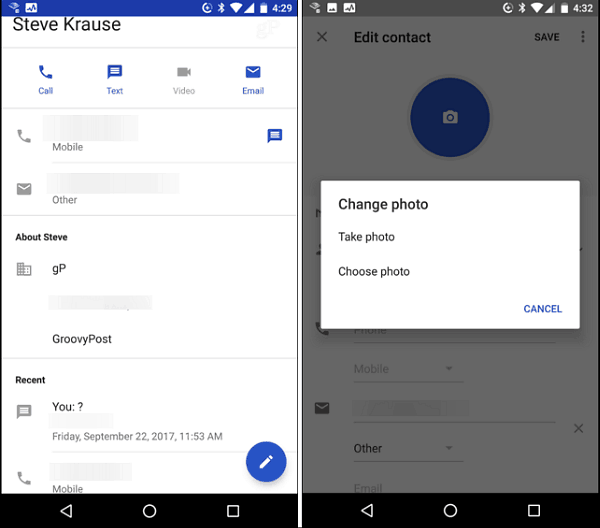
etapa 3
Edite a imagem ao seu gosto e salve as alterações quando terminar.
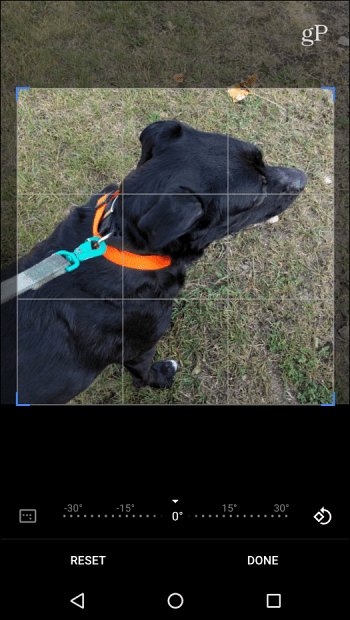
Normalmente, mudarei a imagem de um contato rapidamente. Posso abrir o aplicativo Telefone na lista chamada recentemente e tocar nas reticências verticais no canto superior direito do ícone para entrar no Modo de Edição e escolher uma imagem diferente.
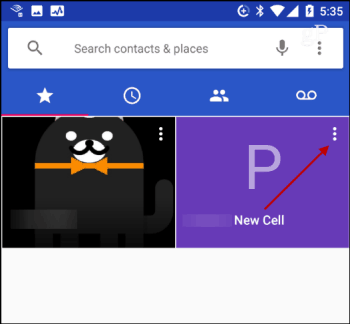
Novamente, as etapas variam de acordo com o seu dispositivo. Ainda assim, a ideia é basicamente a mesma em todas as versões. Por exemplo, tudo parece completamente diferente no meu HTC One, mas saber o que procurar é fácil descobrir.
Se você tem uma versão diferente do Android ou software específico para o fabricante, informe-nos o que posso ter deixado de fora na seção de comentários abaixo.