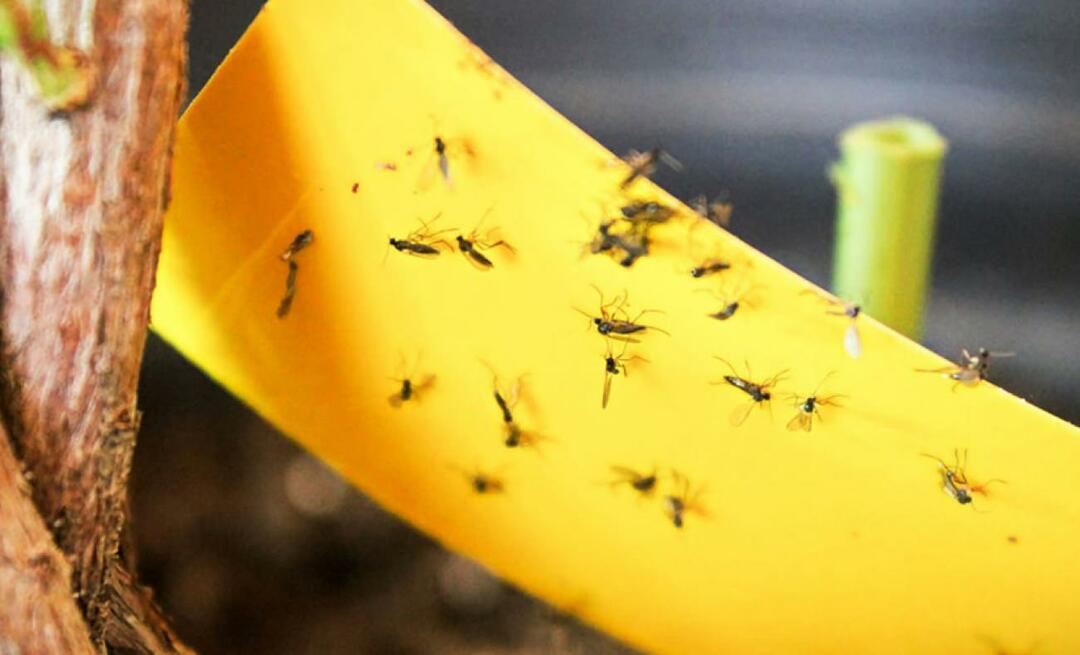5 coisas que você não sabia que poderia fazer com o Windows Notepad
Microsoft Produtividade Windows Vista Vindovs 7 / / March 17, 2020
Última atualização em

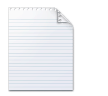 Bloco de anotações é o editor de texto simples mais simples que você pode obter para o Windows, e é por isso que muitos de nós o amamos ou odeio. Embora eu já tenha mudado para o livre cheio de recursos Notepad ++, muitos ainda usam o bom e velho bloco de notas como seu principal editor de texto. O bloco de notas é fornecido com o Windows desde o lançamento do Windows 1.0 em 1985 e evoluiu apenas um pouco. Mas, após décadas de uso, existem alguns recursos interessantes ocultos no Bloco de Notas que você talvez nunca soubesse que existiam. Vê-los.
Bloco de anotações é o editor de texto simples mais simples que você pode obter para o Windows, e é por isso que muitos de nós o amamos ou odeio. Embora eu já tenha mudado para o livre cheio de recursos Notepad ++, muitos ainda usam o bom e velho bloco de notas como seu principal editor de texto. O bloco de notas é fornecido com o Windows desde o lançamento do Windows 1.0 em 1985 e evoluiu apenas um pouco. Mas, após décadas de uso, existem alguns recursos interessantes ocultos no Bloco de Notas que você talvez nunca soubesse que existiam. Vê-los.
1. Inserir hora e data
pressione F5 ou escolha Editar e Hora / Data para inserir a hora e a data automaticamente no bloco de notas. Útil para todos os registros do capitão que você manterá em sua próxima jornada de nave estelar.
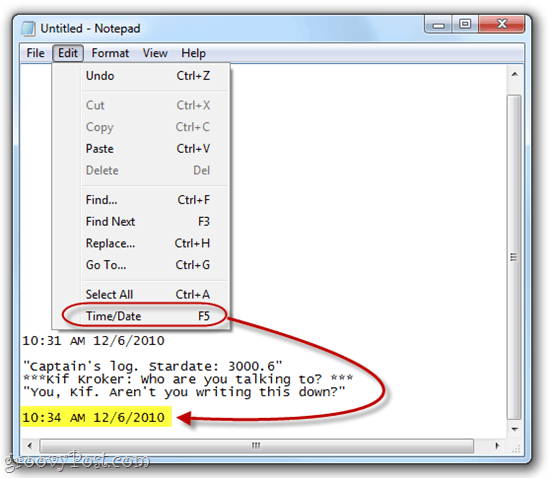
2. Mudar para a ordem de leitura da direita para a esquerda
Clique com o botão direito no bloco de notas e escolha Ordem de leitura da direita para a esquerda para alterar a maneira como o texto é exibido. Isso é útil se você estiver digitando um idioma lido da direita para a esquerda, como árabe ou hebraico. Como você notará na captura de tela, ela reverte a ordem das letras e palavras apenas se você estiver digitando em um idioma que se lê da direita para a esquerda. Para o inglês, ele o organiza como se estivesse alinhado à direita, exceto que a pontuação termina no lado esquerdo da linha.
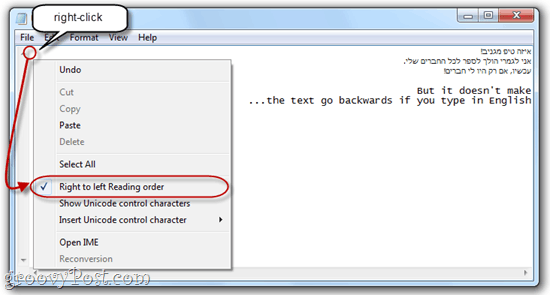
3. Inserir um carimbo de data / hora Cada vez que um arquivo é aberto
Crie um novo arquivo .txt e, no topo da primeira linha, insira: .REGISTRO. Agora, sempre que você abrir o arquivo no Notepad.exe, o Bloco de Notas inserirá automaticamente um carimbo de data e hora na próxima linha. Isso é útil se você tiver scripts ou outras tarefas de rede automatizadas em que um arquivo de log é criado.
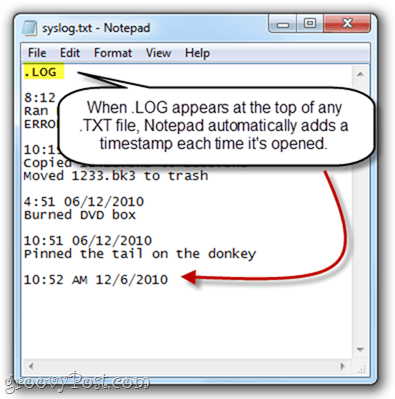
4. Personalizar o cabeçalho e rodapé no bloco de notas
O bloco de notas não possui os recursos de edição de rich text dos processadores de texto de boa-fé, mas você ainda pode adicionar um cabeçalho e rodapé a cada página para impressão. Para fazer isso, cliqueArquivo e escolha Configurações da página. Aqui, você verá o Cabeçalho e Rodapé caixas. Você pode inserir texto sem formatação aqui ou caracteres especiais que inserem automaticamente a data, hora, número da página e outras informações.
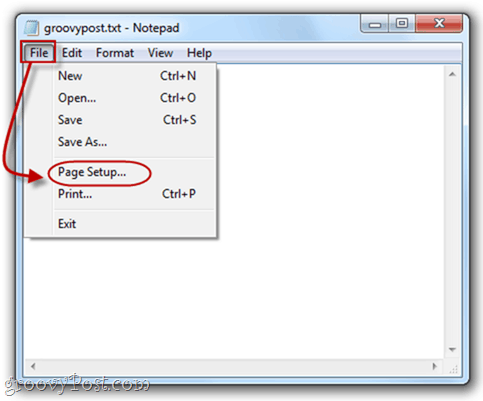
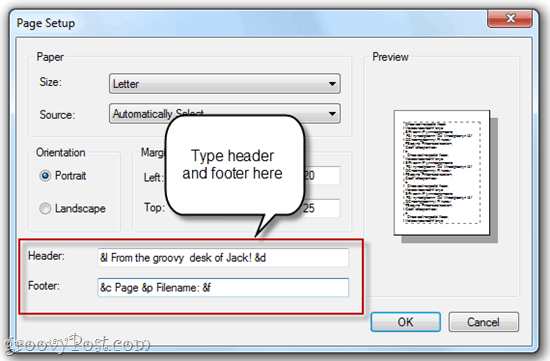
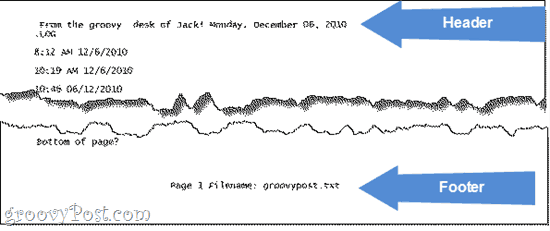
Veja a tabela abaixo para os caracteres especiais que você pode usar nos cabeçalhos e rodapés do bloco de notas:
| Resultado | Caractere especial |
| Encontro | & d |
| Registro de data e hora | & t |
| Número de página | & p |
| Nome do arquivo | & f |
| E comercial (&) | && |
| Cabeçalho / rodapé de alinhamento esquerdo | &eu |
| Alinhar à direita cabeçalho / rodapé | & r |
| Cabeçalho / rodapé do alinhamento central | & c |
5. Ir para uma linha específica
pressione CTRL-G ou clique Editar e escolha Vamos para… para pular para uma linha específica no documento de texto. Observe que você deve ter o Word Wrap desativado (clique Formato e escolha Quebra de linha) para que o recurso Ir para… funcione.
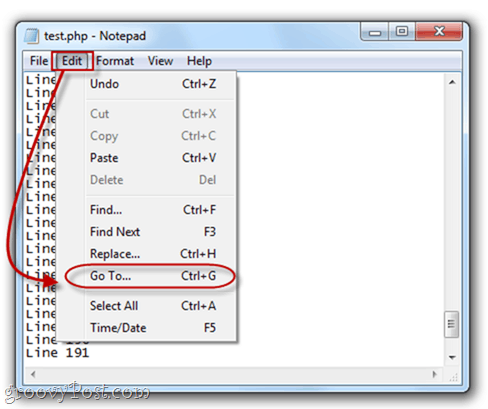
Você não precisa numerar suas linhas para que isso funcione. Se o fizer, o Bloco de Notas passará apenas pela numeração, com o número da primeira linha como 1, o segundo como 2 e assim por diante. Isso pode ser útil se você estiver usando o Notepad.exe para codificar ou criar scripts, e seu navegador soltar um erro como "Erro de sintaxe na linha 642". Você pode abrir o Notepad.exe, pressionar CTRL-G e digite 642 e ser automaticamente levado para a linha de código incorreta. Isso é muito mais fácil do que contá-los à mão.
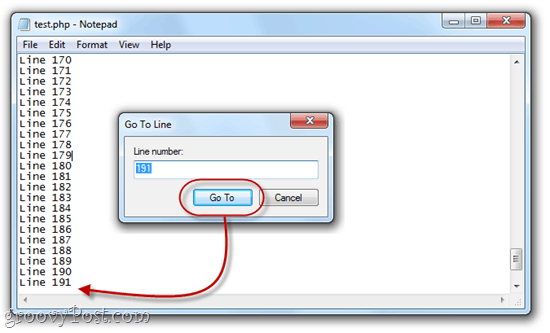
Além disso, observe que, quando você pressionar CTRL-G pela primeira vez, o número no campo será o número da linha atual, o que é útil para acompanhar onde você está no seu documento de texto. Você também pode ver o número da linha e da coluna clicandoVisão e escolhendo Barra de status.
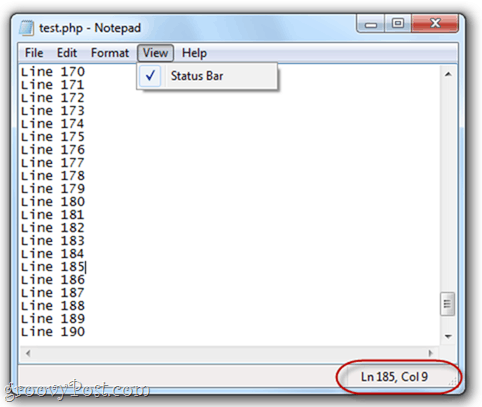
Conclusão
Então, aí está: o Notepad.exe faz mais do que você pensava. Embora isso possa não elevá-lo ao nível completo de programas como o Notepad ++, esses programas interessantes dicas podem economizar algum tempo, se você preferir usar o Notepad.exe para editar texto sem formatação empreendimentos.