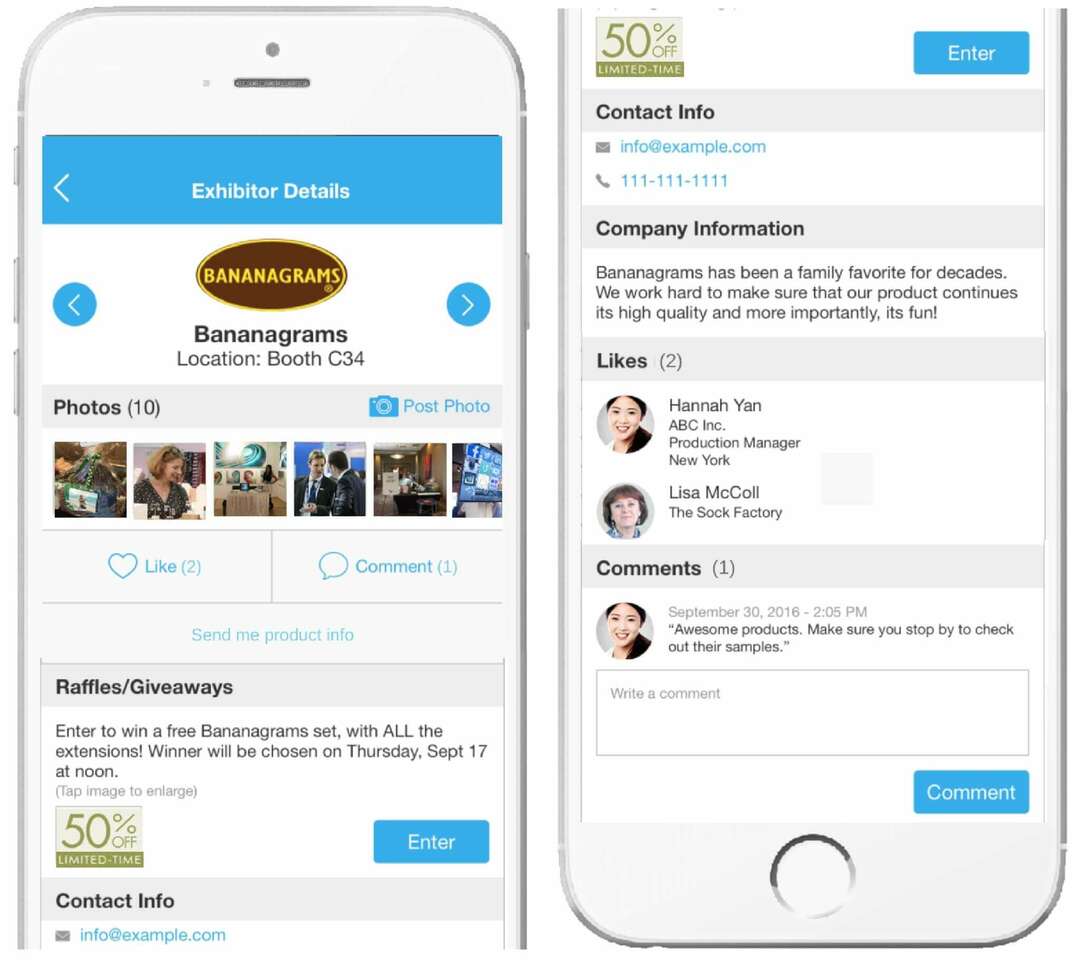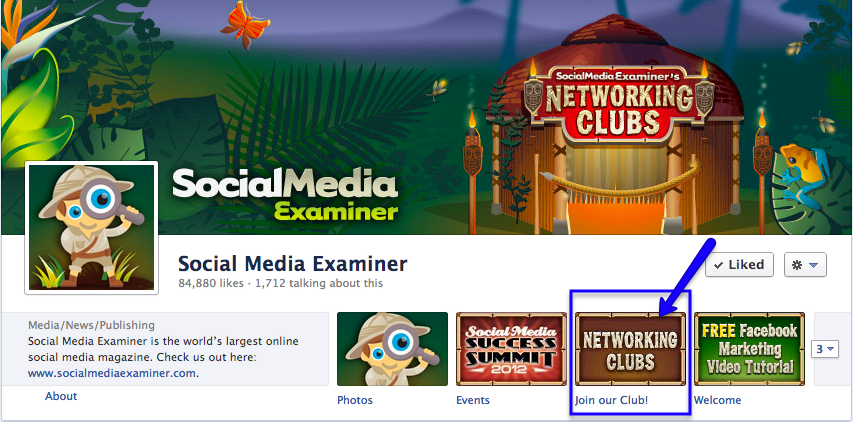Como criar uma lista suspensa no Planilhas Google
Folhas Do Google Google Herói / / July 17, 2020
Última atualização em

Se você deseja permitir que alguém selecione uma lista de itens em uma planilha, é muito útil aprender como criar uma lista suspensa no Planilhas Google.
Se você deseja permitir que alguém selecione uma lista de itens em uma planilha, é muito útil aprender como criar uma lista suspensa no Planilhas Google.
Criando uma lista suspensa no Excel é bastante fácil. Mas e se você use o Planilhas Google? Para ser honesto, o processo é ainda mais fácil.
No caso do Planilhas Google, você pode extrair sua lista suspensa de um intervalo de células ou digitar a lista completa separada por vírgulas. Vamos dar uma olhada no processo e como você pode personalizar sua lista suspensa depois de criá-la.
Como criar uma lista suspensa no Planilhas Google
Primeiro, antes de poder criar uma lista suspensa, é necessário criar as entradas que preencherão suas listas suspensas. Neste exemplo, criaremos listas suspensas para idade e sexo em uma planilha.
Digite o conteúdo das listas suspensas em duas colunas.
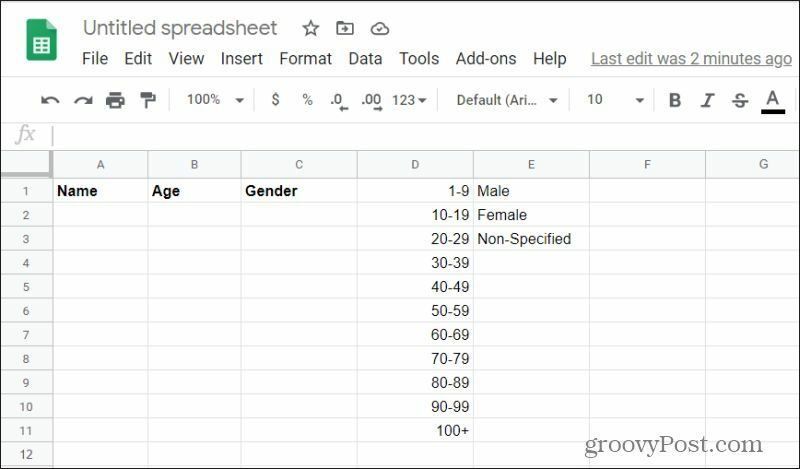
O problema de ter essas listas na planilha é que todos podem vê-las. Portanto, um bom primeiro passo é ocultá-los, ocultando as colunas. Mas, antes de fazer isso, você deseja configurar suas listas suspensas.
Selecione a célula (neste caso, Idade) em que deseja criar sua lista suspensa. Em seguida, selecione o Dados menu e escolha Data de validade.
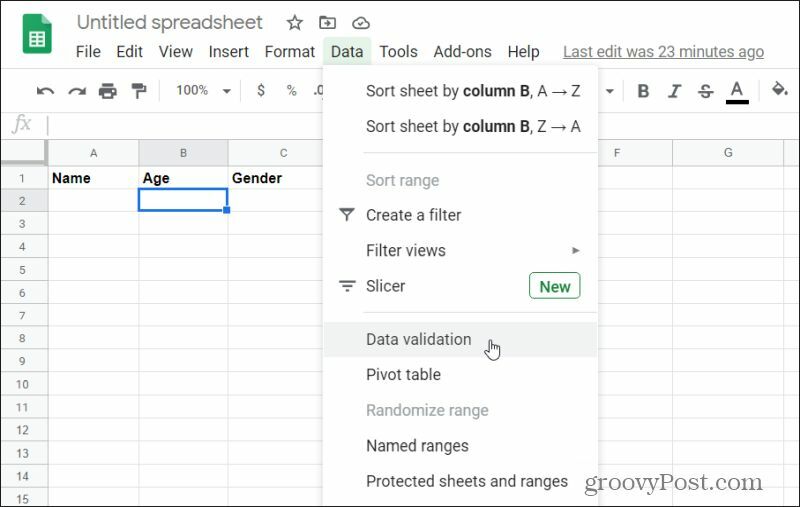
Isso abrirá a janela de validação de dados. Essa janela é onde você pode definir como sua lista suspensa se comportará.
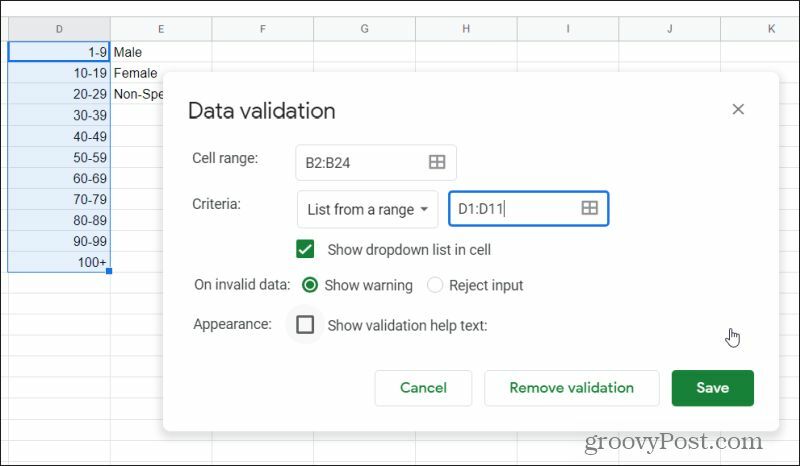
Aqui está como você precisa configurar os itens nesta janela:
- Selecione os Intervalo de células campo e selecione o intervalo de células na coluna Idade que você deseja usar nesta lista suspensa.
- Colocou o Critério suspenso para Lista de um intervaloe selecione o campo e selecione a lista inteira contendo todos os dados que você deseja incluir na lista suspensa (nesse caso, o intervalo de idades).
- Ative a caixa de seleção para Mostrar lista suspensa na célula.
- Para Em dados inválidos, selecione Mostrar aviso para avisar o usuário se ele inserir algo, não na lista ou Rejeitar entrada para rejeitar completamente a entrada.
- Selecione Salve quando você acabar.
Agora, você notará na planilha que todas as células configuradas com data de validade contém uma seta suspensa na célula vazia. Selecione uma delas e você verá a lista completa exibida na lista suspensa.
Repita o processo acima, desta vez selecionando as células na coluna C (Gênero) para as quais você deseja listas suspensas e selecionando as três células na coluna E para preencher essa lista suspensa.
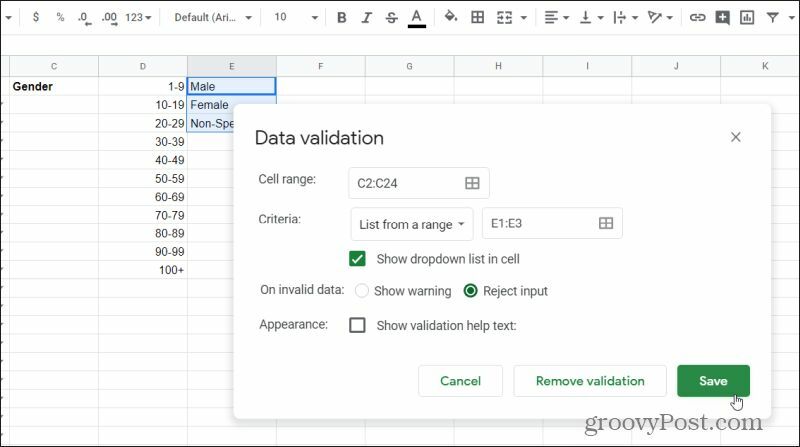
Agora você está quase pronto!
Como ocultar dados para suas listas suspensas
Suas listas suspensas estão funcionando. No entanto, agora você tem os dados dessas listas suspensas à vista de todos que visualizam a planilha. Uma maneira de tornar suas folhas mais profissionais, ocultando essas colunas.
Oculte cada coluna selecionando a seta suspensa no lado direito da letra da coluna. Escolher Ocultar coluna da lista.
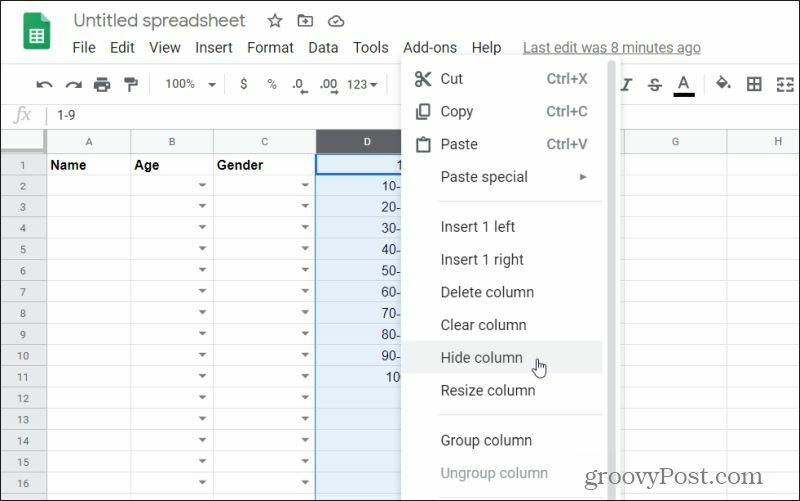
Repita isso para qualquer outra coluna da lista suspensa que você criou. Quando terminar, você verá que as colunas estão ocultas.
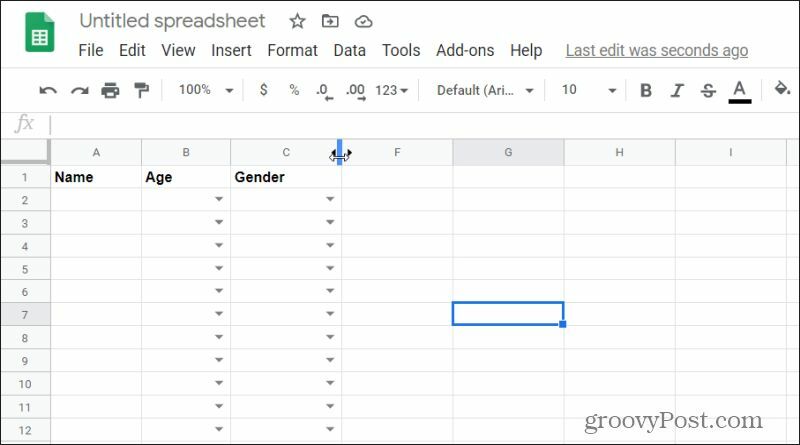
Se você precisar acessar essas listas para atualizá-las a qualquer momento, toque na seta esquerda ou direita em ambos os lados da linha onde as colunas ocultas devem estar.
Outros critérios de validação de dados
Quando você usa a validação de dados para criar uma lista suspensa no Planilhas Google, não se limita a usar uma coluna de dados para preencher a lista. Existe outra opção disponível.
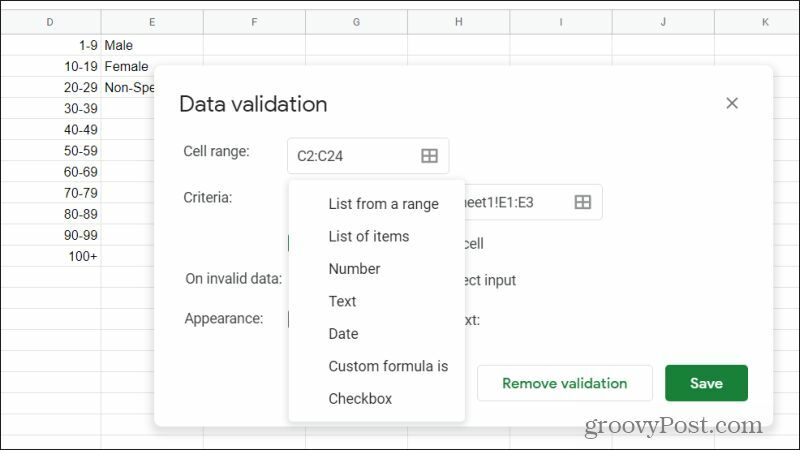
Se você selecionar a lista suspensa Critérios, verá todas as opções a seguir para validar dados. A opção Lista de itens permite digitar manualmente os itens que deseja na lista, separados por vírgulas.
O que significam todos os outros itens da lista de critérios? Lembre-se, isso é "validação de dados", o que significa que tudo o que você preencher aqui "validará" os dados digitados pelo usuário e aceitará ou rejeitará essa entrada com base em seus critérios.
Você pode limitar a entrada de dados do usuário nas células usando os seguintes critérios:
- Número: Verifique se o valor está dentro ou fora de um intervalo de números específico
- Texto: Verifique se o texto digitado contém ou não determinado texto ou se é um email ou URL válido
- Encontro: Mantenha a data inserida dentro ou fora de um intervalo específico ou simplesmente confirme que é uma data válida
- A fórmula personalizada é: Use fórmulas personalizadas do Planilhas Google para validar os dados inseridos
- Checkbox: Use uma entrada da caixa de seleção na célula e atribua valores marcados e desmarcados
Como remover a validação do Google Sheets
Se você decidir que não deseja mais listas suspensas nessas células, poderá removê-las rapidamente usando a mesma janela de validação de dados. Para fazer isso, selecione as células nas quais deseja remover as listas suspensas. Selecione os Dados menu e selecione Data de validade.
Por fim, tudo o que você precisa fazer para remover as listas suspensas dessas células é selecionar Remover validação.
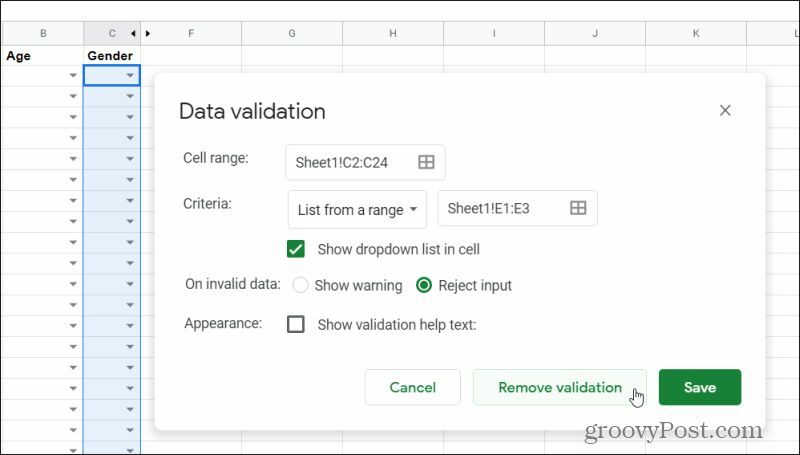
As setas suspensas desaparecerão de todas as células selecionadas.
O uso de listas suspensas no Planilhas Google permite controlar melhor como outras pessoas inserem dados em suas planilhas. Você pode manter as entradas delas dentro das diretrizes do que você espera, em vez de permitir que elas digitem entradas que talvez não façam sentido ou estejam incorretas.
Brinque com listas suspensas no Planilhas Google e veja se isso melhora a experiência do usuário para outras pessoas que usam suas planilhas. Pode até economizar tempo ao inserir dados em suas próprias folhas!
O que é capital pessoal? Revisão de 2019, incluindo como usamos para gerenciar dinheiro
Se você está começando pela primeira vez com investimentos ou é um profissional experiente, o Personal Capital tem algo para todos. Aqui está uma olhada no ...