Como iniciar o navegador da Web no modo de navegação privada por padrão
Móvel Microsoft Cromada Google Maçã / / July 20, 2020
Última atualização em
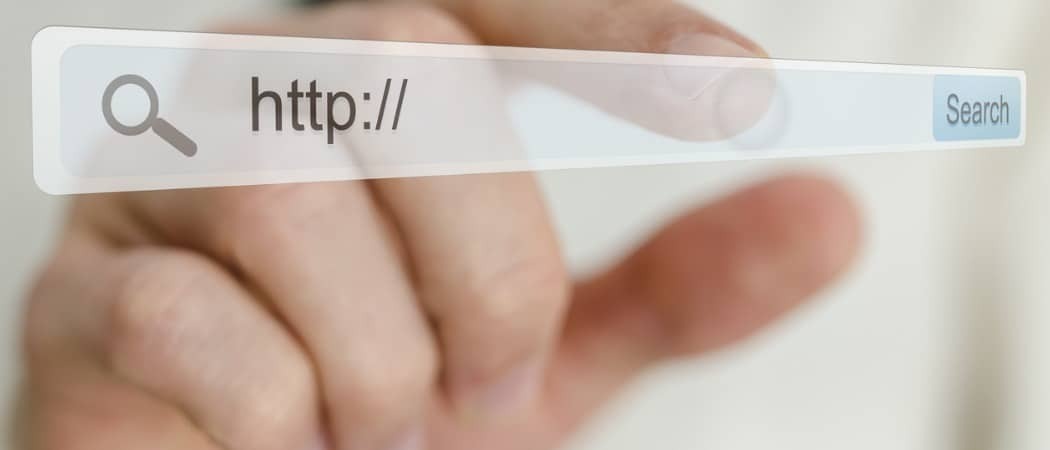
Se você usar o modo de navegação privada no seu navegador, poderá abri-lo nesse modo por padrão. Aprenda como no Chrome, Firefox, Edge baseado no Chromium e Safari.
Todos os navegadores de hoje oferecem um modo de navegação privada que permite navegar na web sem deixar vestígios.
Nós mostramos anteriormente como acessar a navegação privada no seu navegador. Mas, se você sempre quiser usar a navegação privada para evitar salvar seu histórico de navegação, cookies, Internet temporária arquivos, preferências do site e senhas não são salvos a qualquer momento, você pode iniciar o navegador no modo de navegação privada padrão.
Hoje, mostraremos como no Chrome, Firefox, Edge com base no Chromium e Safari.
Borda baseada em Chrome e cromo - Windows
Iniciando o Chrome e Borda à base de cromo na navegação privada, por padrão, é muito semelhante. Você deve editar o atalho da área de trabalho, o atalho da barra de tarefas ou ambos, se tender a usar os dois. A mesma alteração é feita nos dois atalhos.
Para editar o atalho da área de trabalho do Edge baseado em Chrome ou Chromium, clique com o botão direito do mouse no atalho e selecione Propriedades.
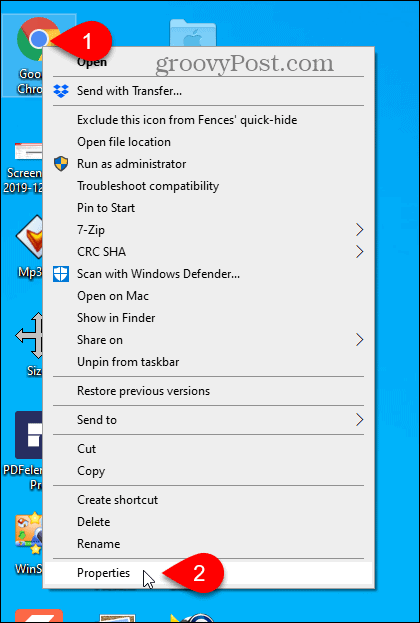
Para editar o atalho da barra de tarefas, clique com o botão direito do mouse e clique com o botão direito do mouse em Google Chrome ou Microsoft borda no menu pop-up e selecione Propriedades.
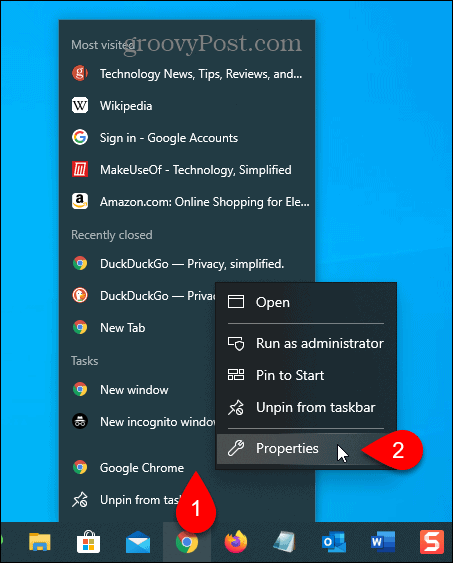
Adicione um espaço ao final do texto na caixa Destino e adicione -incógnito para Chrome ou -em particular para Edge. Esse é um único traço antes incógnito ou em particular.
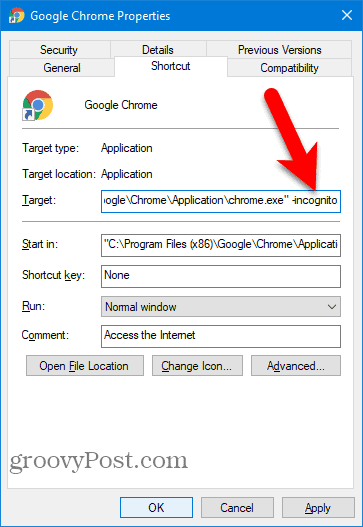
A caixa de diálogo a seguir é exibida informando que você precisa fornecer permissão de administrador para fazer a alteração. Clique Continuar.
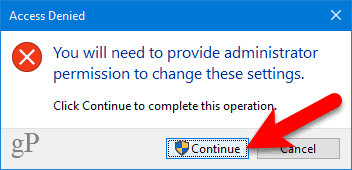
Agora, quando você usa esse atalho para abrir o Chrome ou Edge, o navegador será aberto no modo de navegação privada.
Para que o atalho abra novamente o Chrome ou o Edge no modo de navegação normal, remova -incógnito ou -em particular de Alvo caixa nas propriedades do atalho.
Borda baseada em Chrome e cromo - Mac
Para abrir o modo de navegação anônima ou InPrivate no Chrome ou Edge no seu Mac, configure um atalho especial na área de trabalho.
Abra o Editor de scripts no Aplicativos> Utilitários pasta. Você também pode procurar por "editor de scripts de maçãs" na Barra de Ativação.
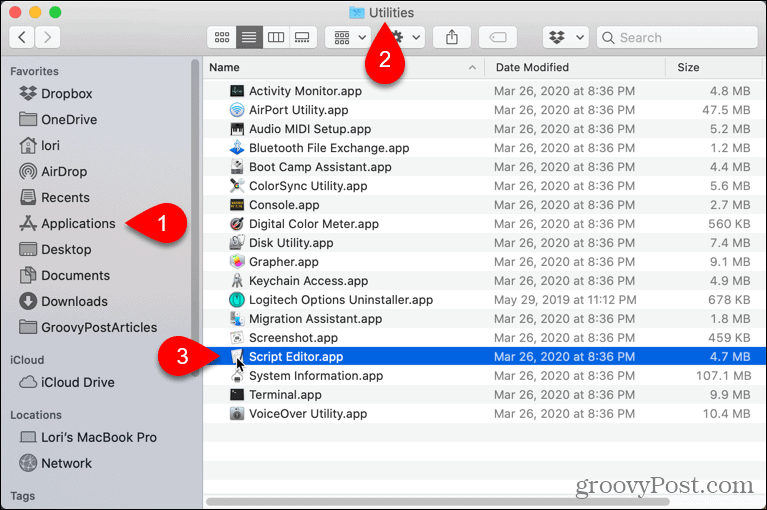
Clique Novo Documento na caixa de diálogo exibida.
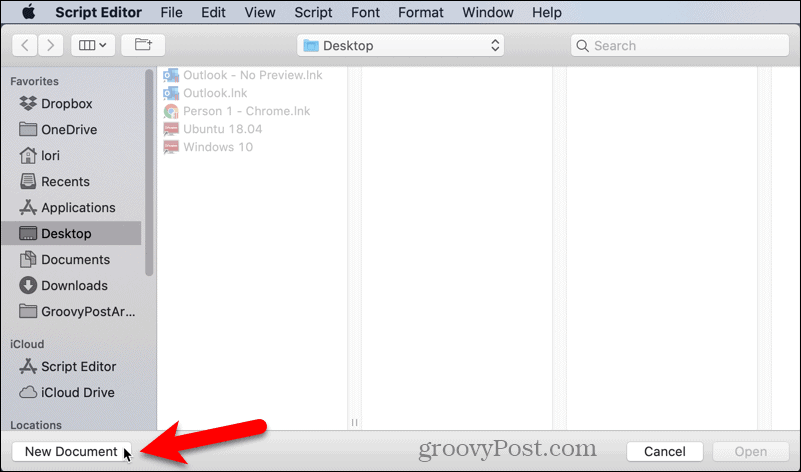
Copie e cole uma das seguintes linhas no Editor de scripts, dependendo do navegador em que você está configurando o atalho:
- Cromada: do shell script “abra -a / Aplicativos / Google \\ Chrome.app –args –incognito”
- Beira: do shell script “abra -a / Applications / Microsoft \\ Edge.app –args –inprivate”
Então vá para Arquivo> Salvarou pressione Command + S.
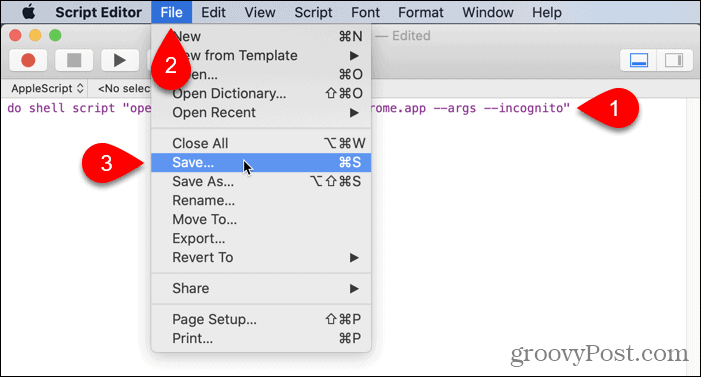
Digite um nome para o script no Salvar como caixa e selecione Onde para salvá-lo. o Área de Trabalho é um lugar útil.
Escolher Inscrição Enquanto o Formato de arquivo e clique Salve .
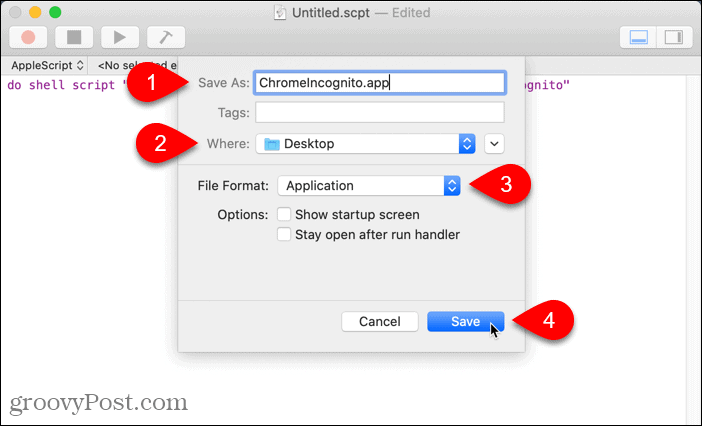
Antes de usar o novo atalho, você deve fechar qualquer janela ativa normal do Chrome ou Edge ou em execução em segundo plano.
Clique duas vezes no seu novo atalho para abrir o Chrome ou Edge diretamente no modo de navegação privada.
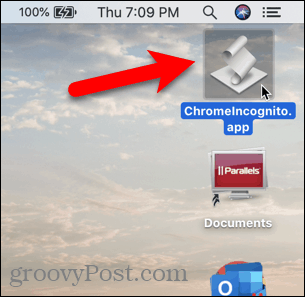
Borda baseada em Chrome e cromo - iOS / iPadOS
Abrir o Chrome e o Edge no iOS no modo de navegação privada, por padrão, é o mesmo que abrir o modo de navegação privada.
Em um iPhone ou iPad executando o iOS 13 ou iPadOS 13, pressione e segure o ícone do Chrome e toque em Nova guia anônima para Chrome ou Nova guia InPrivate para Edge.
Se você usa widgets, pode adicionar um widget Chrome ou Edge à tela de widgets tocando em Adicionar Widget.
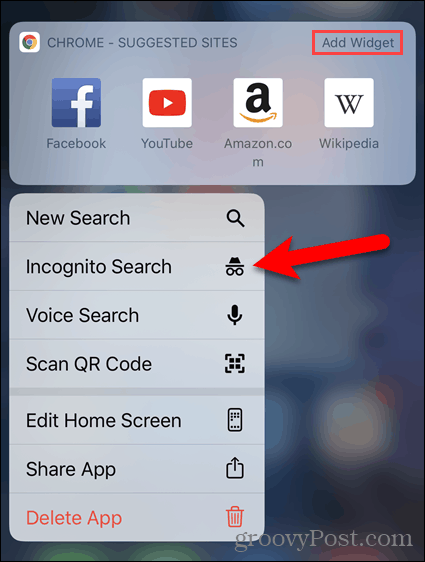
Em seguida, toque em Pesquisa anônima para Chrome ou Nova guia InPrivate para Edge na tela de widgets.
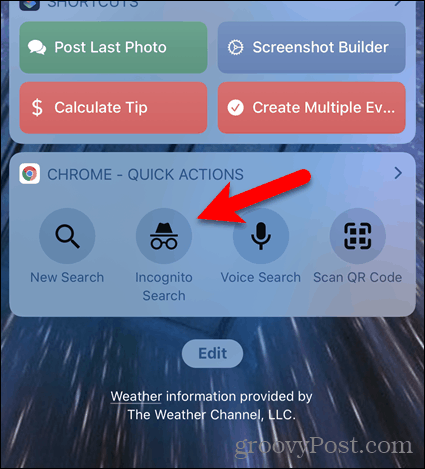
Firefox - Windows e Mac
O Firefox possui uma configuração no Windows e Mac que permite abrir o navegador no modo de navegação privada por padrão.
Clique no botão de menu e clique em Opções no Windows ou Preferências no Mac.
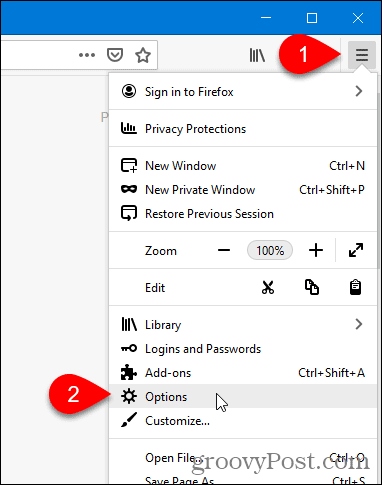
Clique privacidade e segurança à esquerda.
Role para baixo até História à direita e selecione Nunca se lembra da história de Firefox vai suspenso.
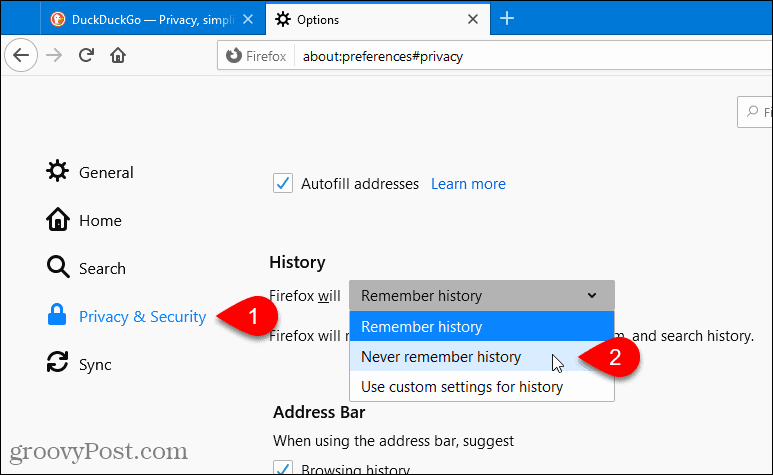
Clique Reinicie o Firefox agora quando você for solicitado a reiniciar o Firefox.
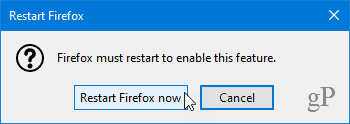
Quando você inicia o Firefox agora, o navegador sempre usa as mesmas configurações que usa no modo de navegação privada. No entanto, a janela do navegador não se parecerá com a interface de navegação privada normal. Será apenas uma janela normal do navegador Firefox.
Para abrir o Firefox no modo de navegação normal por padrão novamente, volte para o História configurações e selecione Lembre-se da história de Firefox vai suspenso. Você precisará reiniciar o Firefox para que a alteração entre em vigor.
Firefox - iOS / iPadOS
Abrir o Firefox no iOS no modo de navegação privada por padrão é o mesmo que abrir o modo de navegação privada.
Em um iPhone ou iPad executando o iOS 13 ou iPadOS 13, pressione e segure o ícone do Firefox e toque em Nova guia privada.
Se você usa widgets, pode adicionar um widget do Firefox à tela de widgets tocando em Adicionar Widget.
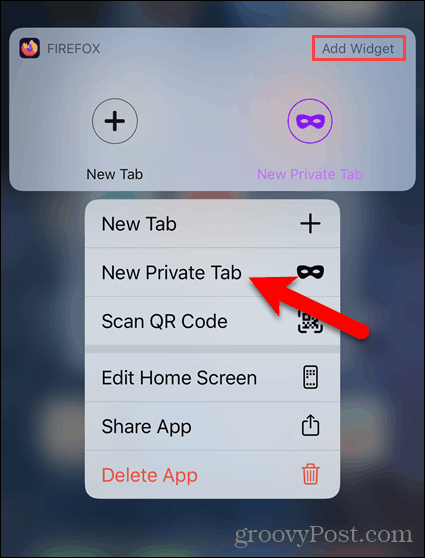
Em seguida, toque em Nova guia privada no widget Firefox na tela de widgets.
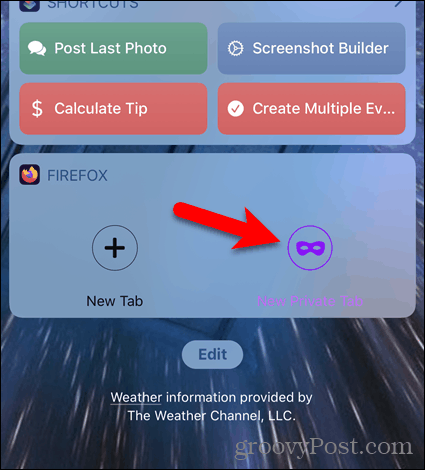
Safari - Mac
O Safari possui uma configuração que permite abrir o navegador no modo de navegação privada por padrão.
Vamos para Safari> Preferências.
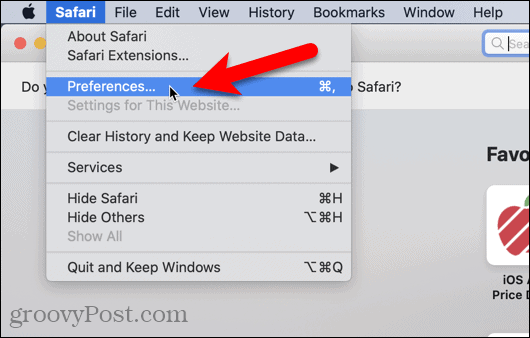
No Geral guia, selecione Uma nova janela privada de O Safari abre com suspenso. Feche o Preferências janela clicando no botão vermelho fechar no canto superior esquerdo.
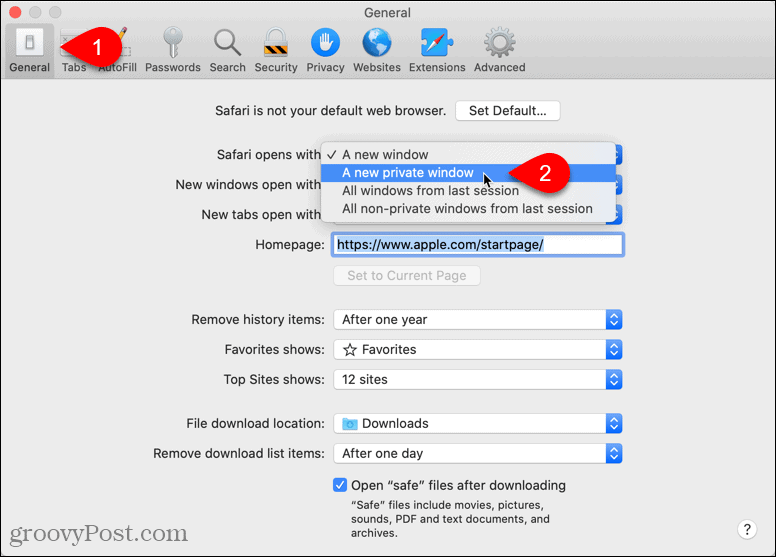
Para voltar a abrir uma janela normal do navegador Safari, por padrão, selecione Uma nova janela de O Safari abre com suspenso.
Safari - iOS / iPadOS
O Safari para iPhone e iPad não possui uma configuração que permita sempre iniciar o Safari no modo privado. No entanto, há uma solução alternativa.
Para abrir uma nova guia privada no Safari, pressione e segure o ícone do Safari e toque em Nova guia privada. Você também pode abrir uma guia privada no Safari, conforme falamos em nosso artigo sobre acessando o modo privado no seu navegador.
Deixe a guia de navegação privada aberta em primeiro plano no Safari. Não desative Privado modo.
Na próxima vez em que você iniciar o Safari, mesmo se você sair do aplicativo, ele mostrará a guia privada que você abriu. Todas as novas guias que você abrir também estarão no modo privado, a menos que você desative Privado modo.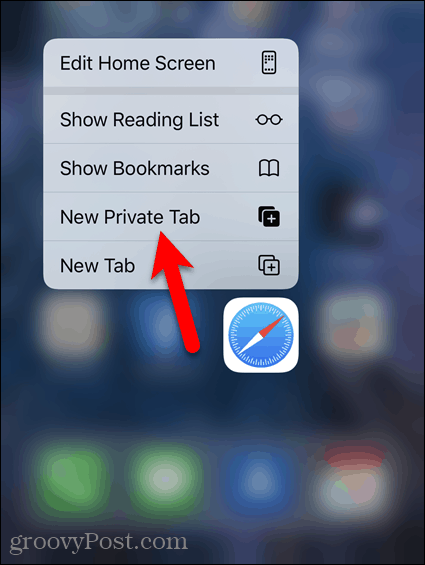
O que é capital pessoal? Revisão de 2019, incluindo como usamos para gerenciar dinheiro
Se você está começando pela primeira vez com investimentos ou é um profissional experiente, o Personal Capital tem algo para todos. Aqui está uma olhada no ...

