6 dicas essenciais sobre o Chromebook
So Chrome Google Chromebook / / July 21, 2020
Última atualização em

Seu Chromebook pode parecer básico, mas é capaz de várias coisas. Aqui estão algumas dicas e truques para você rolar.
Um Chromebook é uma maneira acessível de realizar sua computação básica em movimento. Se você é novo no Chromebook e no Chrome OS, pode precisar de ajuda para usá-lo em todo o seu potencial. Aqui estão algumas dicas e truques essenciais para conhecer seu Chromebook.
Execute aplicativos Android no Chromebook
Uma das vantagens de obter um novo Chromebook é que ele permite escolher e executar milhões de aplicativos na Google Play Store. Mas nem todos os Chromebooks podem executar aplicativos Android e, em alguns casos, pode ser necessário ativar a capacidade primeiro. Porém, a maioria dos Chromebooks modernos (2017 ou mais recente) executa aplicativos Android da Play Store imediatamente.
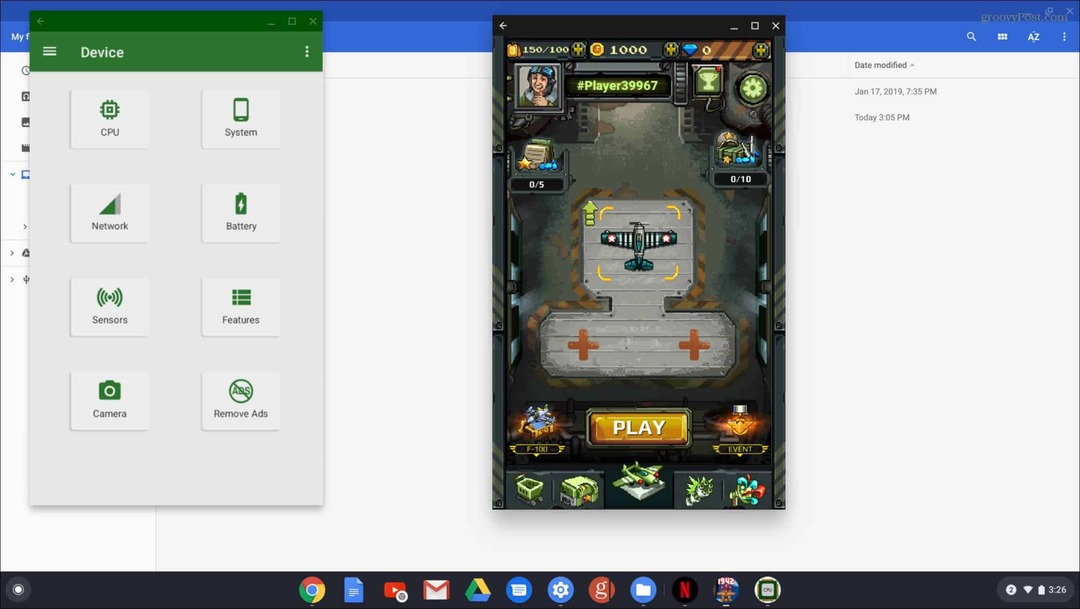
Para mais, leia nosso artigo sobre como executar aplicativos Android no Chromebook.
Alterar papel de parede do Chromebook
Você pode não gostar do papel de parede padrão que acompanha seu Chromebook. Talvez você queira alterá-lo para algo diferente ou usar suas próprias imagens. Mudá-lo é simples. Basta clicar com o botão direito do mouse em qualquer lugar da área de trabalho e escolher "Definir papel de parede" no menu. Em seguida, escolha uma das imagens padrão ou escolha a sua e escolha uma.
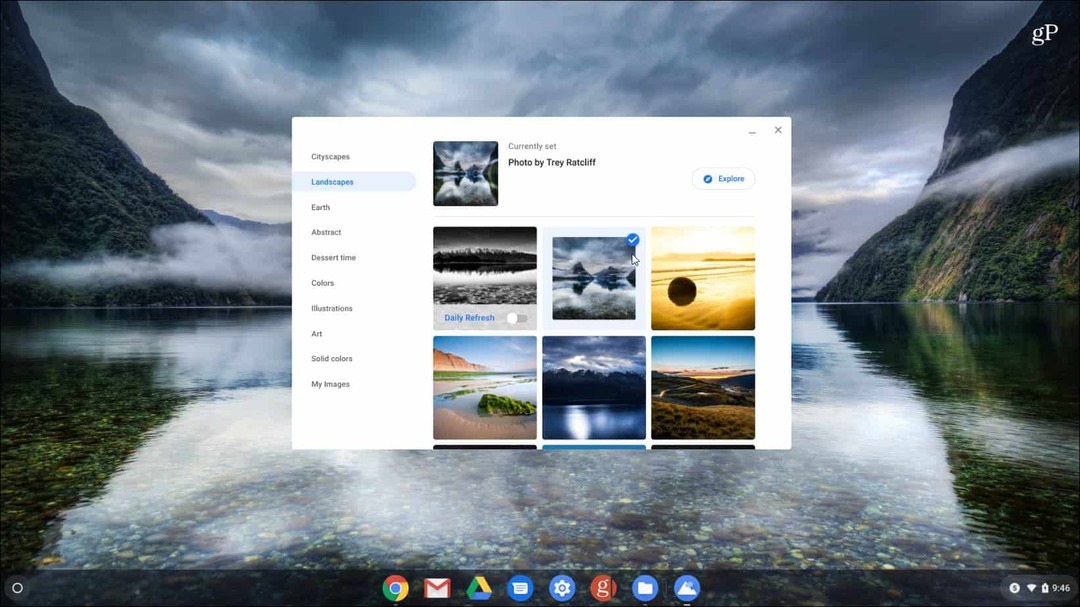
Para obter instruções passo a passo, consulte nosso artigo em como alterar o papel de parede no Chromebook.
Desktops virtuais
Você pode fazer muito em um Chromebook. E, em um esforço para ajudá-lo nas tarefas, o Google implementou um recurso de Mesas Virtuais com o Chrome OS 76. O recurso é semelhante a uma área de trabalho virtual em outros sistemas operacionais. Permite que você tenha até quatro sessões diferentes da área de trabalho com diferentes aplicativos em execução. Para criar uma nova área de trabalho virtual, pressione o botão “Nova mesa” no canto superior direito da tela. Para alternar entre eles, pressione a tecla F5 para mostrar todas as janelas abertas.
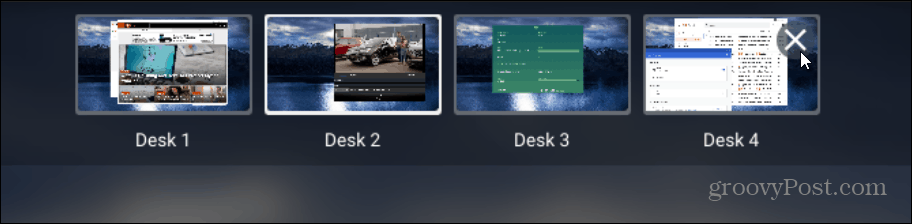
Para instruções detalhadas passo a passo, consulte o nosso artigo em como usar áreas de trabalho virtuais no Chromebook.
Tire uma foto
O Google aprimora seu aplicativo de câmera para o Chrome OS. Se você precisar tirar um vídeo ou foto usando seu Chromebook, usando o aplicativo Câmera incorporado, você pode. Basta iniciar o aplicativo Câmera e alternar entre tirar uma foto ou vídeo e pressionar o Registro botão.
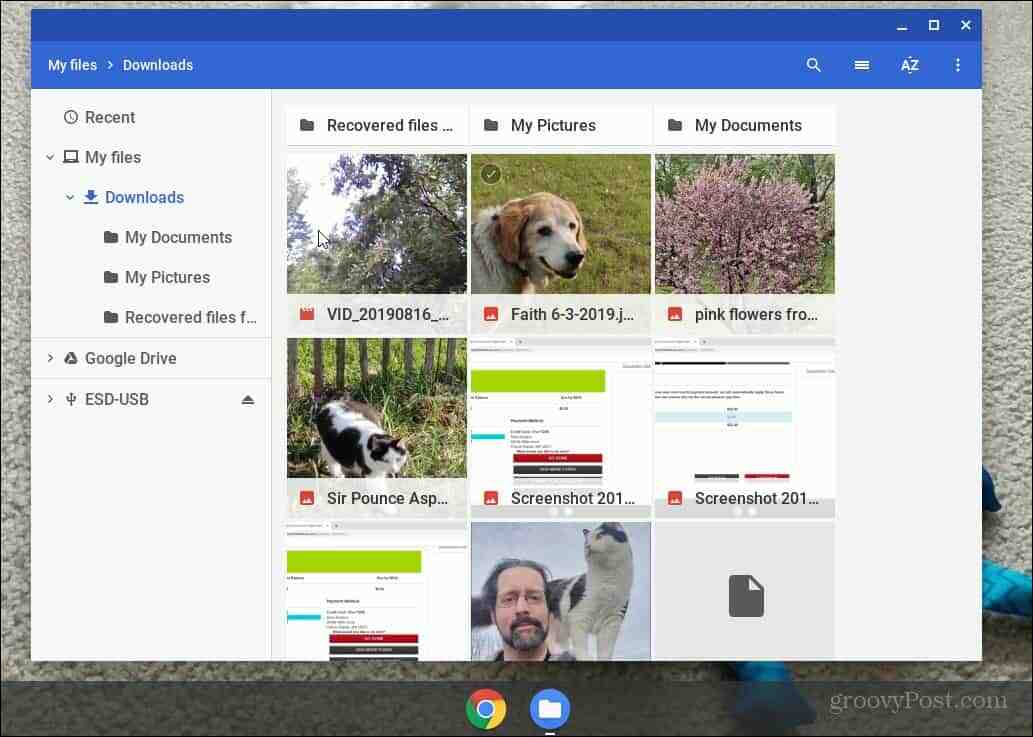
Para obter mais detalhes sobre onde você pode encontrar suas fotos e vídeos depois de tirá-los, leia nosso artigo sobre como tire uma foto ou grave um vídeo com o aplicativo Câmera no Chromebook.
Atalhos do teclado
Assim como em outros computadores, você pode usar os atalhos do teclado para navegar pelo Chromebook. E como a maioria dos usuários é móvel e sem mouse, os atalhos do teclado podem economizar tempo e deslizar o trackpad ou a tela sensível ao toque.
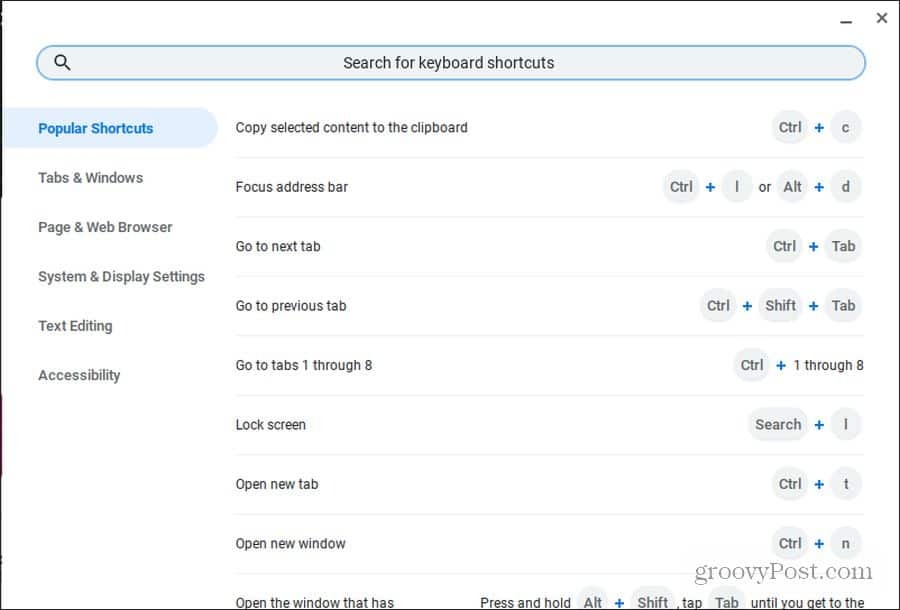
Certifique-se de ler nosso guia definitivo para atalhos de teclado para o Chromebook.
Execute aplicativos Linux
Além de executar aplicativos Android do Google Play, você também pode executar aplicativos Linux. Para fazer isso, basta acessar as Configurações do Chromebook e ativar o "Linux Beta" no painel esquerdo, sob o Linux (Beta) posição.
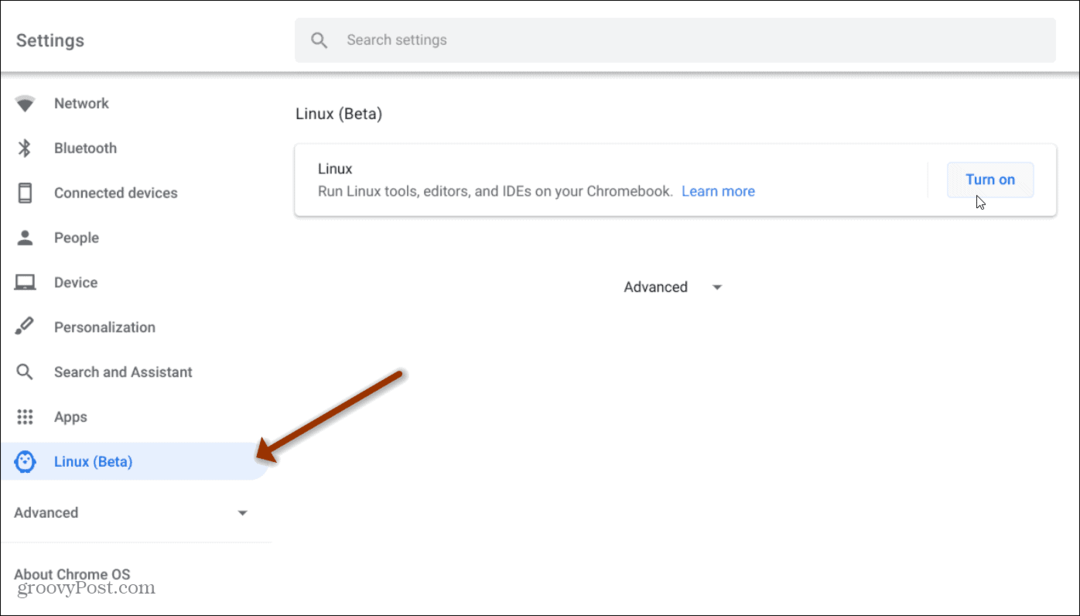
Para mais detalhes, consulte nosso artigo sobre como executar aplicativos Linux no Chromebook.
O que é capital pessoal? Revisão de 2019, incluindo como usamos para gerenciar dinheiro
Se você está começando pela primeira vez com investimentos ou é um profissional experiente, o Personal Capital tem algo para todos. Aqui está uma olhada no ...
