Como adicionar números de página no Google Docs
Google Documentos Google Herói / / July 25, 2020
Última atualização em

Os números de página facilitam a classificação de documentos longos do Google Docs. Veja como adicioná-los.
documentos Google é um excelente processador de texto on-line e está disponível gratuitamente para qualquer pessoa com uma conta do Google. É o substituto perfeito do Microsoft Word, com recursos que permitem criar tudo, desde documentos de trabalho até esse importante primeiro romance.
Se você estiver trabalhando em documentos longos, provavelmente desejará numerar suas páginas para mantê-las em ordem. A boa notícia é que isso é bastante simples de fazer no Google Docs, embora você precise ajustar um pouco as coisas para obter os números de página exatamente onde você deseja.
Se você deseja adicionar números de página a um documento do Google Docs, eis o que você precisa fazer.
Adicionando números de página ao Google Docs
O Google Docs oferece formatação padrão para números de página. Se você gosta de usá-las, adicioná-las ao seu documento é um processo fácil.
Para fazer isso, abra seu documento do Google Docs. Clique Inserir na barra de menus, passe o mouse sobre o Números de página cardápio.
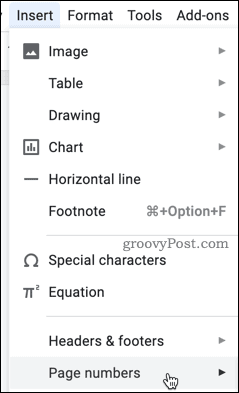
Você pode escolher uma das quatro opções disponíveis mostradas aqui.
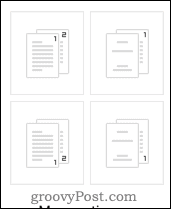
o opção superior esquerda coloca seus números de página no canto superior direito da página, começando na primeira página.
o opção inferior esquerda coloca seus números de página no canto inferior direito da página, começando na primeira página.
o opção superior direita coloca os números no canto superior direito, mas pula a primeira página, com a numeração começando da segunda página em diante. A segunda página do seu documento é numerada como página um, a terceira página como página dois e assim por diante. Isso é ideal se você tiver um documento com uma página de título que não deseja incluir na numeração da página.
o opção inferior direita também pula a primeira página, mas coloca os números da página no canto inferior direito.
Selecione a opção desejada para adicioná-los ao seu documento. Seu documento será atualizado imediatamente.

Números de página em uma posição diferente
Por padrão, o Google Docs permite apenas colocar os números das suas páginas no canto superior direito ou no canto inferior direito de cada página. É possível adicionar números de página à esquerda ou no centro, mas você precisará ajustar suas configurações para fazer isso.
Para começar, use o método acima para adicionar números de página ao seu documento. Certifique-se de escolher uma das duas opções inferiores, se desejar os números na parte inferior da página, ou as duas principais, se desejar, na parte superior.
Depois de fazer isso, clique duas vezes para começar a editar o cabeçalho ou rodapé, dependendo de onde os números de página foram inseridos.
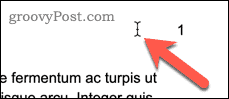
Isso abrirá o menu de edição do cabeçalho ou rodapé. Selecione o número da sua página aqui.
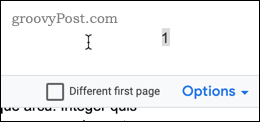
Para colocar seus números de página centralmente, clique no botão Alinhar ao centro ícone.
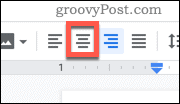
Para colocá-los à esquerda da página, clique no botão Alinhar à esquerda ícone em vez disso.
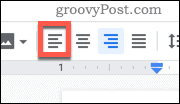
Seus números de página agora serão movidos para a posição que você especificou. Se o número da sua primeira página mudar, mas os outros não, verifique se você tem o Primeira página diferente opção desmarcada.
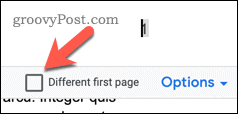
Ignorando a primeira página
Se você deseja incluir a primeira página na contagem de páginas, mas ocultar o número da página do documento, faça isso com um ajuste nas configurações do documento.
Para começar, clique em Inserir na barra de menus, passe o mouse sobre o Números de página cardápio.
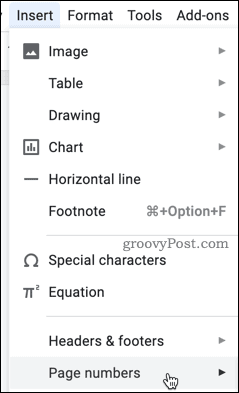
Selecione os Mais opções opção.
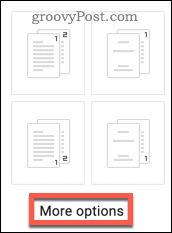
Para pular a primeira página da maneira descrita acima, desmarque a Mostrar na primeira página opção e clique em Aplique confirmar.
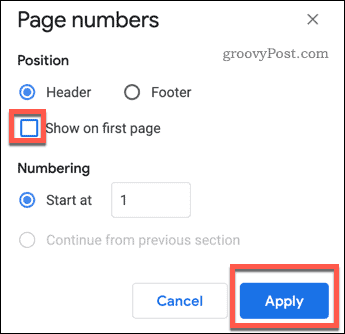
Suas páginas agora serão numeradas da página dois em diante.
Mais truques de formatação do Google Docs
Há muito mais truques de formatação que você pode tentar melhorar seus documentos do Google Docs.
Por exemplo, você pode criar diferentes estilos de documentos alterando as margens no Google Docs ou pela adicionando duas colunas no seu documento. Se você estiver criando um documento acadêmico, convém espaço duplo seu texto, dependendo do seu guia de estilo acadêmico.
Quanto mais você souber, mais fácil será criar documentos exatamente como você deseja no Google Docs.
O que é capital pessoal? Revisão de 2019, incluindo como usamos para gerenciar dinheiro
Se você está começando pela primeira vez com investimentos ou é um profissional experiente, o Personal Capital tem algo para todos. Aqui está uma olhada no ...

