Um guia para iniciantes do Google Sheets Script
Folhas Do Google Google Herói / / August 07, 2020
Última atualização em

Os scripts do Google permitem adicionar código à planilha para automatizar a entrada de dados, trazer dados externos para as planilhas ou executar cálculos em uma programação periódica.
Se você usa o Planilhas Google, pode estar interessado em saber que os scripts do Google podem aprimorar muito as suas planilhas.
Pense em scripts do Google como VBA no Microsoft Excel. Ele permite que você adicione código à sua planilha para automatizar a entrada de dados. Você também pode usá-lo para trazer dados externos para suas planilhas. O melhor de tudo é que você pode executar cálculos periodicamente, mesmo quando não está com a planilha aberta.
Neste artigo, você aprenderá como habilitar os scripts do Google e como escrever e executar um script simples.
Como usar scripts do Google
Há algumas coisas no Planilhas Google que você precisa ativar antes de começar a escrever scripts do Google lá.
Selecione o menu Ferramentas e selecione Editor de script no menu.
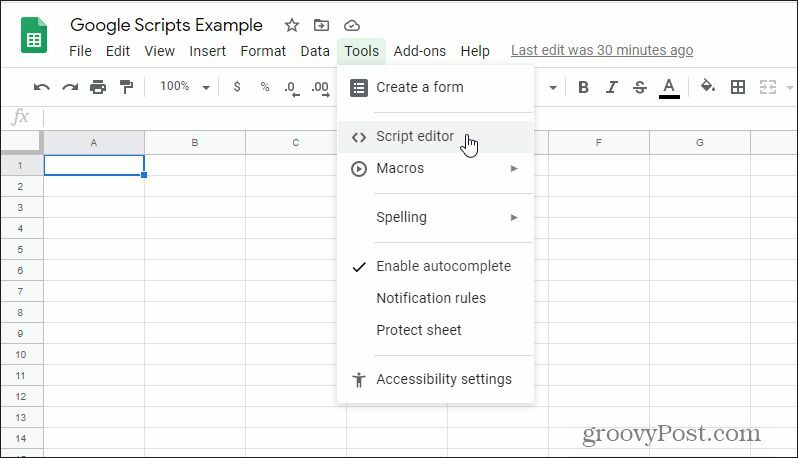
Isso abrirá o editor de scripts do Google em uma janela de projeto sem título.
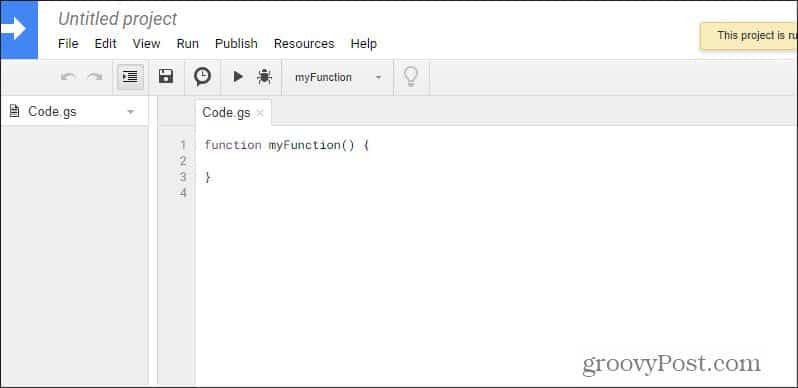
Na verdade, esse script está contido em sua conta do Google na ferramenta Google Scripts. Este projeto específico está conectado à planilha na qual você está trabalhando no momento.
Você pode escrever um script, mas não pode executá-lo até que os scripts sejam realmente ativados na planilha. Você precisará fazer isso na primeira vez que executá-lo (como você verá abaixo).
Para ver isso em ação, vamos criar um script simples.
Crie seu primeiro Google Script
Neste exemplo, você vai escrever um script que some todas as pontuações do questionário e do exame final para a coluna B (pontuação de Chris).
Esta é a planilha de exemplo.
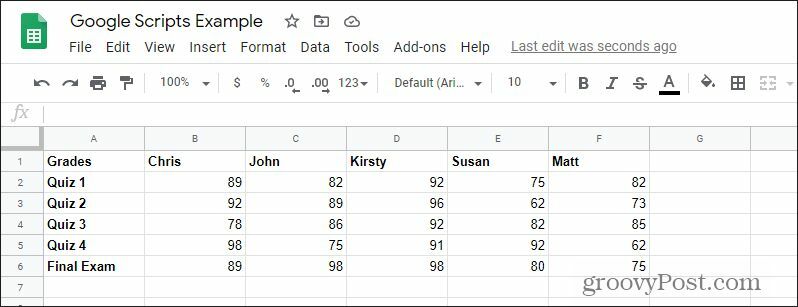
De volta à janela do Google Scripts, cole o seguinte código dentro das chaves da função myFunction (), assim:
function myFunction () {
var ss = SpreadsheetApp.getActiveSpreadsheet ();
var sheet = ss.getSheets () [0] var range = sheet.getRange (2,2,5);
valores var = range.getValues ();
var sum = 0
para (linha var em valores) {
para (var col em valores [linha]) {
soma = valores [linha] [col] + soma;
}
}
sheet.getRange (7,2) .setValue (sum);
}
Este código pode parecer complicado, mas vamos detalhar exatamente o que está fazendo. É mais simples do que parece.
Vamos dividir esse código uma linha de cada vez.
Definindo as Variáveis
1. var ss = SpreadsheetApp.getActiveSpreadsheet ();
Essa linha recupera a planilha atual que está ativa. Como você só executa esse script quando a planilha em que deseja executar o cálculo está ativa, ela sempre obtém a planilha correta. A planilha é salva como uma variável de “objeto” chamada “ss”.
2. var sheet = ss.getSheets () [0]
Isso obtém a primeira planilha e a salva como uma variável de objeto chamada planilha. Há uma função alternativa que você pode usar para obter a planilha pelo nome da planilha.
Isso seria var sheet = ss.getSheetByName (“Planilha1”);
Você pode usar qualquer função que desejar.
3. var range = sheet.getRange (2,2,5);
Essa função obtém um intervalo de valores por linha, coluna e número de linhas. Neste caso, estamos extraindo todos os valores começando na segunda linha, segunda coluna, e obtendo valores cinco linhas abaixo.
A variável "intervalo" se torna o que é conhecido como "matriz". Uma matriz é uma variável que contém vários valores. No Google Script, você se refere a qualquer um desses números usando um esquema de endereçamento de elemento especial com colchetes, como você verá abaixo.
4. valores var = range.getValues ();
A função getValues () realmente extrai os valores do objeto range que você definiu acima.
5. var sum = 0
Esta é apenas uma variável de número único que estamos inicializando com o número 0. Isso se torna o início de como vamos somar todos os números na coluna.
Criação de For Loops
6. para (linha var em valores) {
Isso é chamado de loop “For”. Esse tipo de loop percorre um número específico de itens em uma lista. Nesse caso, ele passará pela matriz de "valores" que discutimos acima. Este primeiro loop percorrerá todas as linhas da matriz. Nesse caso, haverá apenas um.
Observação: as linhas da matriz não são iguais às linhas da planilha. Quando o array carregava os valores da coluna na planilha, ele os colocava em uma única linha (ou linha) de dados, assim: “89, 92, 78, 98, 89”. Portanto, neste caso, a matriz tem uma linha (linha) e cinco números (colunas).
7. para (var col em valores [linha]) {
Este segundo loop for percorrerá todas as “linhas” do array. Neste caso, ele percorrerá todos os 5 valores.
8. soma = valores [linha] [col] + soma;
Cada vez que o loop é executado, essa instrução continuará somando a soma do novo valor a si mesma. No momento em que todos os 5 loops acontecem, todos os 5 números devem ser totalizados na variável “soma”.
9 sheet.getRange (7,2) .setValue (sum);
Esta é uma declaração de duas funções. A função getRange aponta para a célula na 7ª linha e na 2ª coluna. A função setValue então coloca o valor da variável “soma” nessa célula.
Agora que você entende como cada linha do código funciona, é hora de ver tudo em ação.
Salvando seu Google Script
Depois de digitar seu script do Google, é hora de salvá-lo e seguir o código. Primeiro, digite "Projeto sem título" para dar um nome ao seu projeto. Em seguida, selecione o ícone do disquete no menu para salvar o script.
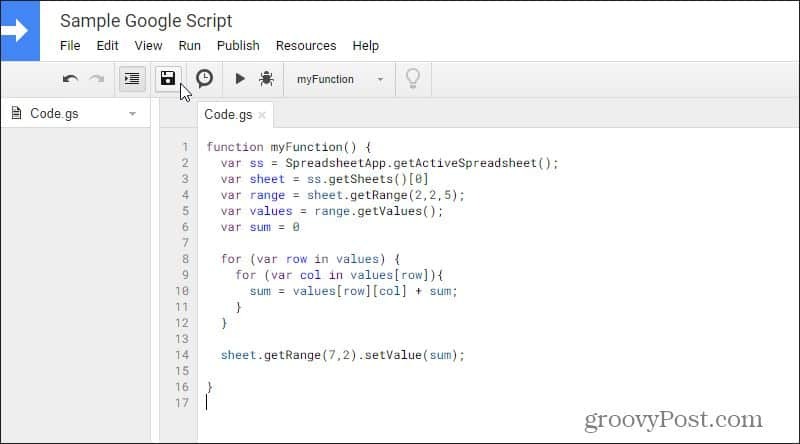
Você pode ver um erro ao tentar salvar. Não entre em pânico. Na verdade, isso faz parte do processo de depuração. Preste muita atenção ao número da linha onde indica que há um erro. Observe atentamente o seu código e resolva quaisquer erros de digitação ou sintaxe que você possa ter.
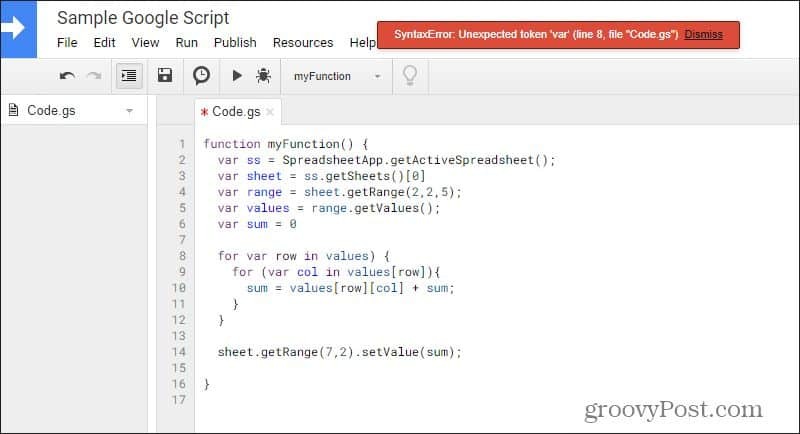
Neste exemplo, meu loop “for” na linha 8 não tinha o símbolo “(” de abertura. Depois de corrigido, tente salvar novamente. Depois de salvar seu código, o Google considera a sintaxe do código correta.
Isso não significa que seu código será executado conforme o planejado, apenas significa que ele pode "compilar" corretamente, sem problemas de sintaxe.
Executando Seu Script do Google
Agora selecione o ícone de reprodução na parte superior para percorrer seu código. Como esta é a primeira vez que você está executando seu novo script, é necessário fornecer ao aplicativo Google Script permissão para acessar sua planilha (dados) em sua Conta do Google. Selecione Autorizações de revisão na janela pop-up.
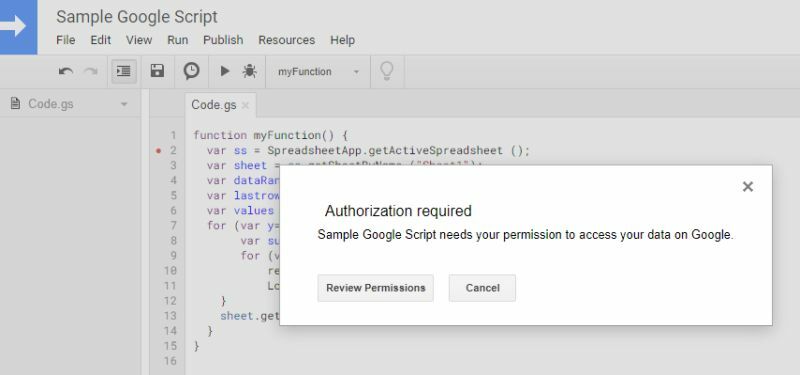
Você precisará fazer login em sua conta do Google. E como este é um aplicativo personalizado e não registrado no Google, você verá um aviso de que o aplicativo não foi verificado. Selecione os Avançado link e selecione Vá para Amostra de Script do Google (inseguro) continuar.
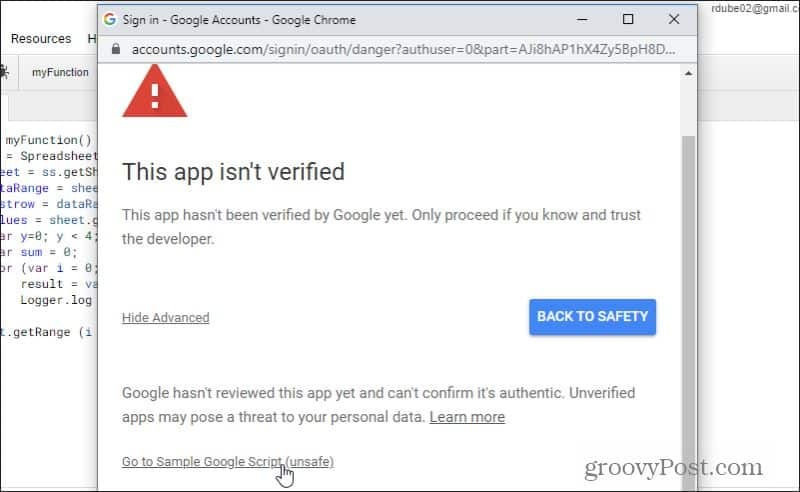
Na próxima tela, você precisará selecionar Permitir para conceder ao Google Script acesso à sua conta do Google. Depois de fazer isso, o script será executado.
Se não houver erros, volte para a planilha e verá que os resultados do seu script apareceram na parte inferior da primeira coluna.
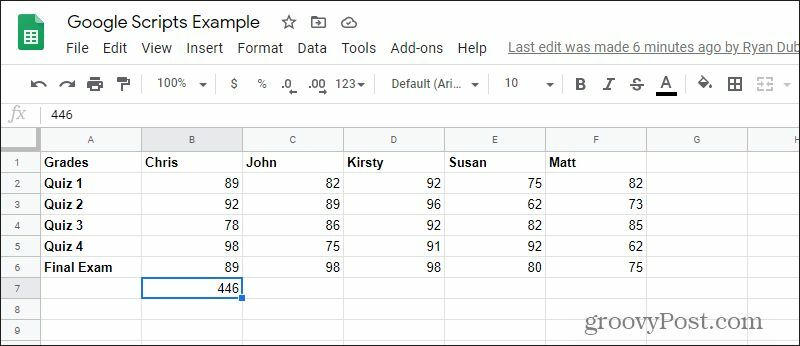
Escrevendo scripts Google avançados
Este era um script do Google muito básico que simplesmente somava as células em uma única coluna. Se você quiser adicionar variáveis aos dois loops For do código, também poderá percorrer todas as colunas e fornecer um resumo na linha 7 para todas elas.
Scripts do Google oferece todos os tipos de possibilidades, como enviar e-mail de uma planilha. Você pode até tocar em APIs especiais do Google que permitem que você integre outros aplicativos do Google, como Gmail, Agenda e até mesmo Google Analytics. Depois que você começa a aprender a escrever scripts do Google, as possibilidades são infinitas.



